

V predlaganih navodilih za članek je podrobno opisana tema "Prilagajanje svetlosti zaslona sistema Windows 10" in obravnavane povezane težave: težave z gonilniki čipseta, grafičnim adapterjem in monitorjem, neuporabljivost gumba za nadzor svetlosti strojne opreme na prenosniku / netbooku ali gumbu pladnja in posebni primeri z njegovo spremembo.
Skoraj v vseh primerih so seveda, razen težav s strojno tipko za spreminjanje svetlosti, izvor težave gonilniki. Odvisno od primera je to lahko sistemska programska oprema za nadzor delovanja grafične kartice, monitorja in celo nabora čipov nekaterih proizvajalcev. Prav tako ni redkost, ko je ena od naštetih naprav preprosto onemogočena v upravitelju opravil.
Vsebina- Težavo rešujemo z izklopljenim monitorjem
- Ko so vozniki razmer vozniki video kartice
- Izvor težave so gonilniki čipset
- Izklopite samodejne posodobitve gonilnikov s sistemom Windows 10
- Metoda številka 1
- Metoda številka 2
- Težava z TeamViewerjem in drugimi aplikacijami za oddaljeni dostop
- Izvor težave so gonilniki monitorjev.
- Popolno naročilo na ravni programa
Težavo rešujemo z izklopljenim monitorjem
Ko odprete ploščo z obvestili, morda nima ikone za prilagajanje svetlosti, v pododdelku parametrov, imenovanem "Zaslon", je drsnik za spreminjanje ravni tega parametra neaktiven. To lahko pomeni, da sistem nima monitorja na ravni programske opreme. Se pravi, da je lahko fizično povezan in deluje, a na voznikovi ravni ga je mogoče izključiti, zaradi česar večina njegovih zmogljivosti ni na voljo.
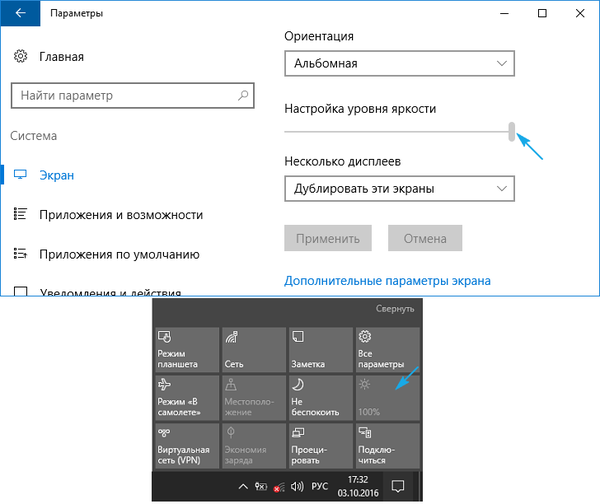
Možnost ni preveč razširjena, vendar se težava reši najlažje, zato je logično, da začnemo z njo.
1. Pokličite "upravitelja opravil" na bolj priročen način (meni Win → X, iskalna vrstica).
2. Razširite razdelek »Monitorji« in poiščite ime naprave za izpis informacij ali poiščite »Universal PnP Monitor« (ali kaj podobnega).
Če se v bližini ikone zaslona nahaja puščica navzdol na sivi podlagi, to pomeni, da je naprava onemogočena na ravni programske opreme.
3. Če ga želite aktivirati, v kontekstnem meniju naprave pokličite ukaz "Omogoči".
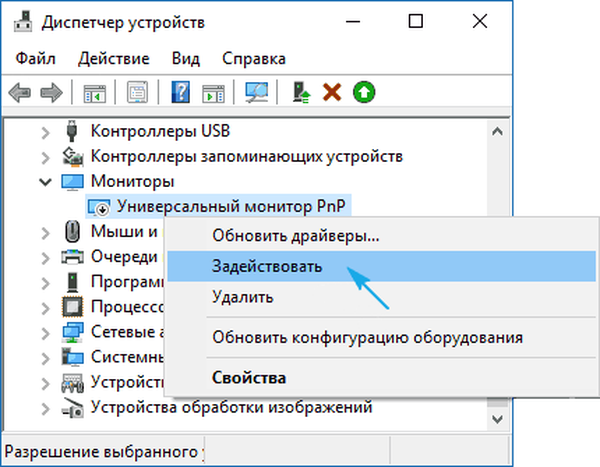
4. Znova zaženemo Windows 10 in preverimo, ali je na voljo možnost prilagajanja svetlosti zaslona.
Ta težava je pomembna predvsem za prenosnike iz Lenova in Paviliona, čeprav v računalnikih ni tako pogosta.
Če težava ni v izklopljenem monitorju, pojdite do obrobnih gonilnikov z dogovorom, ki so bili omenjeni na začetku članka.
Ko so vozniki razmer vozniki video kartice
Drugi najpogostejši zaplet pri spreminjanju stopnje svetlosti v operacijskem sistemu Windows 10 je dejavnik, ki je postal vir neaktivnih grafičnih elementov in strojnih tipk za spreminjanje svetlosti, število gonilnikov video adapterjev.
1. Gonilnike je Windows 10 namestil med postopkom namestitve, pridobljenega iz paketa gonilnikov, z uporabo programske opreme za posodabljanje (Driver Booster) ali iz neuradnega vira.
Težavo je enostavno odpraviti: uradni gonilnik naložimo v ročnem načinu, odstranimo neuradno programsko opremo, na primer z uporabo programa za odstranjevanje gonilnikov za prikaz in ga znova namestimo..
2. Morda sistemska programska oprema za Intel Graphics HD sploh ni nameščena, vendar je nujno potrebna za normalno delovanje naprave.
Gonilnik je treba prenesti samo iz uradnega vira razvijalca ali podpore za izdelke.
Taka naprava ni prikazana v upravitelju naprav, ker je na skritem seznamu. Če si želite ogledati, morate v elementu glavnega menija "Pogled" poklicati ukaz "Pokaži skrite naprave"..
3. V upravitelju naprav je bila video kartica izklopljena (primer podoben težavi z zaslonom).
S kontekstnim menijem aktivirajte napravo in znova zaženite.

Prav tako priporočamo, da obiščete nastavitve monitorja skozi kontekstni meni namizja, pokličete element menija "Zaslon", poiščete njegove dodatne možnosti in kliknete ikono "Lastnosti grafične kartice". Na kartici adapterja poglejte vrsto (prva vrstica).
Za vsak primer priporočamo, da obiščete tudi nastavitve zaslona (prek menija z desnim gumbom miške na namizju) → Zaslon → Napredne nastavitve zaslona → Lastnosti grafičnega adapterja in na kartici »Adapter« vidite, kateri video adapter je naveden..
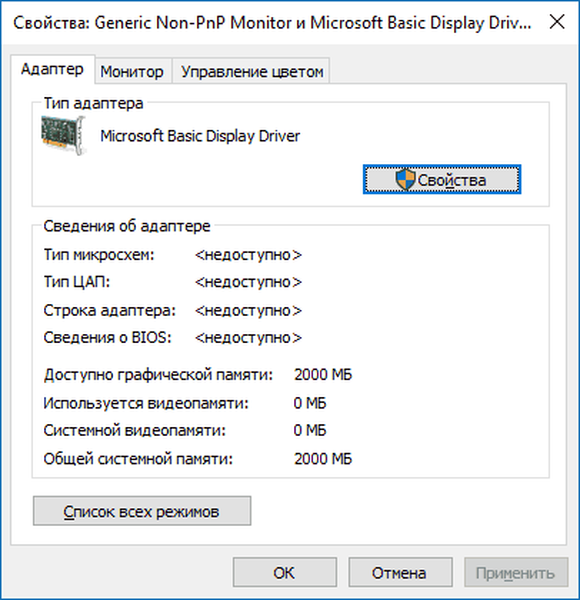
Če je ime video kartice nekaj podobnega osnovnemu gonilniku zaslona, je razlog v izklopljeni napravi ali v odsotnosti gonilnika zanjo. Včasih se takšne naprave privzeto ne prikažejo v upravitelju, ampak postanejo vidne po aktiviranju možnosti "Prikaži skrite naprave", ki se nahaja v menijski postavki "Pogled".
Običajno izvajanje navodil rešuje problem spreminjanja stopnje svetlosti, vendar obstajajo izjeme. Naslednje poglavje je namenjeno tako posebnim primerom..
Izvor težave so gonilniki čipset
Tako kot vsi gonilniki lahko tudi programska oprema, ki je odgovorna za delovanje čipov, naložena s tretjega spletnega mesta ali pridobljena z uporabo aplikacije za avtomatizacijo namestitve sistemske programske opreme, privede do motenj v delovanju in okvar na več načinov (izklop, mirovanje). Najprej so na seznamu krivcev Intelovi vozniki, odgovorni za upravljanje porabe energije in ACPI.
Takšne gonilnike posodobimo na tiste, ki so prenesene iz uradnega vira, kljub temu da sistem uporablja novejše različice. Takoj po namestitvi starejše različice programske opreme izključite njihovo samodejno posodobitev s pomočjo posebnega pripomočka Microsofta - Prikaži ali skrij posodobitve.
Izklopite samodejne posodobitve gonilnikov s sistemom Windows 10
Eden od načinov za izključitev nekaterih sistemskih aplikacij iz samodejno naložene "prve deseterice" je uporaba orodja za konfiguriranje namestitve naprav v operacijskem sistemu Windows 10. To se izvede na dva načina in oba zahtevata skrbniške pravice.
Metoda številka 1
1. V ustrezni bližnjici na tipkovnici ali v meniju Start pokličite meni Win → X.
2. Izberite postavko "Sistem".
3. Kliknite na povezavo "Spremeni nastavitve" v okviru z imenom računalnika, domene itd..
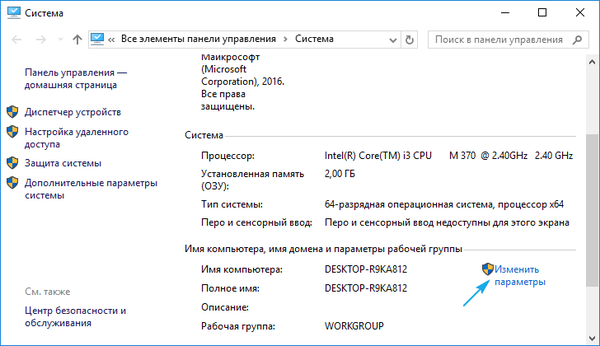
4. Pojdite na zavihek "Strojna oprema".
5. Sledimo povezavi Namestitveni parametri naprav.
Metoda številka 2
1. Pokličite na nadzorno ploščo na primer prek Win → X.
2. Pojdite na programček "Naprave, tiskalniki".
3. Pokličite kontekstni meni svojega računalnika in izberite "Nastavitve naprave za namestitev".
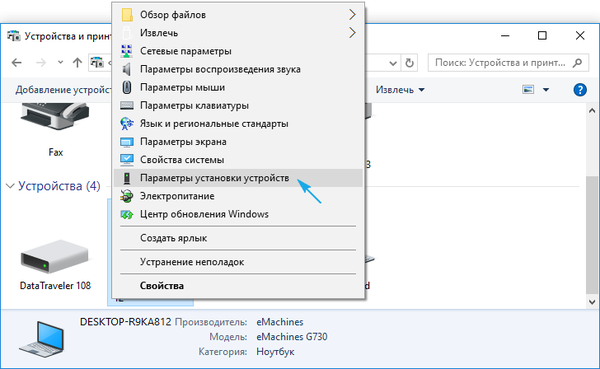
Ne glede na možnost odpiranja okna se bo pojavilo pogovorno okno z vprašanjem, ali je treba samodejno prenesti programe od proizvajalca opreme in ikone po meri, če so na voljo za strojno opremo vašega računalnika.
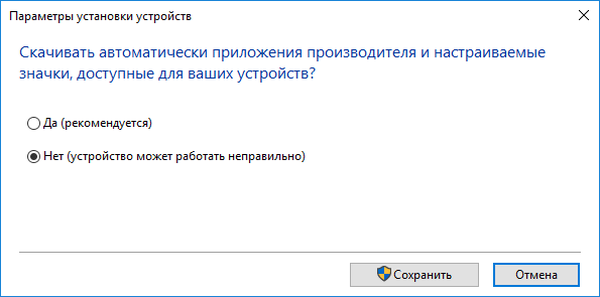
Potrdimo polje »Ne« in kliknemo »Shrani« (za to potrebujemo skrbniške pravice).
Po spremembi registra Update Center ne bo prenesel in namestil novih gonilnikov..
Težava z TeamViewerjem in drugimi aplikacijami za oddaljeni dostop
Neverjetno je veliko uporabnikov tega programa ugotovilo, da je tudi to dejavnik, ki povzroča nezmožnost prilagajanja svetlosti v "top deseterici" zaradi dejstva, da gonilnik zaslona samodejno nadomesti z lastnim (zdi se kot "standardni monitor PnP"). Ta je zasnovan za povečanje hitrosti izmenjave podatkov..
Če želite odpraviti težavo, sledite navodilom v navodilih, če je po posodobitvi gonilnika zaslona in zagonu TeamViawerja ali analognega računalnika nadomeščen s standardnim zadnjim.
- Pokliči upravitelja opravil.
- Razširite "Monitorji".
- V kontekstnem meniju naprave kličemo "Posodobi gonilnike".
- Izberite s seznama gonilnikov, nameščenih v računalniku.
- Kliknite element "Universal Monitor" in kliknite "Next".
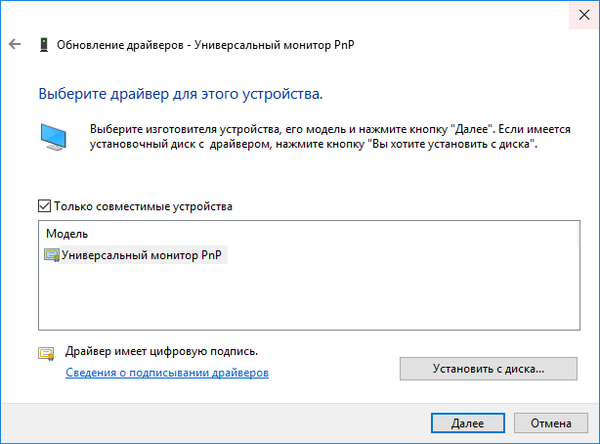
Po namestitvi znova zaženite sistem.
Izvor težave so gonilniki monitorjev.
Ta nasvet je primeren za ljudi, ki uporabljajo profesionalne in polprofesionalne zaslone, ki potrebujejo posebne gonilnike. Seveda standardna programska oprema, ki je priložena distribuciji Windows 10, ne bo delovala ali bo delovala v samostojnem načinu.
Izhod iz situacije je, da gonilnik zamenjate s tistim, ki je naložen iz vira za podporo zaslona (če interneta ni, lahko uporabite disk, ki je priložen monitorju).
Popolno naročilo na ravni programa
Če so na tipkovnici tipke z ikonami, ki simbolizirajo svetlost, vendar ta parameter ni spremenjen, je lahko krivec nekaj dejavnikov: gonilniki in nemočna uporaba gumbov.
V prvem primeru morate pridobiti programsko opremo za svoj prenosni računalnik / model prenosnika, tako da jo naložite s uradne strani. Če manjka različica programske opreme za "prvih deset", prenesite različico gonilnikov za Windows 8.1. Z namestitvijo teh gonilnikov bodo verjetno delovali tudi drugi funkcijski gumbi..
Pravzaprav so pri vseh proizvajalcih prenosnih računalnikov ti programi imenovani drugače:
- v Hewlett Packardu je to HP Software Framework (kot analogni izdelek lahko namestite HP Hotkey Support);
- Lenovo - Hotkey Features Integration 4 Windows;
- za Dell - QuickSet;
- Asus je razvil aplikacijo ATK Hotkey, da se temu izogne..
V drugem primeru je lahko problem težave nepazljivost uporabnika ali nevednost. Dejstvo je, da ni ločenih gumbov za povečanje in zmanjšanje svetlosti. Kombinirani so s funkcijskimi tipkami F1 - F12, ki igrata vlogo obeh gumbov.

Vloga funkcijskega gumba Fx je privzeto opravljena, in ko pritisnete tipko Fn, je gumb odgovoren za dejanje, prikazano na spodnjem gumbu, kot na posnetku zaslona, na tipkah F1 in F2.











