
Če naletite na težave z operacijskim sistemom Windows, obstajajo situacije, ko obnovitev sistema ne deluje. Mnogi od nas so se znašli v situacijah, ko smo iz nekega razloga morali obnoviti operacijski sistem Windows.
To je najlažji način za odpravljanje težav v operacijskem sistemu računalnika ali usodnih težav, povezanih z delovanjem nekaterih programov, ki jih ni enostavno ponovno namestiti. Podobne težave je mogoče rešiti s predhodno ustvarjenimi obnovitvenimi točkami..
Vsebina:- Zakaj obnovitev sistema ne deluje
- Kako omogočiti zaščito sistema v nastavitvah sistema Windows
- Preverite storitev kopiranja v senci
- Preverite in obnovite sistemske datoteke
- Obnovitev sistema v varnem načinu
- Obnovitev iz obnovitvenega okolja Windows RE
- Obnovitev sistema Windows zaradi protivirusnega programa ni uspela
- Druge rešitve problema
- Zaključki članka
Windows občasno sam ustvarja obnovitvene točke v rednih intervalih ali po namestitvi občasnih posodobitev. Uporabnik lahko samostojno ustvari točko za obnovitev sistema kadar koli, ko jo potrebuje.
Zakaj obnovitev sistema ne deluje
Po zaključku obnovitve se operacijski sistem vrne v stanje, ki ga je imel v času ustvarjanja te obnovitvene točke. Na žalost obnovitev sistema Windows z vnaprej ustvarjenimi obnovitvenimi točkami iz različnih razlogov ne gre vedno gladko..
Zaženete postopek obnovitve operacijskega sistema in vidite, da obnovitev sistema ne deluje v sistemu Windows. Uporabnik lahko naleti na več možnosti za okvaro tega sistemskega orodja:
- Windows obnovitvena funkcija sploh ne deluje na PC-ju.
- Začne se postopek obnove operacijskega sistema, gre skozi vse faze obnovitve, na koncu procesa pa vidite namesto okna z informacijami, da je bil sistem uspešno obnovljen, okno z informacijami, ki ga sistem ni uspel obnoviti.
- Operacijski sistem se ne zažene, poskusi izvedbe obnovitve sistema z obnovitvenim diskom, zagonskim Windows bliskovnim pogonom ali namestitvenim DVD-jem ne vodijo v nič.
Razlogi za neuspeh funkcije obnovitve sistema Windows so lahko zelo različni:
- Zaščita sistema je v računalniku onemogočena - funkcija ustvarjanja obnovitvenih točk je v operacijskem sistemu onemogočena, zato v računalniku ni obnovitvenih točk.
- Manjkajo obnovitvene točke - kontrolne točke obnovitve so bile iz nekega razloga izbrisane. Na primer, z "veliko" posodobitvijo sistema Windows 10 se v računalniku izbrišejo stare obnovitvene točke, ustvarjene v prejšnji različici sistema..
- Škoda na obnovitveni točki - v tem primeru morate uporabiti drugo obnovitveno točko, če je na voljo.
- Izpostavljenost virusom - zlonamerna programska oprema onemogoči sistem za obnovitev sistema ali onemogoči storitve in funkcije, ki so odgovorne za to delo.
- Blokiranje izvajanja obnovitve s strani programske opreme drugih proizvajalcev - ponavadi je to posledica ukrepov protivirusnega programa.
- Windows se zruši - zaradi resnih okvar v operacijskem sistemu prenehajo delovati številne funkcije, vključno z obnovitvijo sistema.
- Sistem se ne zažene zaradi težav s strojno opremo - v primeru okvare trdega diska, pomnilnika ali druge strojne opreme se računalnik ni mogel zagnati, da bi začel obnavljati OS.
V tem članku bomo pogledali nekaj razlogov, zakaj funkcija za obnovitev sistema Windows ne deluje, in načine, kako rešiti težavo..
Kako omogočiti zaščito sistema v nastavitvah sistema Windows
Če ni obnovitvenih točk, morate preveriti delovanje zaščite sistema, ki je odgovorna za ustvarjanje obnovitvenih točk.
Dokončati morate naslednje korake:
- Pritisnite tipke "Win" + "R".
- V pogovornem oknu Zaženi vnesite ukaz: SystemPropertiesProtection (brez narekovajev) in nato kliknite V redu.
- Odpre se okno Lastnosti sistema na zavihku Zaščita sistema. V razdelku »Nastavitve zaščite« nasproti razpoložljivim pogonom se prikaže trenutno stanje zaščite..
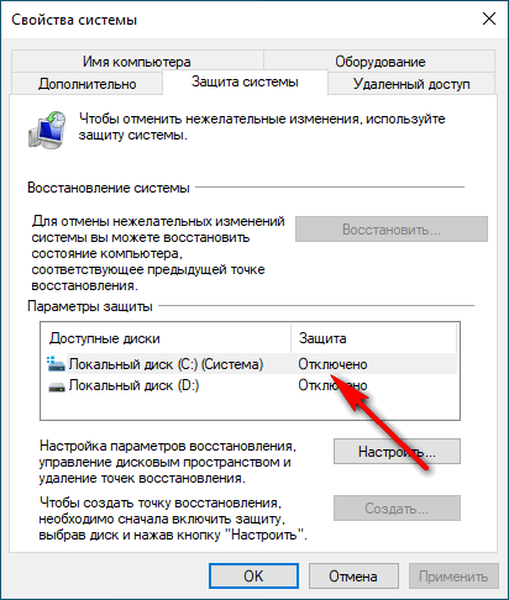
- Če je parameter "Onemogočeno" nastavljen pred sistemskim pogonom, morate omogočiti zaščito sistema.
- Kliknite gumb "Konfiguriraj ...".
- V razdelku »Možnosti obnovitve« aktivirajte element »Omogoči zaščito sistema«, nato premaknite drsnik, da določite največjo porabo prostora na disku, dodeljenega za obnovitvene točke, in nato kliknite gumb »V redu«.
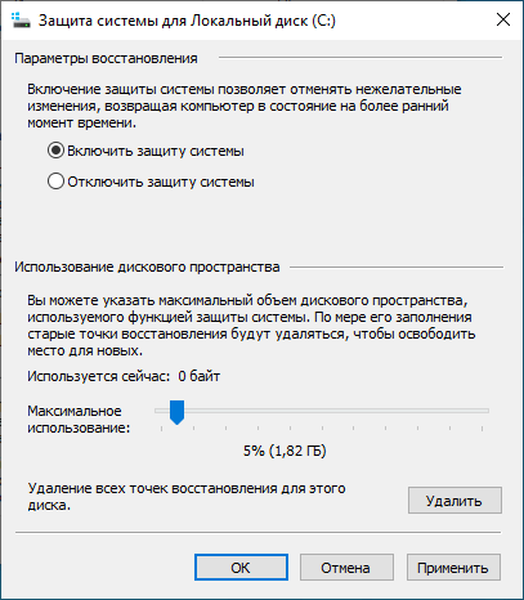
- V oknu "Lastnosti sistema" kliknite gumb "Ustvari ...", da sami ustvarite točko za obnovitev sistema Windows.
Preverite storitev kopiranja v senci
Računalnik je morda onemogočil storitev kopiranja v senci (Microsoft Software Shadow Copy Provider).
Morda vas zanima tudi:- Ustvarite obnovitveno točko in obnovite Windows 10
- Ustvarite obnovitveno točko in obnovite Windows 8.1
- Ustvarite obnovitveno točko in obnovite Windows 7
Preverite delovanje storitve:
- Pritisnite tipkovnice na tipkovnici "Win" + "R".
- V oknu "Zaženi" v polje "Odpri:" vnesite ukaz: "services.msc" in nato pritisnite tipko "Enter".
- V oknu Storitve poiščite Shadow Copy Volume (v sistemu Windows 7 - Ponudnik programske opreme Shadow Copy).
- Z desno miškino tipko kliknite storitev, v kontekstnem meniju izberite "Lastnosti".
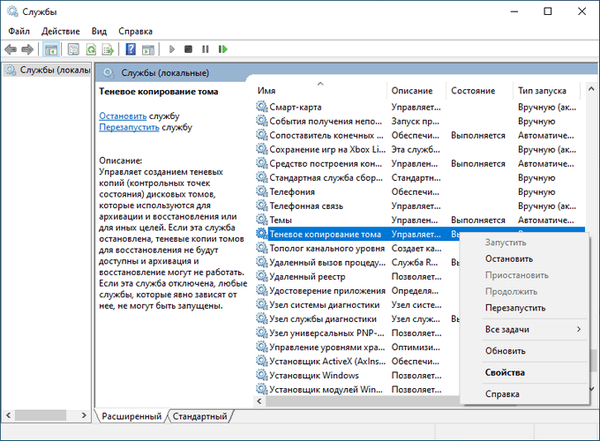
- V oknu, ki se odpre, na zavihku "Splošno" v razdelku "Vrsta zagona:" nastavite samodejni zagon ali ročni zagon.
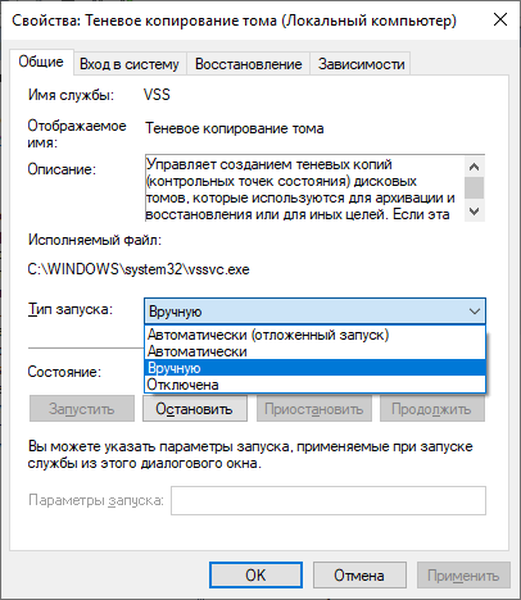
- Kliknite na gumb V redu.
Preverite in obnovite sistemske datoteke
Dogaja se, da obnovitev OS ne deluje zaradi poškodb sistemskih datotek. V tem primeru morate preveriti in obnoviti sistemske datoteke Windows.
S sistemskim orodjem SFC.exe (preverjanje sistemskih datotek), vgrajenim v operacijski sistem, se preveri celovitost in obnovitev pomembnih sistemskih datotek.
Ta operacija se izvede na naslednji način:
- Ukazno vrstico morate zagnati kot skrbnik.
- V oknu z ukaznim pozivom zaženite ukaz:
sfc / scannow
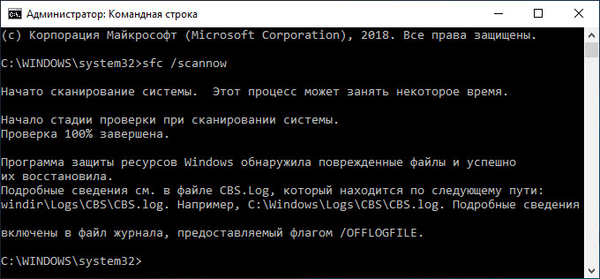
Glede na rezultat preverjanja ukrepajte naprej. Več o delu s pripomočkom »sfc« si preberite tukaj.
Obnovitev sistema v varnem načinu
V nekaterih primerih bo pomagalo obnovitev sistema Windows iz varnega načina. V varnem načinu se ne prenesejo vsi programi in aplikacije, ampak le glavne komponente sistema Windows. To pomaga rešiti težavo..
Algoritem dejanj je približno naslednji:
- Zaženite Windows v varnem načinu.
- Zaženite standardno funkcijo za obnovitev sistema.
- Počakajte, da se obnovitev zaključi.
Obnovitev iz obnovitvenega okolja Windows RE
V primerih, ko se operacijski sistem na računalnik sploh ne naloži, lahko obnovitev izvedete z obnovitvenim okoljem Windows RE (Windows Recovery Environment).
Če želite to narediti, boste potrebovali enega od vnaprej ustvarjenih zagonskih diskov:
- Obnovitveni disk za Windows (bliskovni pogon ali pogon CD / DVD).
- Windows bootable USB ključek.
- Sistemska slika posneta namestitveni DVD.
V tem primeru boste imeli možnost zagona iz bliskovnega pogona USB ali optičnega pogona in nato začeti obnovitev operacijskega sistema.
Na mojem spletnem mestu je članek o uporabi obnovitvenega okolja Windows RE. Članek podrobno opisuje vsa potrebna dejanja..
Obnovitev sistema Windows zaradi protivirusnega programa ni uspela
Če obnovitev sistema v nastavitvah sistema Windows ni onemogočena, je lahko vzrok za neuspešno obnovitev sistema antivirus, nameščen v računalniku.
Na takem primeru sem naletel na računalniku. Moral sem opraviti obnovitev operacijskega sistema, vendar se na koncu obnovitev sistema Windows ni zgodila.
V mojem primeru je bil vzrok antivirus Kaspersky. Takšnih težav s prejšnjimi različicami tega protivirusnega programa ni bilo..
Obnovitev sistema Windows deluje le, če deluje v "varnem načinu". Če obnovite operacijski sistem v običajnem načinu, če samo zaustavite protivirusno zaščito, potem to morda ne bo delovalo. Na koncu postopka obnovitve operacijskega sistema boste videli sporočilo, da operacijski sistem ni mogel vrniti sistema v prejšnje stanje..
Če želite rešiti to težavo, morate izklopiti protivirusno samoobrambo. Vsak protivirusni program ima svoj vmesnik, zato morate to možnost najti sami.
Če želite rešiti to težavo, morate v protivirusu Kaspersky iti v "Settings" => "Advanced Settings" => "Self-Defense". Na zavihku »Nastavitve samoobrambe« počistite polje poleg možnosti »Omogoči samoobrambo« in kliknite gumb »V redu«.
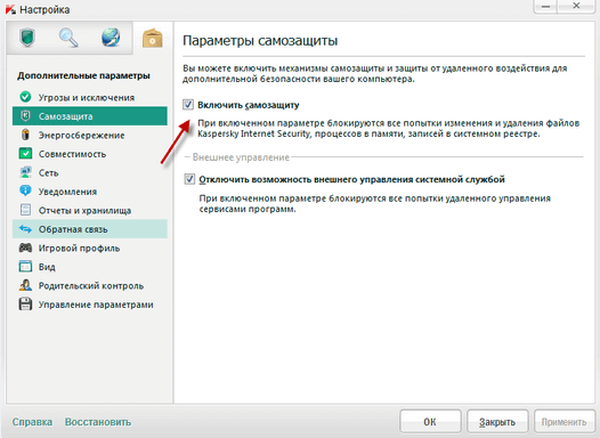
Po teh korakih lahko začnete obnoviti operacijski sistem Windows..
Ko je obnovitev operacijskega sistema končana, se antivirus samodejno zažene. Ponovno omogočite samozaščito protivirusne programske opreme.
V nekaterih primerih boste morali odstraniti protivirusni virus, če ga ni mogoče onemogočiti. Po uspešni obnovitvi sistema Windows lahko protivirusni program znova namestimo v računalnik. Ponovna namestitev protivirusne programske opreme ni težav.
Druge rešitve problema
Če v osebnem računalniku ni točk za obnovitev ali če nobena metoda ni privedla do pozitivnega rezultata, uporabnik ne bo imel druge izbire, kot da znova namesti operacijski sistem Windows. Čista namestitev bo izgubila vse podatke iz prejšnjega sistema Windows..
Če je ta možnost nezaželena, ima uporabnik možnost, da s sistemom za posodobitev sistema shrani vse nameščene programe, aplikacije in podatke iz sistema Windows..
Zaključki članka
Obnovitev sistema Windows morda ne bo delovala v računalniku iz različnih razlogov: zaradi onemogočanja zaščite sistema, odsotnosti obnovitvenih točk na osebnem računalniku, poškodb obnovitvenih točk ali sistemskih datotek, zaradi delujoče protivirusne samoobrambe itd. Uporabnik lahko samostojno reši nekatere težave, ki se pojavijo Orodje za obnovitev sistema Windows deluje.
Sorodne publikacije:- Odstranjevanje točk za obnovitev sistema
- Kako zapreti zamrznjen program
- Zaženite program kot skrbnik
- Kako zagnati upravitelja opravil - 5 načinov
- Samodejno ustvarite obnovitvene točke za Windows











