
Pred kratkim sem naletel na situacijo, ko je moj stari zunanji pogon USB prenehal brati v operacijskem sistemu Windows, ker so ga zaznali kot RAW. To pomeni, da Windows ne more določiti strukture datotečnega sistema na disku. Razlog, zakaj je particija določena kot RAW, je lahko drugačen: disk morda ni označen, glava razpredelnice je lahko izbrisana / poškodovana / manjka, na disku so lahko prisotni slabi sektorji ali pa se pojavijo fizične težave s samim diskom ali njegovim krmilnikom.
Z uporabniškega vidika se tak disk RAW prikaže v Explorerju, vendar je njegova velikost določena kot 0 (nič). Ko poskušate odpreti ali prebrati podatke iz razdelka RAW, se pojavijo različne napake obrazca:
- Če želite uporabiti pogon v pogonu E:, ga najprej formatirajte. Ali ga želite formatirati? Pred uporabo lahko formatirate disk v storitvi Drive E: Ali ga želite formatirati?
- Dostop do E: \. Datotečni sistem glasnosti ni prepoznan. Do diska ni mogoče dostopati. Glasnost ne vsebuje prepoznanega datotečnega sistema.

Praviloma je najlažji način obnovitve pogona brisanje trenutne particije RAW in ponovno ustvarjanje s formatiranjem. Toda podatki bodo seveda izgubljeni, kar morda kategorično ni sprejemljivo. Poskusimo zagnati preverjanje diska s standardnim pripomočkom za preverjanje CHKDSK:
chkdsk e: / f
Program je vrnil, da CHKDSK ni mogoče izvesti za diske formata RAW.
Vrsta datotečnega sistema je RAW.CHKDSK ni na voljo za pogone RAW.
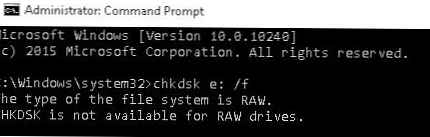 Če želimo obnoviti izvirni datotečni sistem na disk RAW brez formatiranja, bomo uporabili pripomoček brezplačne konzole Testni disk.
Če želimo obnoviti izvirni datotečni sistem na disk RAW brez formatiranja, bomo uporabili pripomoček brezplačne konzole Testni disk.
- Prenesite, razpakirajte arhiv pripomočka in zaženite exe v načinu Ne Dnevnik

- Poiščite disk, katerega datotečni sistem je opredeljen kot RAW in izberite Nadaljujte

- Nato morate izbrati vrsto tabele particij. Praviloma se samodejno določi kot Intel tudi za predelne stene MBR EFI GPT za tabele GPT. Vendar morate v nekaterih primerih izbrati None.

- Za začetek analize strukture podatkov na disku izberite Analizirajte, in na naslednjem zaslonu Hitro iskanje

- Pomožni program TestDisk prikaže seznam najdenih particij. S ključem P lahko na najdenem razdelku prikažete seznam datotek (izhod Q iz načina gledanja). V primeru, da ima odsek tudi oznako P (razdelek je označen z zeleno) - ta razdelek bo obnovljen. Oznaka D - izbrisana. Če želite spremeniti oznako, uporabite puščice levo / desno na tipkovnici. Namig. Precej uporabna funkcija načina brskanja po datotečnem sistemu je možnost obnovitve posameznih map / datotek na drug pogon. Če želite to narediti, v načinu prikaza pritisnite C.

- Ko so označeni vsi razdelki za obnovitev, kliknite Vnesite in Pišite (tukaj bodite previdni, da predelne tabele ne boste prepisali z smeti). Če želite opraviti globljo analizo diska, izberite Globoko Išči.Namig. Upoštevajte, da če na ta način obnovite sistemski disk, lahko poleg particije s samim Windowsom, odvisno od različice OS, obstajajo tudi druge particije z zagonskim nalagalom, particijo z obnovitvenim okoljem itd. Za razumevanje strukture Windows particij priporočam, da se seznanite s članki ena, dva, tri. Če je zagonski sektor diska poškodovan, bo pripomoček TestDisk ponudil, da ga poskusite obnoviti s pomočjo možnosti Obnovi BS.

- Po tem (morda bo potreben ponovni zagon) bo pripomoček obnovil prvotno strukturo tabele particij in datotečnega sistema (običajno NTFS ali FAT32) na disk RAW in lahko dostopate do datotek, shranjenih na njem.

















