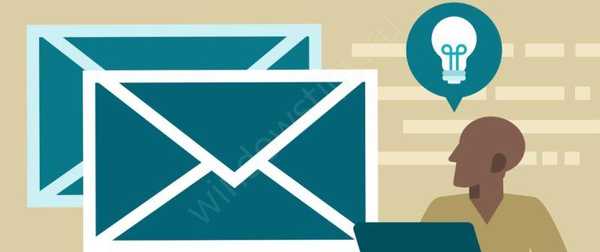Danes bomo opisali postopek za obnovitev podatkov s šifriranega diska s pomočjo Bitlockerja. Razmislite o preprostem skriptu in skriptu s poškodovanim pogonom Bitlockerja. Do te težave lahko pride zaradi poškodbe datotečnega sistema na šifriranem disku (na primer poškodbe območja trdega diska, kjer BitLocker shranjuje pomembne informacije, ki jih povzroči nepričakovano zaustavitev), nezmožnosti zagona operacijskega sistema OS ali obnovitvene konzole BitLocker in podobnih napak, ki preprečujejo, da bi se šifrirano normalno odprlo. pogon. Opisane težave se lahko pojavijo tako s sistemskim pogonom kot tudi z odstranljivim zunanjim ali USB pogonom.
Za obnovitev podatkov bomo uporabili pripomoček Popravilo-bde (BitLocker Popravilo Orodje). Ta pripomoček ukazne vrstice, ki se je pojavil v sistemu Windows 7/2008 R2 in se uporablja za dostop in obnovitev šifriranih podatkov na poškodovanem disku, šifrira BitLocker.
Vsebina:
- Zahteve za obnovitev podatkov iz obsega BitLocker
- Odklenite šifriran pogon BitLocker v operacijskem sistemu Windows
- Kako odkleniti šifriran pogon Bitlockerja, če se Windows ne zažene
- Obnovitev gesla BitLocker
- Dešifriranje volumna Bitlockerja s ključem za obnovitev
- Kako odpreti šifriran pogon BitLocker v Linuxu
Zahteve za obnovitev podatkov iz obsega BitLocker
Če želite obnoviti podatke s pogona, ki ga je šifriral BitLocker, morate imeti vsaj enega od naslednjih elementov zaščite BitLocker:
- Geslo za BitLocker (tisto, ki ga vnesete v Windows GUI, ko odklenete šifriran disk);
- BitLocker ključ za obnovitev;
- Startup tipka (.bek) - tipka na bliskovnem pogonu USB, ki omogoča samodejno dešifriranje zagonske particije, ne da bi od uporabnika zahtevali geslo..
Obnovitveni ključ BitLocker (obnovitveni ključ BitLocker) je edinstveno zaporedje 48 znakov. Obnovitveni ključ nastane pri ustvarjanju glasnosti Bitlocker, lahko ga natisnete (in shranite na varno mesto, na primer na varno), ga shranite kot besedilno datoteko v lokalno (to ni priporočljivo, ker če je disk poškodovan, ne morete dešifrirati svojih podatkov) ali zunanji pogon ali shranite v Microsoftov račun.

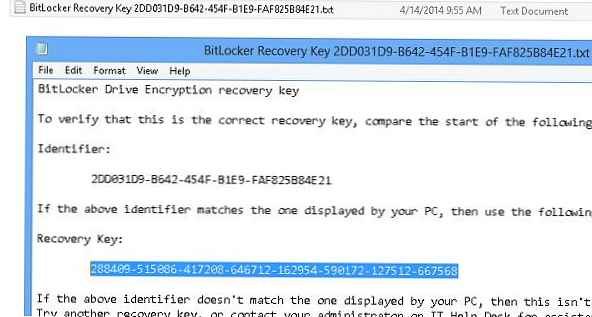
Ključ za obnovitev Bitlockerja najdete v vašem računu na Microsoftovem spletnem mestu na naslovu https://onedrive.live.com/recoverykey.
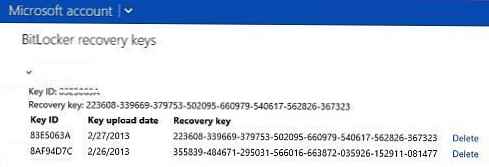 Če nimate dostopa do obnovitvenega ključa, ne boste mogli več dostopati do svojih podatkov. Konec koncev je BitLocker prav zasnovan za zaščito datotek pred neznanci..
Če nimate dostopa do obnovitvenega ključa, ne boste mogli več dostopati do svojih podatkov. Konec koncev je BitLocker prav zasnovan za zaščito datotek pred neznanci..
Nekaj odtenkov v zvezi z obnovitvijo podatkov s pogona BitLocker. Podatke je treba obnoviti na ločenem disku, katerega velikost ne sme biti manjša od velikosti poškodovanega diska. Med obnovitvijo bo celotna vsebina tega pogona črtano in nadomeščeni z dešifriranimi podatki iz volumna BitLocker.
V našem primeru je pogon F: (velikost 2 GB) bliskovni pogon USB, katerega vsebina je šifrirana s pomočjo BitLockerja. Ta bliskovni pogon se iz nekega razloga ne odpre. Za obnovo podatkov smo namestili dodaten zunanji pogon Data (G :) s kapaciteto (10 GB).
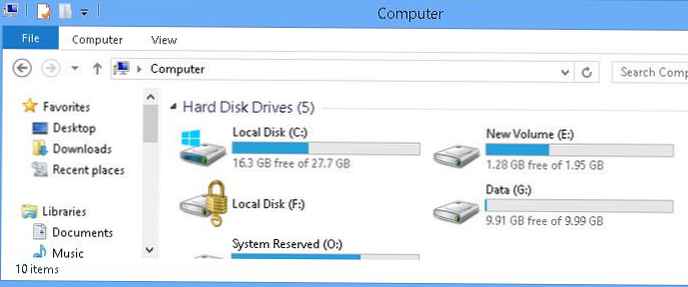
Odklenite šifriran pogon BitLocker v operacijskem sistemu Windows
Najenostavnejša situacija je, ko morate v samem sistemu Windows odkleniti šifrirani pogon BitLocker. Verjetno imate zunanji pogon ali bliskovni pogon USB zaščiten z BitLockerjem, ki se ne odpre, ali pa želite odpreti šifriran pogon v drugem računalniku.
Povežite disk z računalnikom in pojdite na nadzorno ploščo -> sistem in varnost -> Šifriranje diska Bitlocker (na voljo v strokovnih in višjih izdajah sistema Windows).
Na seznamu pogonov izberite šifriran pogon BitLocker in kliknite Odkleni pogon. 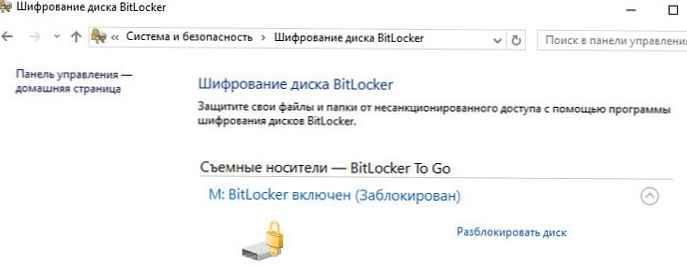
Glede na uporabljeni način določite geslo, ključ za obnovitev kode PIN in povežite pametno kartico. Če gesla ne poznate, vendar je ključ za obnovitev shranjen, izberite Dodatne možnosti -> Vnesite ključ za obnovitev.
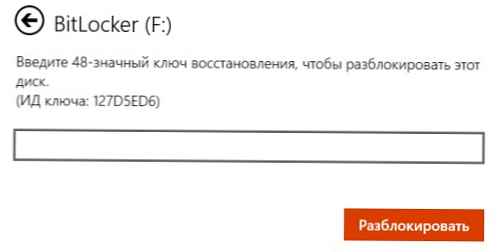
Če imate več obnovitvenih ključev, lahko določite želeni obnovitveni ključ s pomočjo identifikatorja, ki se pojavi v oknu. Če ste podali pravilen ključ, je disk odklenjen in do njega lahko dostopate do podatkov.
Kako odkleniti šifriran pogon Bitlockerja, če se Windows ne zažene
Razmislite o situaciji, ko je vaš sistemski disk šifriran z uporabo Bitlockerja in iz nekega razloga se je vaš Windows prenehal nalagati (modri zaslon smrti, zamrzne ob zagonu, napačne posodobitve itd.)
Poskusite zagnati okolje za obnovitev sistema Windows (samodejno se bo zagnalo, če se Windows ne bo zagnal 3-krat zapored). Če WinRE ne deluje, lahko zaženete računalnik z namestitvenega diska Windows 10, obnovitvenega diska MsDaRT ali drugega zagonskega diska. Če želite zagnati ukazno vrstico, izberite Odpravljanje težav -> Napredno možnosti -> Ukaz Poziv, ali pritisnite Shift + F10.
V ukaznem oknu preverite stanje vseh diskov računalnika (na ta način bomo našli šifriran disk Bitlockerja):
management-bde -status
Kot rezultat ukaza mora en (ali več) diskov vsebovati naslednje besedilo: "Bitlocker Vozite Šifriranje: Zvezek D" Torej imate šifriran pogon D.
Odklenite ga tako, da zaženete ukaz:
upravljanje-bde -zaklepanje D: -pw
Ukaz vas bo pozval, da vnesete geslo BitLocker:
Vnesite geslo za odklepanje tega zvezka:
Če je geslo pravilno, se prikaže sporočilo:
Geslo je uspešno odklenilo nosilec D:.
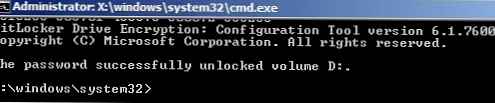
Vaš pogon je dešifriran in nadaljujete z obnovitvijo operacijskega sistema.
Če želite popolnoma onemogočiti zaščito pogona BitLocker, storite:
upravljanje-bde -protectors-onemogoči D:
Znova zaženite računalnik. Zdaj zagonski disk ni šifriran.
Obnovitev gesla BitLocker
Najprej poskusite obnoviti podatke s to tehniko (deloval bo v sistemih Windows 10, 8.1 / Server 2012 / R2 / 2016 in novejših):
- Zaženite ukazno vrstico s skrbniškimi pravicami:
- Zaženite ukaz:
popravilo-bde F: G: -pw -Force
, kjeF:- Podatkovni disk Bitlocker,G:- disk, na katerem je treba izvleči dešifrirane podatke; - Med izvajanjem ukaza boste morali določiti geslo Bitlocker (tisto, ki ga uporabnik vnese v GUI Windows za dostop do šifrirane prostornine).

Dešifriranje volumna Bitlockerja s ključem za obnovitev
Za dešifriranje podatkov o poškodovanem nosilcu, katerega vsebino je šifriral Bitlocker, potrebujemo obnovitveni ključ ali sistemski zagonski ključ (če je sistemska particija šifrirana).
Zaženite obnovitev podatkov s ključem za obnovitev:
popravilo-bde F: G: -rp 288409-515086-417208-646712-162954-590172-127512-667568 -Force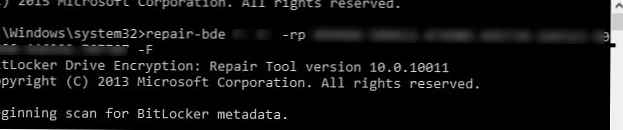
Če se za šifriranje sistemske particije z operacijskim sistemom Windows uporablja Bitlocker in se na bliskovnem pogonu USB za zagon sistema uporablja poseben zagonski ključ, je mogoče šifrirano glasnost tako dešifrirati:
popravilo-bde F: G: -rk I: \ 3F558473-943D-4330-8449-62C36BA53345.BEK -Force
kam, spis 3F558473-943D-4330-8449-62C36BA53345.BEK - Tipka za zagon šifriranja pogona BitLocker na USB-pogonu Flash I: \ (ta datoteka je privzeto skrita).
Po izvedbi postopka obnavljanja in dešifriranja podatkov morate pred odpiranjem diska, na katerem je bila ekstrahirana vsebina vsebine Bitlockerja, preveriti. Če želite to narediti, zaženite naslednji ukaz in počakajte, da se dokonča:Chkdsk G: / ž
Opomba. Če ni bilo mogoče obnoviti podatkov s šifriranega diska z navedenimi metodami, je vredno poskusiti ustvariti sektorsko kopijo poškodovanega diska s pomočjo pripomočka Linux DDRescue (ali katerega koli drugega podobnega pripomočka za obnovitev podatkov iz poškodovanih particij). Nato poskusite obnoviti podatke iz prejete kopije po opisanem scenariju.
Kako odpreti šifriran pogon BitLocker v Linuxu
Šifriran pogon BitLocker lahko odprete tudi iz Linuxa. Če želite to narediti, potrebujete pripomoček Dislocker in BitLocker ključ za obnovitev .
Nekatere distribucije (kot je Ubuntu) že imajo pripomoček za odklepanje. Če pripomoček ni nameščen, ga prenesite in sestavite ročno.tar -xvjf dislocker.tar.gz
Datoteka INSTALL.TXT pomeni, da morate namestiti paket libfuse-dev:sudo apt-get install libfuse-dev
Zdaj pakirajte.cd src / make make install
Pojdite v imenik mnt in ustvarite dva imenika (za šifriran in dešifriran razdelek):cd / mntmkdir Encr-partmkdir Decr-del
Poiščite šifrirano particijo (ukaz fdisk -l) in jo dešifrirajte s pomočjo obnovitvenega ključa v drugem imeniku.
dislocker -r -V / dev / sdb1 -p your_bitlocker_recovery_key / mnt / Encr-del
V tem primeru uporabljamo pripomoček DisLocker v načinu FUSE (Filesystem v Uporabniškem prostoru, ki uporabnikom omogoča ustvarjanje lastnih datotečnih sistemov brez privilegijev. V načinu FUSE se samo en blok, do katerega sistem dostopa, dešifrira (na poti), kar poveča čas dostopa do podatkov. vendar je ta način veliko varnejši.
Montirajte razdelek:mount -o zanka Driveq / dislocker-file / mnt / decr-del
Zdaj bi morali videti vse datoteke na šifrirani particiji..