
Ustvarite svojo prilagojeno distribucijo Windows 10. Ali pa popoln način za prenos Windows na SSD. Preprost način za novince
Avtorja - Vladimir in Admin
Pozdravljeni prijatelji! Danes boste našli zelo zanimiv članek. Ne trdim, da so na internetu informacije o tej temi, vendar je preveč zapletena ali površna, zato smo se odločili, da bomo ponudili nekaj svojih metod, danes pa bomo začeli z najpreprostejšo. Naš bralec je vse pravilno opazil, obstaja uradni način ustvarjanja takšne distribucije in po njej je najprej nameščen Windows 10 na računalnik, prenosni računalnik ali virtualni stroj, nato pa se v operacijski sistem namestijo vsi programi, po katerih se program zažene Sysprep, ki odstrani nameščen sistem od strojne opreme računalnika, odstrani edinstvene sistemske parametre in gonilnike, nato pa se znova zažene in nato naloži v Windows PE s pripomočkom ImageX. V zagonskem okolju Windows PE zajemamo (C :) z Windows 10 in Slikovna datoteka WIM z uporabo orodij ImageX ali Dism. In po tem se na podlagi ustvarjene datoteke WIM ustvari namestitvena distribucija ISO 10, iz katere lahko namestite operacijski sistem.
- Datoteko WIM, format slike na disku, je razvil Microsoft za uporabo operacijskih sistemov Windows.
- Opomba: Lahko bi rekli, da je takšna distribucija idealna varnostna kopija, ki jo v računalnik (in ne le v njegov lastni sistem) namesti s preprosto in znano namestitvijo operacijskega sistema. Osebno se mi zdi ta metoda idealna za prenos sistema Windows z običajnega trdega diska na SSD.
Ker je prvi članek za začetnike, bo v njem vse dokaj preprosto, prenosni računalnik naložite z zagonskega pogona AOMEI PE Builder Live CD, ustvarite WIM-sliko (C :) particije z nameščenim Windows 10, nato pa zberite Windows 10 ISO-sliko z WinToolkit 1.5 , nato ustvarite zagonski USB bliskovni pogon Windows 10 in namestite operacijski sistem iz ustvarjene distribucije.
Upravljanje diskovnih pogonov za prenosni računalnik Windows 10.



Najprej ustvarite zagonski bliskovni pogon Live CD AOMEI PE Builder. Ta zgoščenka v živo temelji na operacijskem sistemu Windows 8.1 Enterprise: Prenesite CD AOMEI PE Builder v živo in iz njega ustvarite zagonski bliskovni pogon..



Explorer se odpre, v računalniku poiščite ISO sliko Live CD AOMEI PE Builder in jo izberite z levo miško in kliknite »Odpri«.

Kliknite "GO".

Da
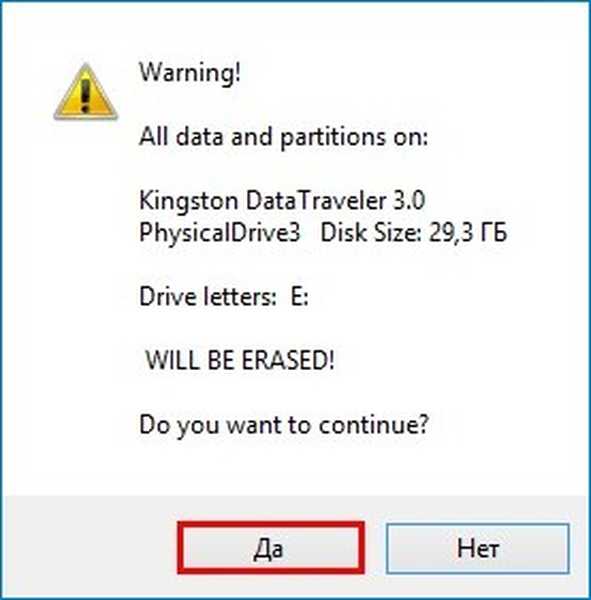
Da

V redu
Začne ustvarjanje zagonskega bliskovnega pogona CD v živo AOMEI PE Builder.

Zagonski bliskovni pogon je pripravljen.

V redu

Prenesite prenosni računalnik s zagonskega bliskovnega pogona Live CD AOMEI PE Builder. Naš bliskovni pogon je univerzalen, z njega lahko prenesete prenosnik z UEFI vmesnikom, pa tudi z navadnim BIOS-om.

Pritisnite tipko "Enter" na tipkovnici.

Naloženo je namizno zgoščenko AOMEI PE Builder Live CD, ki je navadna zgoščenka v živo na Windows 8.1.


Vidimo dva odseka trdega diska (C :) in (D :). Windows 10 se nahaja na pogonu (C :), ustvarite njegovo celotno sliko in jo shranite na particijo (D :).

Za ustvarjanje varnostne slike Windows 10 bomo sistem uporabili za servisiranje in uvajanje slik operacijskih sistemov - Dism. Microsoft je to orodje ukazne vrstice razvil posebej za ustvarjanje in poznejšo uporabo slik operacijskih sistemov Windows..
Zaženite ukazno vrstico.

in vnesite ukaz:
Dism / Capture-Image /ImageFile:D:\install.wim / CaptureDir: C: \ / Ime: Windows
kje,
namestite.wim: je ime slike diska WIM (C :) v sistemu Windows 10.
C: \ - particija z nameščenim sistemom Windows 10.
D: \ - WIM slika shrani lokacijo.
Napredek operacije je 100%. Sistemska slika je ustvarjena.

Slika Windows 10 se nahaja v datoteki install.wim na disku (D :) in ima kapaciteto 4,80 GB.
Opomba: Datoteko install.wim lahko tudi stisnete za 1-2 GB, preberite podatke na koncu članka.

Znova zaženite
Znova zaženite računalnik in vstopite v sistem Windows 10.

Prenesite distribucijski komplet Windows 10 na uradno Microsoftovo spletno mesto in ga shranite na (D :).


Ustvarite mapo v razdelku (D :) in jo poimenujte 10.

Kopirajte vse datoteke distribucijskega kompleta za Windows 10 v to mapo

Ko so datoteke kopirane, pojdite v mapo D: \ 10 \viri in izbrisati datoteko v njej install.esd.

Namesto tega kopirajte datoteko install.wim, ki se nahaja v razdelku (D :)

Datoteka install.wim je kopirana in se nahaja v mapi D: \ 10 \ viri
Opomba: Pozorni uporabnik vas lahko vpraša, zakaj izbrišemo datoteko install.esd in namesto nje kopiramo datoteko install.wim, ker so datoteke različne, ali bo prišlo do konflikta?
Prijatelji, dejstvo je, da začnete z operacijskim sistemom Windows 8.1 (Dism 6.3) za namestitev Windows Installer in Dism esd in wim, isto je, esd = wim in wim = esd.

WinToolkit 1.5
Prenesite in zaženite WinToolkit 1.5.
Če NET Framework 3.5 v računalniku ni nameščen, vas bo program pozval, da ga namestite.

V glavnem oknu programa kliknite na gumb Osnovni, in potem naprej ISO Maker.

V naslednjem oknu nas program prosi, da odpremo mapo, v katero smo kopirali distribucijske datoteke sistema Windows 10, v našem primeru D: \ 10
Kliknite na Brskaj.

Disk (D :) najdemo v raziskovalcu, ki se odpre, in na njem mapo 10, ga izberemo z levo miško in kliknemo Izbor map.

V naslednjem oknu moramo izbrati, kam shraniti bodočo sliko sistema Windows 10 ISO.
Kliknite na Brskaj.

Odpre se okno raziskovalca. Shranil bom sliko Windows 10 ISO na disk (D :). Poimenoval bom sliko Windows 10.
Shrani.


in začne se postopek ustvarjanja lastne prilagojene distribucije Windows 10.


ISO slika je pripravljena.
V redu

Slika ISO 10 Windows je velika 5 GB.

Ustvarjanje zagonskega USB bliskovnega pogona Windows 10 programa WinSetupFromUSB
Prijatelji, na začetku članka smo ustvarili zagonski USB bliskovni pogon Live CD AOMEI PE Builder s programom WinSetupFromUSB. Predlagam, da ustvarite zagonski USB bliskovni pogon Windows 10 z istim programom, le z eno razliko - predhodno ustvarjenega zagonskega USB bliskovnega pogona Live AOMEI PE Builder v živo ne bomo formatirali, ampak preprosto dodali Windows 10, posledično bomo imeli AOMEI PE Builder in Windows Live CD bliskovni pogon 10.
Zaženite pripomoček WinSetupFromUSB-1-6.
V glavnem oknu programa WinSetupFromUSB izberite ime našega bliskovnega pogona. Samodejno oblikujte s FBinstom NE nastavite (drugače bo vse izbrisano na bliskovnem pogonu USB). Preverite Vista / 7/8 / Server 2008/2012, ki temelji na ISO in kliknite gumb, ki odpre okno raziskovalca.
Odpre se Explorer, na disku poiščite (D :) ISO podobo sistema Windows 10 in ga izberite z levo miško in kliknite "Odpri".


Kliknite GO.

Začne se postopek dodajanja sistema Windows 10 na zagonski USB bliskovni pogon.
V redu

Zagonski USB bliskovni pogon z lastno prilagojeno distribucijo Windows 10 je pripravljen.
Postopek namestitve sistema Windows 10
Postopek namestitve sistema Windows 10 iz distribucije, ki smo jo pripravili, lahko imenujemo ekspresna namestitev.
Naš računalnik naložimo s pogona USB, prikaže se zagonski meni, v katerem lahko izberete Live CD AOMEI PE Builder ali Windows 10, izberete Windows 10.

Naprej.

Namestitev.

Če nimate licenčnega ključa, kliknite na gumb "nimam ključa izdelka".

Sprejemamo pogoje licence.

Po meri: namestite samo Windows.

Če želite, ustvarite particije na trdem disku in operacijski sistem bom namestil na nedodeljeni prostor pogona SSD.

Namestitev je v teku.


Windows 10 se nalaga.
Sistem je popolnoma funkcionalen, vsi programi delujejo.

Zaključek:
Če namestite Win 10 iz takšne distribucije v računalnik, potem ne bi smelo biti težav z namestitvijo in nadaljnjim delom v operacijskem sistemu. Takšen sklop lahko namestite tudi na drug računalnik s strojno opremo, ki ni računalnik, v tem primeru boste morali namestiti gonilnike na naprave v sistemu, torej narediti vse, kar običajno po namestitvi sistema naredijo, edino, da ne boste potrebovali namestiti programov saj so že v vašem zboru.
Opomba: Če takšen sklop ustvarite v računalniku, zgrajenem na platformi Intel (procesor iz Intel) in nato sistem namestite v računalnik s procesorjem iz AMD (ali obratno AMD -> Intel), se v nekaterih primerih lahko pojavijo težave pri namestitvi (konflikt tuja strojna oprema in nameščeni gonilniki čipov matične plošče), zato mnogi sistemski skrbniki uporabljajo pripomoček sysprep pri ustvarjanju lastnega distribucijskega kompleta, ki odveže nameščeni sistem od strojne opreme računalnika in odstrani edinstven sistem parametrov in gonilnikov, v tem primeru ustvarite svojo prilagojeno distribucijo sistema Windows 10, ki jo je mogoče namestiti v kateri koli drug računalnik s strojno opremo, ki ni vaša. Ampak še enkrat, minus, ko morate namestiti sistem na računalnik, morate namestiti gonilnike na napravo. Več o tej metodi preberite v našem naslednjem članku: - Ustvarjanje lastne prilagojene distribucije Windows 10. Metoda za napredne uporabnike.
Prijatelji, kot sem obljubil, na koncu članka vam želim povedati, kako stisniti datoteko install.wim še več.
Po uporabi ukaza:
Dism / Capture-Image /ImageFile:D:\install.wim / CaptureDir: C: \ / Ime: Windows
na disku smo ustvarili datoteko install.wim velikosti 4,80 GB, zato jo lahko z ukazom še bolj stisnete
Dism / Export-Image /SourceImageFile:D:\install.wim / SourceIndex: 1 /DestinationImageFile:D:\install2.wim / Stisni: obnovitev
posledično bo na disku ustvarjena datoteka install2.wim (natančna kopija datoteke install.wim), ki znaša le 3,50 GB (D :), čeprav bo postopek stiskanja dolg in bo zahteval vsa sredstva procesorja.

Izbrišite izvorno datoteko install.wim in preimenujte install2.wim, da namestite.wim in jo nadaljujte pozneje..

Članki na to temo:
1. Ustvarjanje distribucije Windows 10 s predhodno nameščeno programsko opremo v načinu nadzora
2. Kako ustvariti distribucijo Windows 10 z integriranimi posodobitvami operacijskega sistema
3. Kako ustvariti svoj sestavni sistem Windows s pomočjo NTLite
4. Ustvarjanje lastne Windows zgradbe s pomočjo Live-diska Sergeja Streleca. Namestitev sistema Windows s strežnika Disk Strelnik
Oznake članka: Lastna montaža sistema Windows Dism Windows 10











