
Ustvarjanje lastne namestitvene distribucije iz tovarniške slike WIM prenosnika
Avtor Vladimir! Pozdravljeni vsi! Naš bralec je svoje vprašanje zastavil zelo podrobno in jasno, zato predlagam, da se takoj lotim poslovanja. V današnjem članku vam bom pokazal, kako iz tovarniške slike prenosnika WIM ustvarite svojo distribucijsko namestitev. Izvozimo tovarniško originalno sliko install.wim iz skritega dela prenosnika v namestitveno podobo ISO-distribucije distribucije Windows 8.1 in nato sistem namestimo na naš prenosnik. Uporabili bomo pripomočke Dism in UltraISO. Tako na primer vzemite prenosni računalnik Lenovo z UEFI BIOS in prednameščen Windows 8.1.

Faza številka 1. Pretvorba tovarniške slike install.wim v novo obliko slike diska install.esd (alternativa datoteki WIM), ki jo je razvil Microsoft za namestitev najnovejših različic svojih operacijskih sistemov, zlasti Windows 8.1
 Najprej dodelite črko pogona sedmi skriti particiji RECOVERY. Zaženite ukazno vrstico kot skrbnik
Najprej dodelite črko pogona sedmi skriti particiji RECOVERY. Zaženite ukazno vrstico kot skrbnik 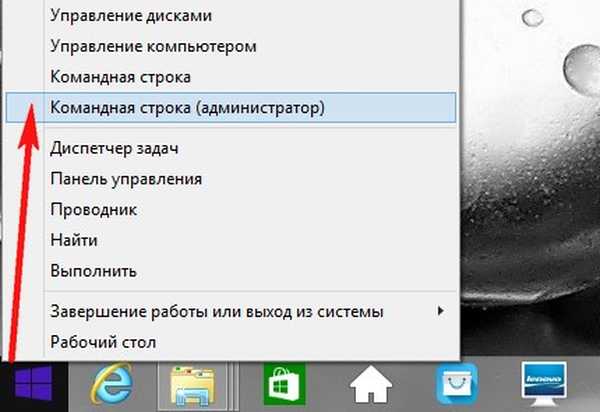
Vnesemo ukaze:
diskpart lis vol (na seznamu naštejte vse particije trdega diska) sel vol 6 (vidimo, da je zvezek 6, to je skrita particija brez črke OBNOVA. S tem ukazom izberite Volume 6) dodelite črko = M (ta ukaz dodeli črko pogona M do Volume 6 :) izhod (izhodni diskpart) M: (s tem ukazom vstopimo v particijo M :)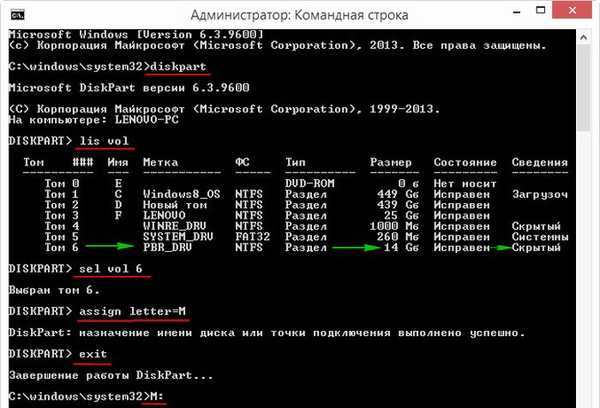
attrib / s / d (ta ukaz prikazuje atribute vseh datotek in celotne poti do datotek v trenutnem imeniku M: (vključno z vsemi datotekami v poddirektorjih) in atribute vseh poddirektorjev). Vidimo, da je podimeniku "Factory", v katerem se nahaja tovarniška slika WIM (install.wim), dodeljeni atributi: S "sistem", H "skrit", R "samo za branje" in te atribute moramo odstraniti za nadaljnje delo.
Opomba: Datoteka install.wim je običajna oblika slike na disku, ki jo je razvil Microsoft za namestitev najnovejših različic operacijskih sistemov Windows 8.1, 10. Proizvajalci datotek prenosnih računalnikov uporabljajo datoteke .wim za shranjevanje tovarniške slike Windows 8, 8.1.
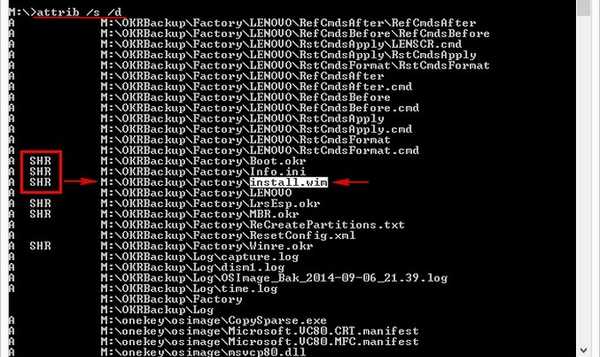
cd OKRBackup \ Factory (s tem ukazom vnesemo podimenik M: \ OKRBackup \ Factory)
attrib -s -h -r-s / d (odstranite atribute: S "sistem", H "skrit", R "samo za branje" iz vseh datotek v trenutnem imeniku M: \ OKRBackup \ Factory).
Opomba: če atribute ne odstranite, lahko eden od naslednjih ukazov povzroči napako.
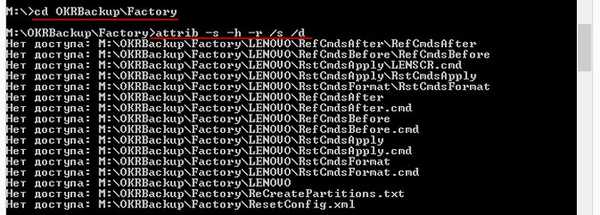
vnesite naslednji ukaz:
attrib / s / d (s tem ukazom preverimo, ali so atributi odstranjeni iz vseh potrebnih datotek).
Vidimo, da so vsi atributi odstranjeni.
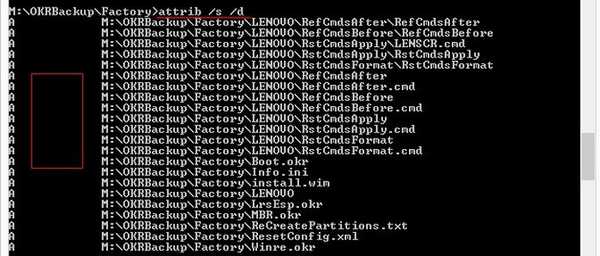
Zdaj lahko celo vidimo svojo datoteko install.wim v skritem razdelku M: za to odprite Windows Explorer in vnesite razdelek M:
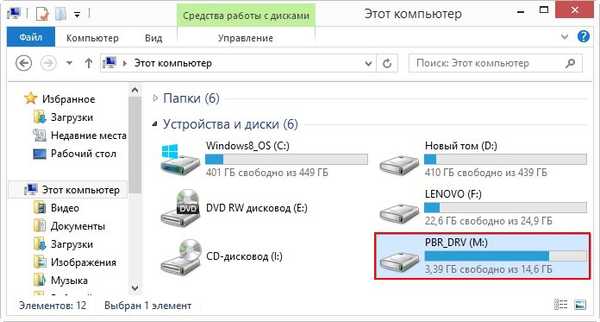
Datoteka tovarniške nastavitve install.wim se nahaja v mapi: OKRBackup \ Factory \
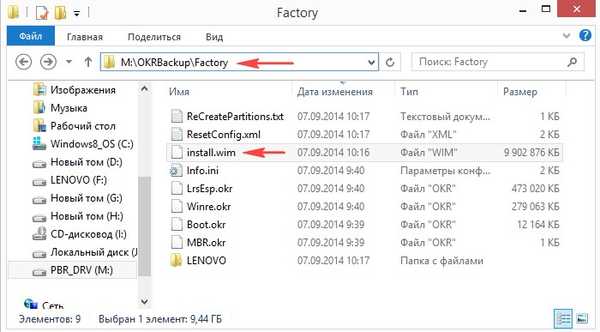
Z ukazno vrstico se vrnemo v okno in vnesemo naslednji ukaz:
C: (zapustite imenik M: \ OKRBackup \ Factory)
Dism / Get-WimInfo /WimFile:M:\OKRBackup\Factory\install.wim (s tem ukazom najdemo indeks slike install.wim, ki se nahaja na naslovu M: \ OKRBackup \ Factory \ install.wim. Morda je več tovarniške slike WIM slike operacijskih sistemov in vsak ima svoj indeks, ponavadi se tovarniška obnovitvena slika imenuje PBR Image (Ponastavitev gumba), v našem primeru je le ena slika in ima indeks: 1.
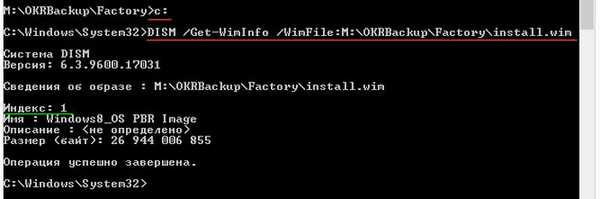
Naslednji ukaz je zadnji. S to ekipo smo pretvorite tovarniško datoteko install.wim v datoteko install.esd, ker vse distribucije sistema Windows 8.1, objavljene na Microsoftovem spletnem mestu, vsebujejo datoteko install.esd, je Microsoft razvil novo obliko slike diska (alternativno datoteki WIM) za nameščanje najnovejših različic svojih operacijskih sistemov, zlasti Windows 8.1.
Dism / Export-Image /SourceImageFile:M:\OKRBackup\Factory\install.wim / SourceIndex: 1 /DestinationImageFile:D:\install.esd / Compress: recovery
kje M: \ OKRBackup \ Factory \ install.wim - lokacija kraj tovarniške slike install.wim
Kazalo: 1 - indeks tovarniških slik.
D: \ install.esd - kaže, kje se pretvorjena datoteka install.esd shrani na pogon D:.
Izvozi sliko 100%.
Počakajte na stavek "Operacija je uspešno zaključena"
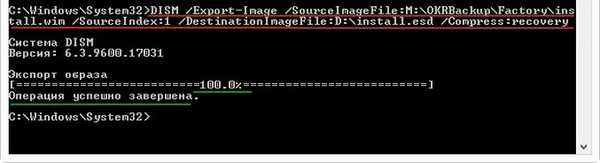
Datoteka install.esd se nahaja na disku (D :) in tehta 7 GB
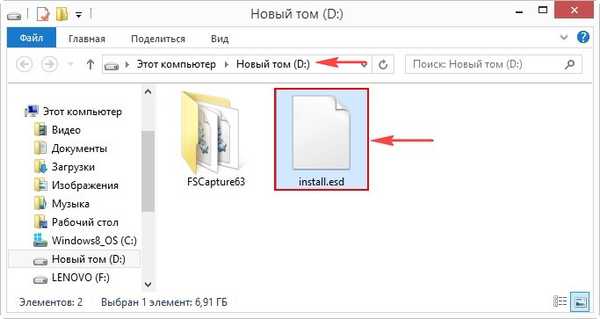
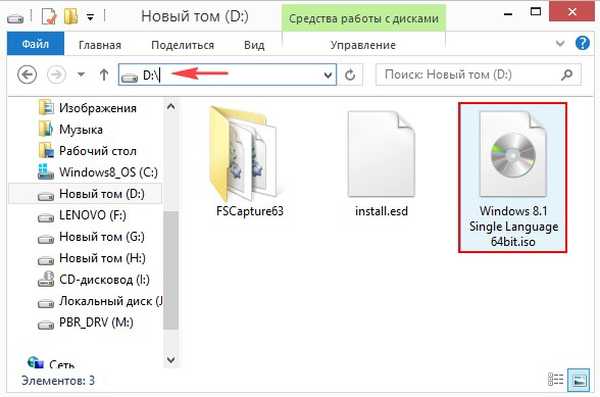
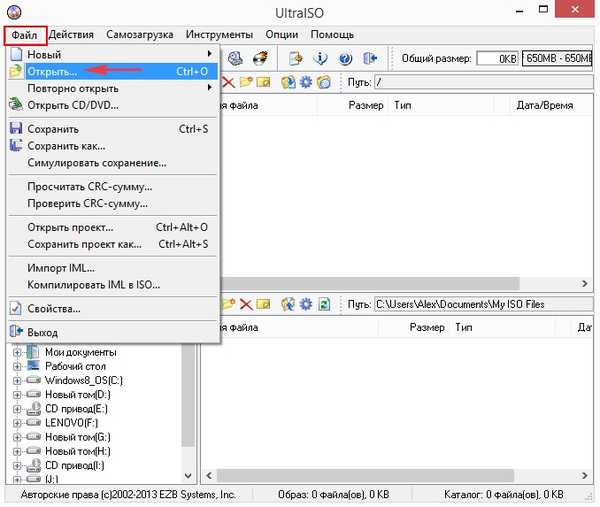
V oknu raziskovalca, ki se odpre, na disku najdemo (D :) ISO-sliko sistema Windows 8.1 Single Language 64bit, jo izberemo z levo miško in kliknemo »Odpri«
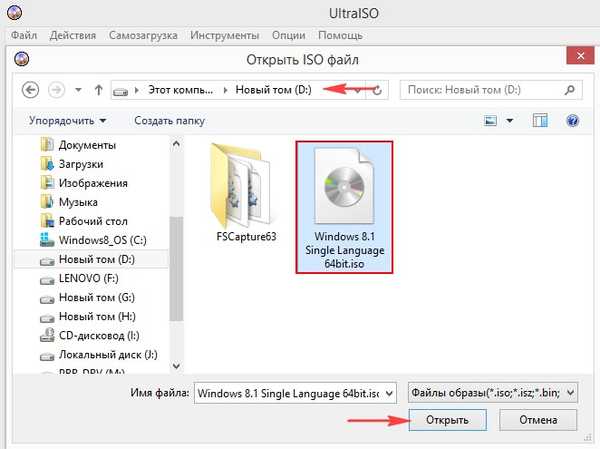
Pojdite v mapo "viri" tako, da dvokliknete levi gumb miške..
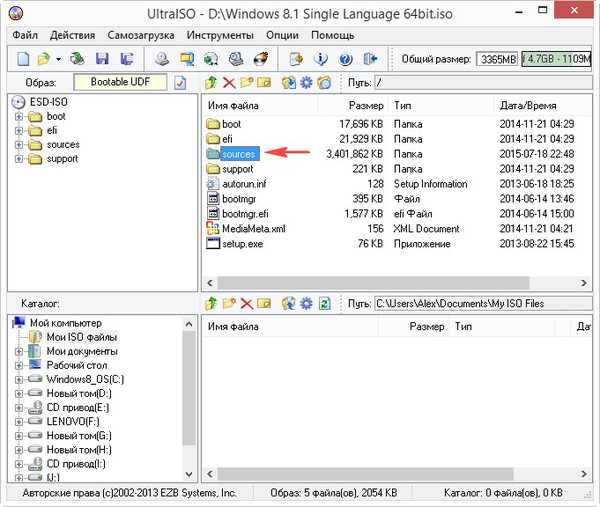
Poiščite datoteko install.esd in jo izbrišite..
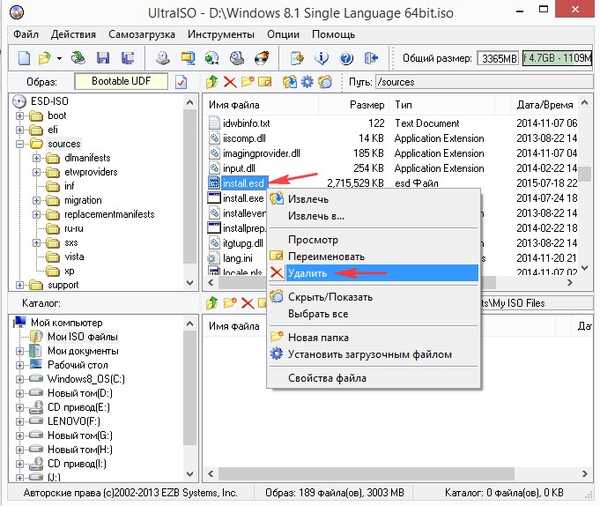
V spodnjem delu programskega okna najdemo disk (D :), v desnem delu okna je prikazana njegova vsebina, z levo miško povlečemo in spustimo datoteko install.esd v mapo "izvori".
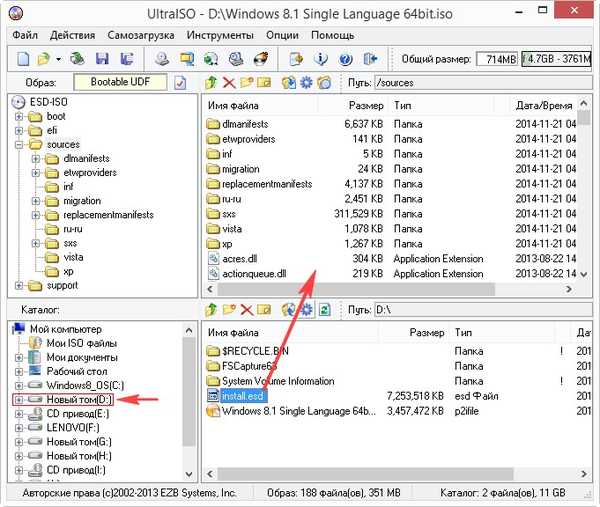
Glavno okno programa UltraISO še ni zaprto.
Ustvari konfiguracijsko datoteko za izdajo sistema Windows (EI.cfg).
Ta datoteka je navadna besedilna datoteka z imenom EI in pripono .cfg. To datoteko je treba ustvariti in kopirati v distribucijski komplet Windows 8.1, nato pa nam pri nameščanju sistema Windows ni treba vnašati licenčnega ključa.
Ustvarite besedilno datoteko, jo odprite in vnesite:
[Kanal]
Trgovina na drobno
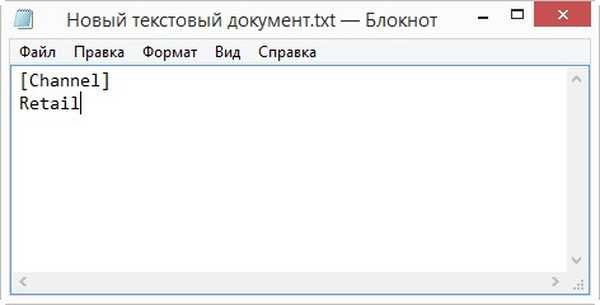
datoteko shranite kot ei.cfg.
Ustvaril bom datoteko ei.cfg neposredno na namizju.
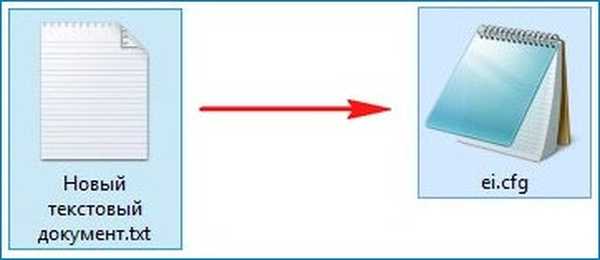
Vrnemo se v okno programa UltraISO.
Na dnu okna programa najdemo namizje, njegova vsebina je prikazana na desni strani okna, z levim gumbom miške povlecite datoteko ei.cfg v mapo "izvori"..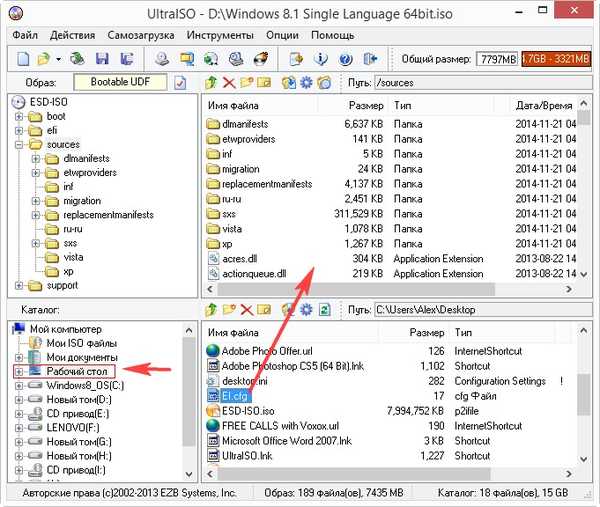
Prišel je zadnji del ustvarjanja lastne namestitvene distribucije s tovarniške slike WIM prenosnika.
Datoteka -> Shrani kot.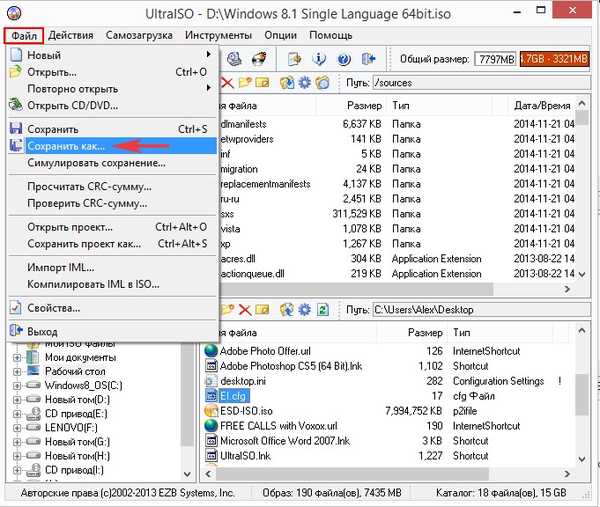
Izberite kraj za shranjevanje lastnega kompleta za namestitev tovarniških nastavitev za prenosnik UltraISO, izbral bom pogon (D :).
Program ponuja poimenovanje prihodnje ISO-slike ISO-ESD, se strinjam.
Shrani
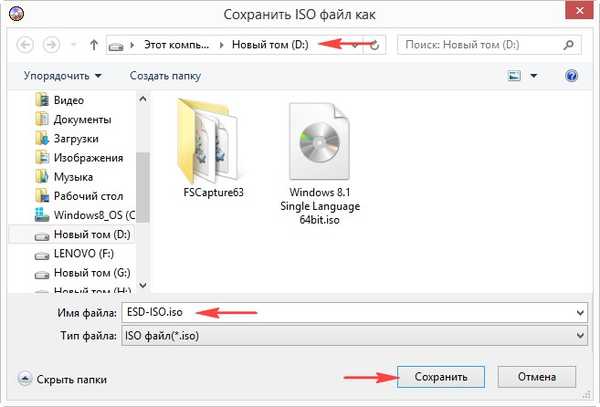
Postopek distribucije.

Izdelani lastni tovarniško nameščeni komplet za namestitev se nahaja na pogonu (prenosnik D :).
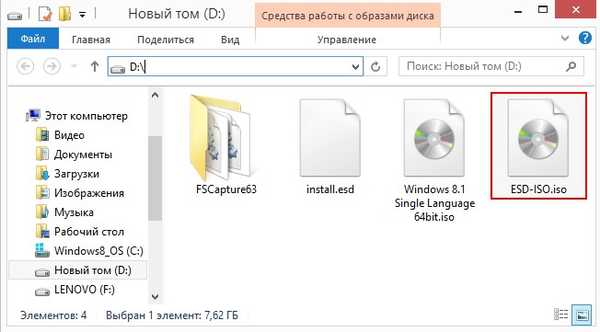
Faza številka 3. Ustvarjanje zagonskega USB bliskovnega pogona iz kompleta za distribucijo tovarniških nastavitev prenosnika, ki smo ga ustvarili
Čeprav namestitvena distribucija tehta 8 GB, lahko iz nje enostavno naredite univerzalni zagonski USB bliskovni pogon, s katerim lahko namestite naš tovarniški Windows 8.1 na prenosnik z omogočenim UEFI ali na običajen računalnik s preprostim BIOS-om.
Uporabljamo dobro znani program WinSetupFromUSB.
V glavnem oknu programa postavite kljukico na "Samodejno oblikuj s FBinstom" in označi FAT32.
Potrdite polje »Vista / 7/8 / Server 2008/2012, ki temelji na ISO« in kliknite na gumb Explorer na desni.
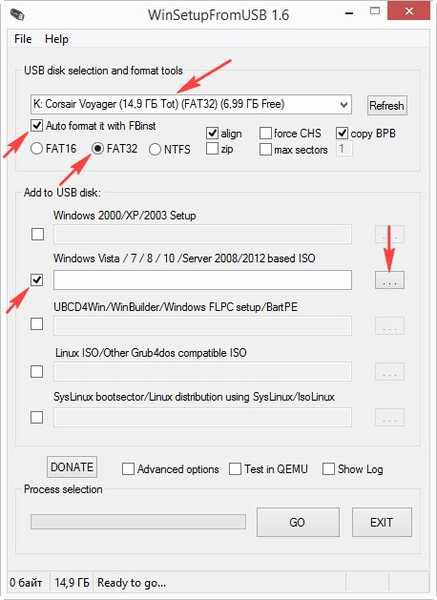
V oknu raziskovalca, ki se odpre, poiščite in z levo miško izberite ISO sliko ESD-ISO in kliknite Odpri.
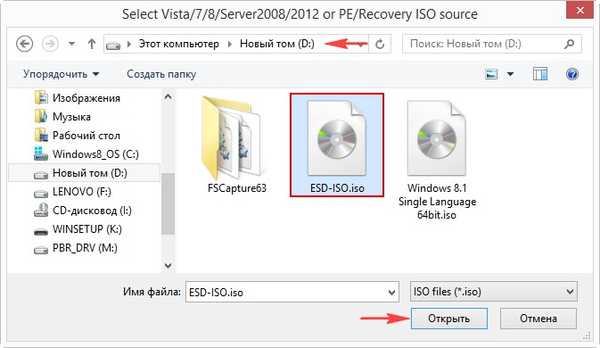
V redu
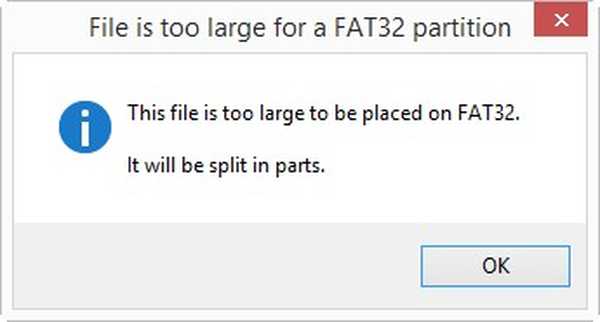
GO
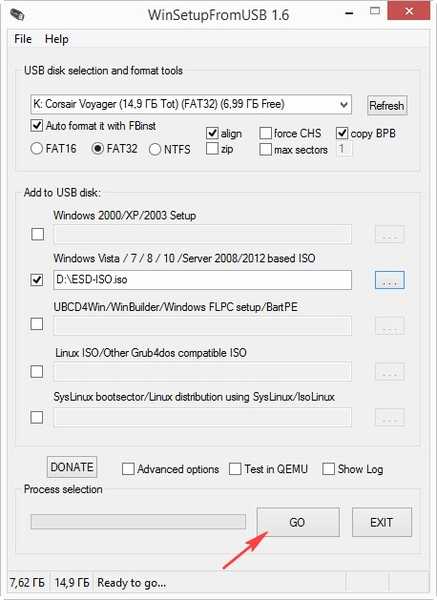
Strinjamo se, da bodo vsi podatki na bliskovnem pogonu USB izbrisani. Da.
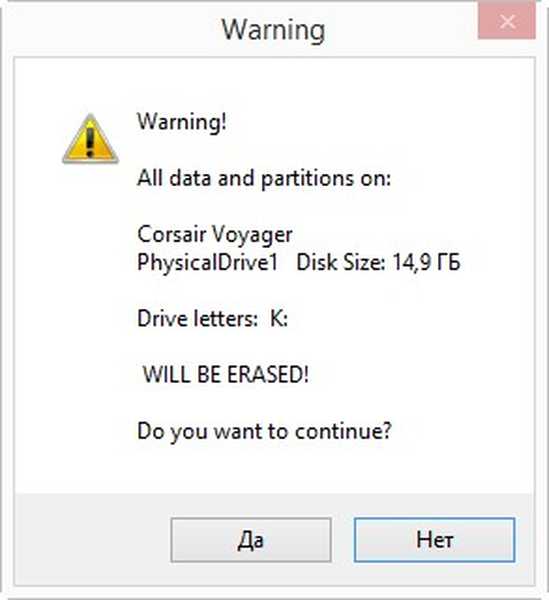
Da
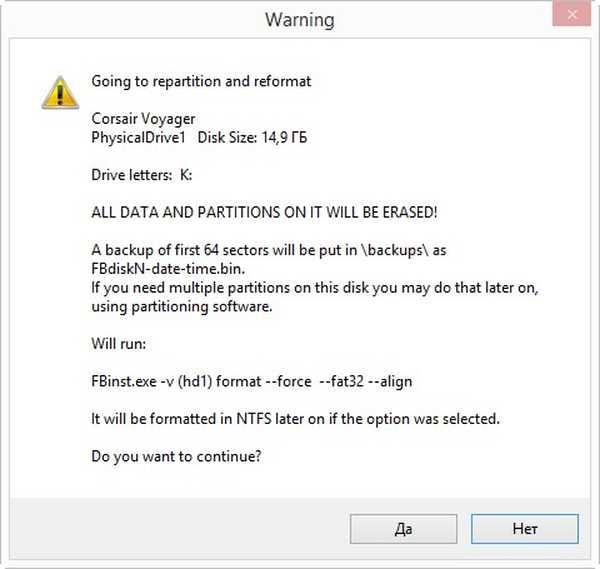
Začne se postopek ustvarjanja zagonskega bliskovnega pogona.
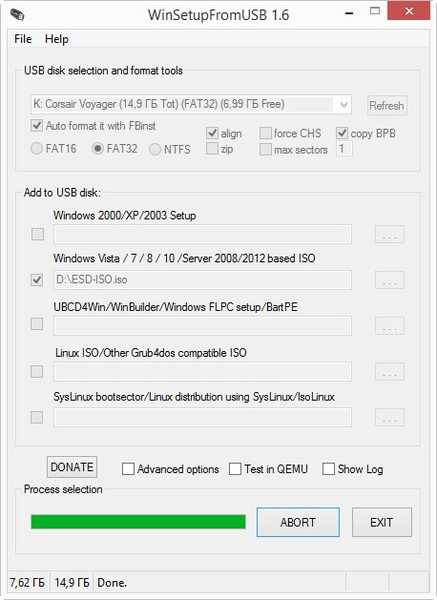
In konča se uspešno.
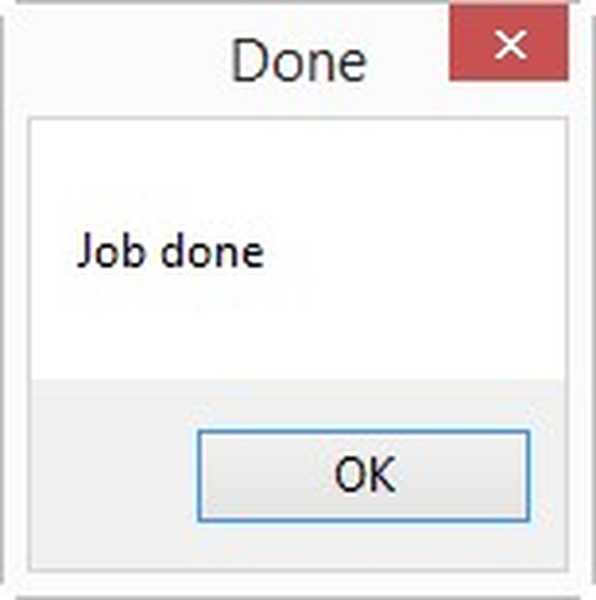
Pomembno je vedeti: pozoren bralec se lahko vpraša, kako je WinSetupFromUSB lahko namestil 8 GB datoteko ESD-ISO.iso na USB bliskovni pogon, formatiran v datotečnem sistemu FAT32, ker ima datotečni sistem FAT32 omejitev velikosti datoteke 4 GB?
Odgovor. Program je datoteko preprosto razdelil na dva dela: ESD-ISO.iso.001 in ESD-ISO.iso.002, če greš na bliskovni pogon USB, ga lahko vidiš. Mogoče je to le zadnja različica WinSetupFromUSB 1.6.
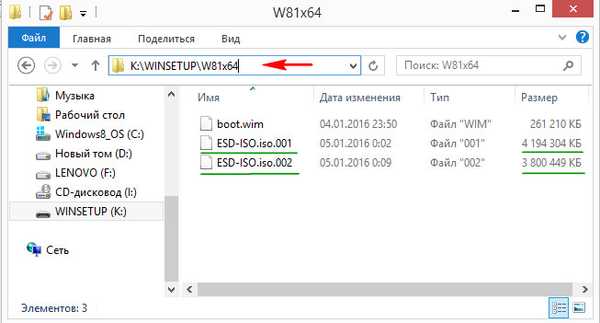
Faza številka 4. Namestite Windows 8.1 iz lastnega instalacijskega distribucijskega kompleta, ustvarjenega iz tovarniške slike WIM
Če pogledam naprej, bom rekel, da je začetek namestitve podoben običajni namestitvi sistema Windows, konec namestitve pa se ne razlikuje od procesa povratka do tovarniških nastavitev. Z bliskovnega pogona, ki smo ga ustvarili, naložimo prenosni računalnik z UEFI ali navadni BIOS. Naprej.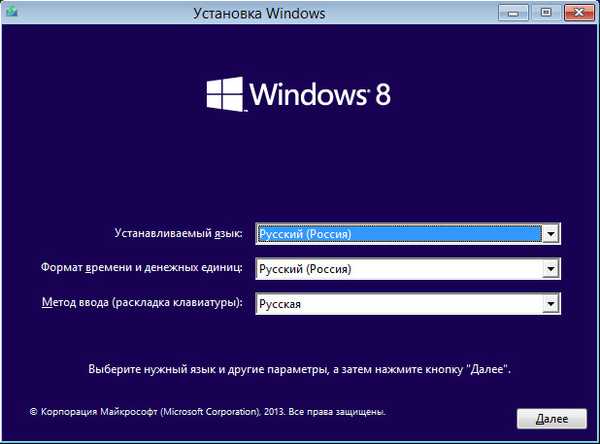
Namestite.
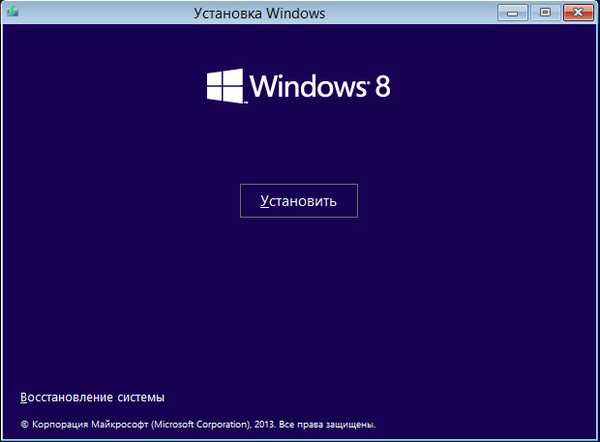
Sprejemamo pogoje licence in nadalje.
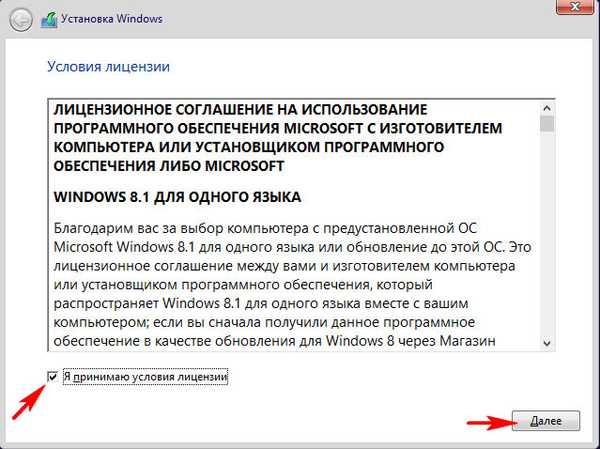
Po meri: Namestite samo Windows (za napredne uporabnike).
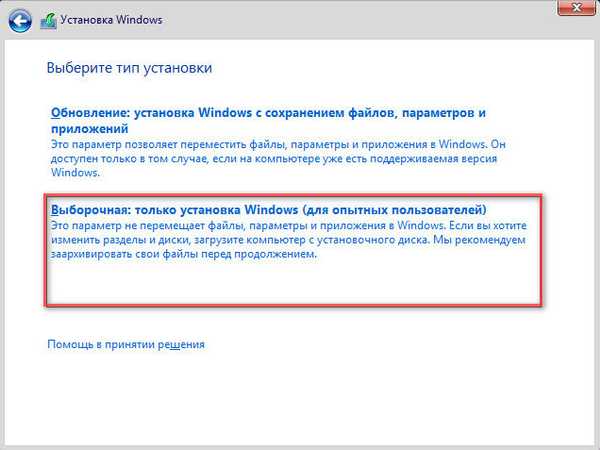
Operacijski sistem namestim na nov SSD in na njem ne bom ustvarjal particij, Windows bom namestil neposredno v nedodeljeni prostor.
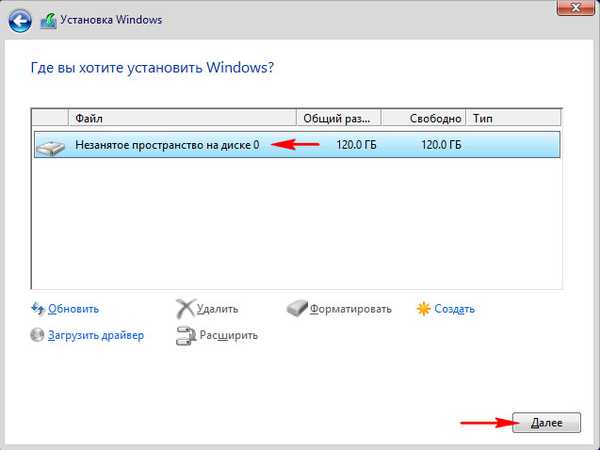
Začne se postopek namestitve.
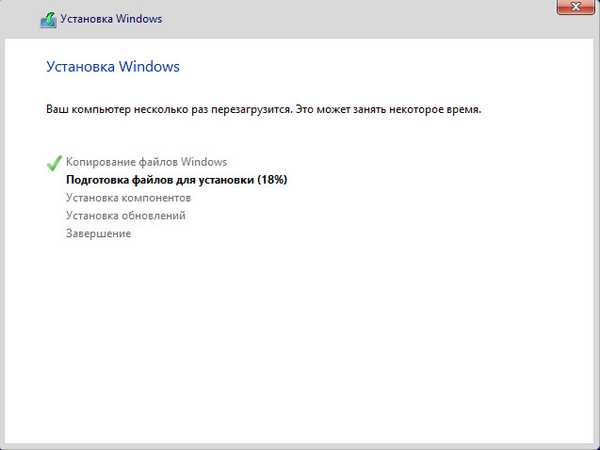
Prijatelji, ker smo ustvarili distribucijsko namestitev iz tovarniške slike WIM prenosnika Lenovo, vidimo takšno okno v zadnji fazi namestitve sistema. Ustvarite lahko račun za Lenovo ID.
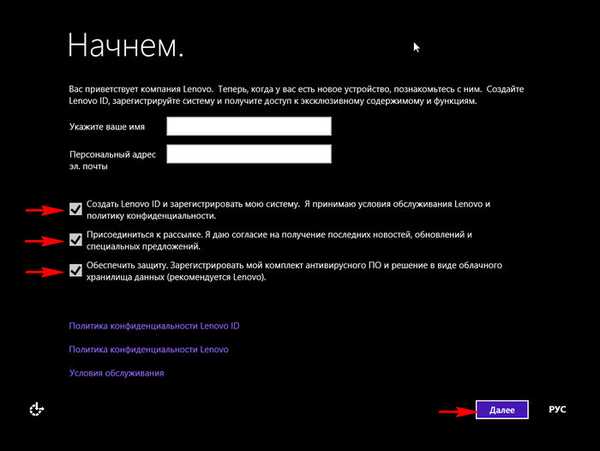
Izmislimo si ime za naš računalnik.
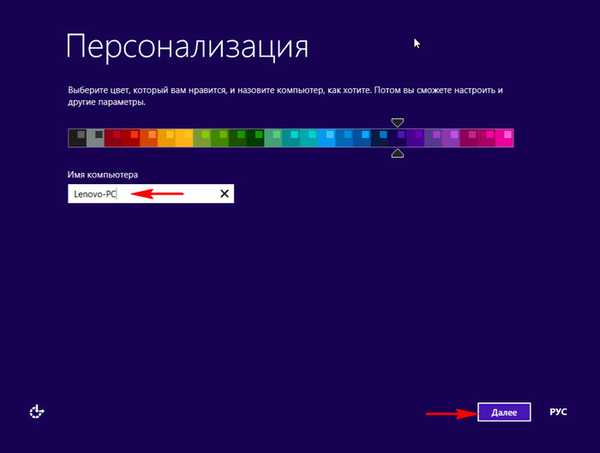
Windows 8.1 za nas, za razliko od nekaterih, ne vohuni, zato lahko uporabite standardne možnosti.
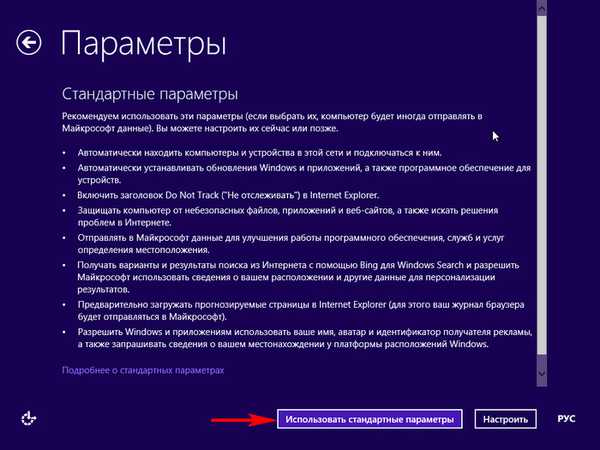
Če nimate Microsoftovega računa, izberite "Ustvari nov račun"
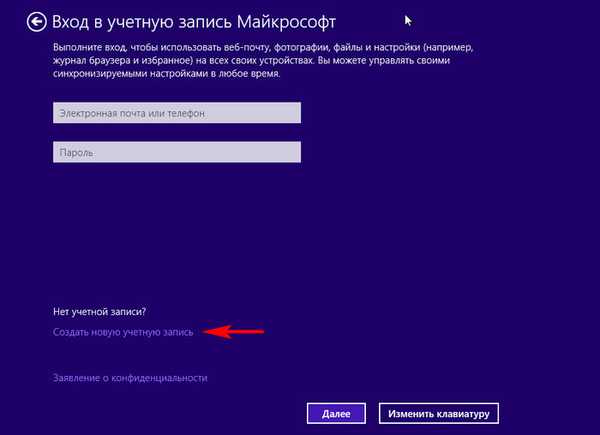
Če trenutno ne želite ustvariti Microsoftovega računa, izberite "Prijava brez Microsoftovega računa"
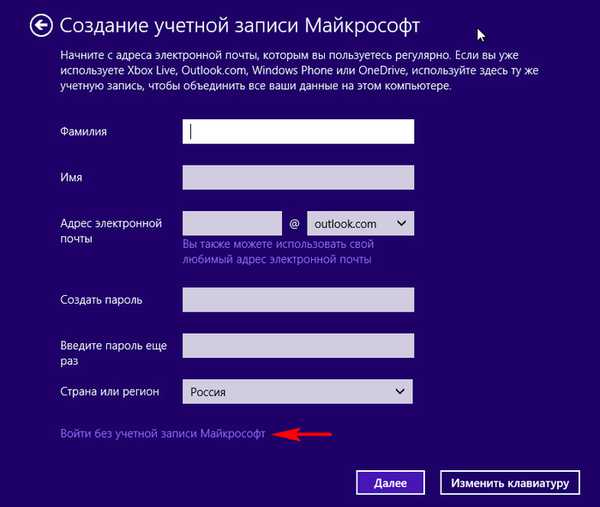
Pripišemo ime lokalnega računa in kliknemo »Končaj«
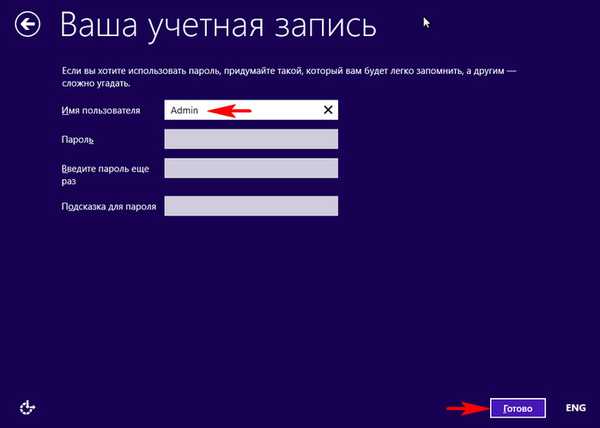
Na Windows 10 lahko nadgradite zdaj ali pa pozneje.
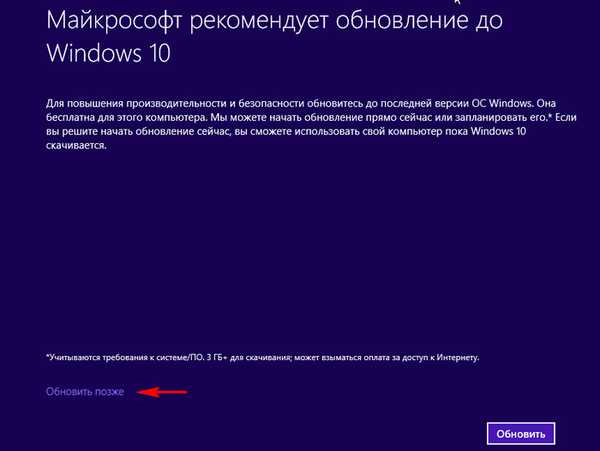
Prenesite Windows 10 v ozadju ali naredite kasneje.
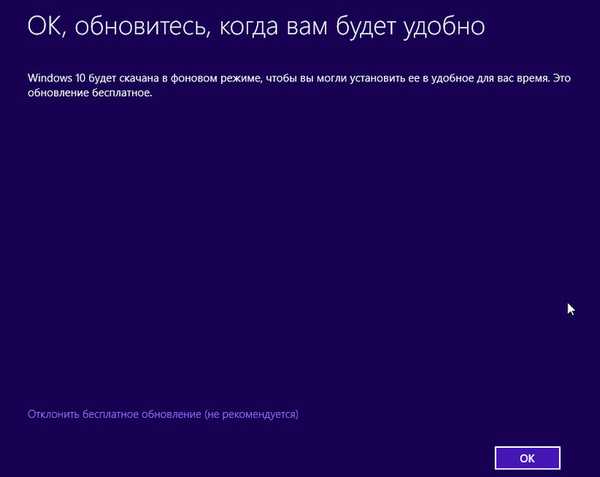
Nalaganje tovarniških sistemov Windows 8.1.
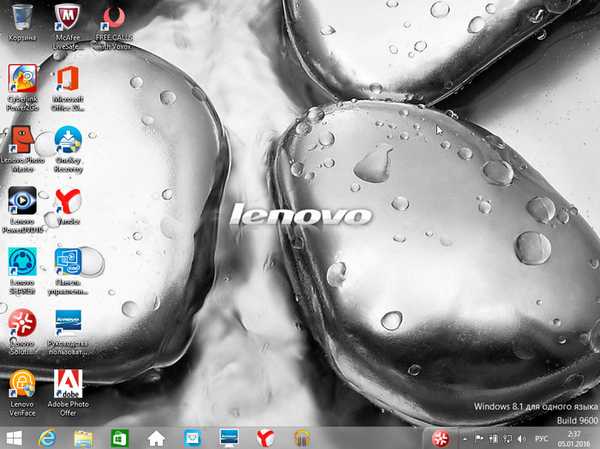
Na koncu članka želim opozoriti, da če porabite malo svojega časa in ustvarite takšen komplet za namestitev za namestitev tovarniških nastavitev prenosnega računalnika, potem lahko obnovite tovarniški Windows 8.1 in ga uporabite v najbolj neugodnih okoliščinah, na primer v vseh razdelkih trdega diska prenosnika (vključno z in skrito) izbrisano. Poleg tega lahko obnovite tovarniške nastavitve na prenosnikovem prijatelju svojega prijatelja, če ima prenosnik istega proizvajalca in je izgubil (ali sploh ni ustvaril) obnovitvenih diskov ter zbrišite skrito particijo s tovarniškimi nastavitvami. Seveda lahko s pomočjo takšne distribucije obnovite prenosni računalnik drugega proizvajalca, vendar ne pozabite, da bodo vse tovarniške programske opreme in gonilniki vašega proizvajalca nameščeni na drugem prenosniku in v večini primerov ne bodo delovali pravilno.
Zaključek
Prijatelji, včasih se zgodi, da proizvajalec prenosnika tovarniško nastavljeno datoteko WIM razdeli na več datotek SWM, videti je tako
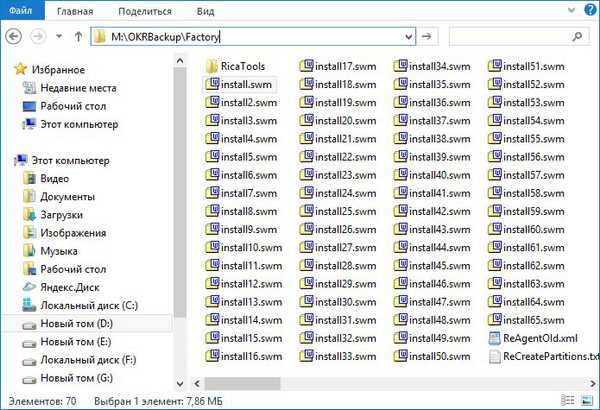
Dism / Get-WimInfo /WimFile:M:\OKRBackup\Factory\install.swm (s tem ukazom poiščemo indeks slike install.wim, ki se nahaja na M: \ OKRBackup \ Factory \ install.wim in če je indeks tovarniške slike Index: 1 , bo naslednji ukaz za pretvorbo skupine tovarniških datotek SWM v datoteko install.esd (v našem primeru za mapo M: \ OKRBackup \ Factory s skupino datotek tovarniške SWM) izgledal tako:
Dism / Export-Image /SourceImageFile:M:\OKRBackup\Factory\install.swm /swmfile:M:\OKRBackup\Factory\*.swm / SourceIndex: 1 /DestinationImageFile:D:\install.esd / Compress: max
Sorodni članek: Ustvarjanje lastne prilagojene distribucije Windows 10. Ali pa popoln način za prenos Windows na SSD. Preprost način za novince
Oznake članka: Lastna montaža sistema Windows 8.1 Namestite sistem Windows











