
Izdelajte svojo lastno sestavo sistema Windows 7 s prednameščeno programsko opremo v načinu nadzora
Pozdravljeni prijatelji! Pred kratkim je bil o tej temi objavljen članek mojega prijatelja Vladimirja, v njem smo ustvarili distribucijski komplet Windows 10 v revizijskem načinu in želim povedati, da morate v primeru Windows 7 storiti isto, razlika je zelo nepomembna, o tem pa Vsekakor vam bom povedal. Prav tako ugotavljam, da ni pomembno, v katerem sistemu Windows želite ustvariti svojo zgradbo sistema Windows 7, lahko gre za sedem samih ali Windows 8.1, 10, to morate storiti isto. Danes bomo delali v sistemu Windows 8.1.
Na začetku članka nekaj besed o načinu revizije. Revizijski način aktivno uporabljajo proizvajalci računalniških naprav, z njim pa ustvarijo prilagojeno distribucijo Windows, ki vsebuje katero koli lastniško programsko opremo (protivirusni program, diagnostične pripomočke, program za vrnitev na tovarniške nastavitve itd.), Nato pa se takšna distribucija uporablja za namestitev sistema Windows na računalnike in prenosniki, ki jih kupujemo v trgovinah. Drug način revizije, ki ga uporabljam pirati za ustvarjanje svojih piratskih sklopov. Sama sem že večkrat ustvarila distribucije sistema Windows s prednameščeno programsko opremo v revizijskem načinu in zdelo se mi je, da je najlažji način ustvarjanja distribucije OS s prednameščeno programsko opremo uporaba virtualnega stroja.
Najprej v naš računalnik namestite VirtualBox. V VirtualBoxu ustvarite virtualni stroj Windows 7.
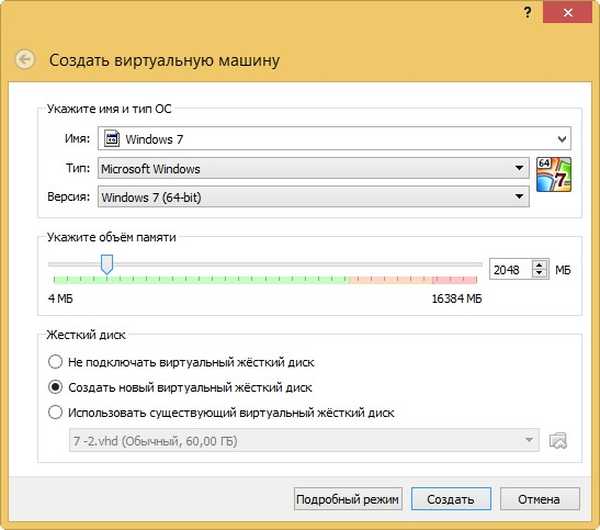
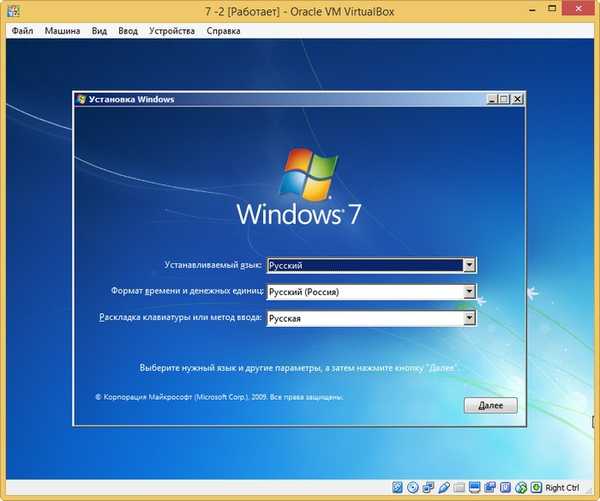
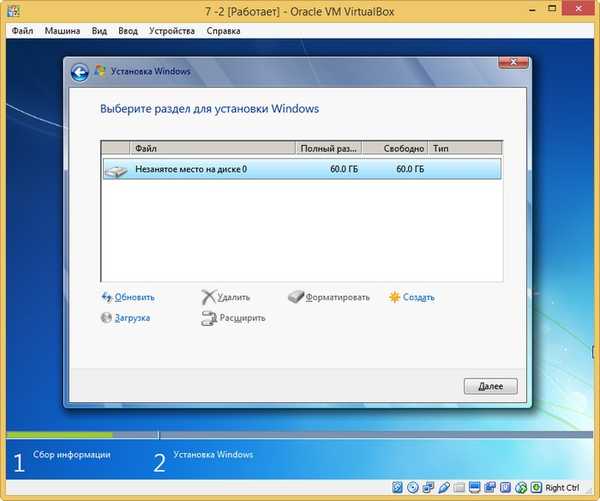
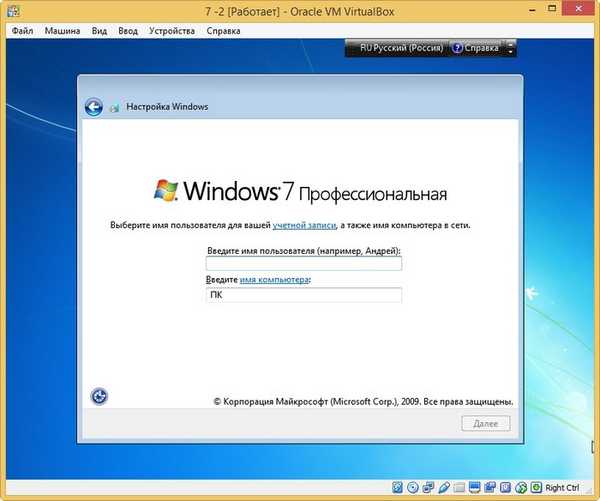
Operacijski sistem preide v način revizije. Kliknite na križ in zaprete to okno (po namestitvi vseh potrebnih programov ga bomo znova odprli). V revizijskem načinu lahko nameščate in odstranite programe, znova zaženete in izklopite računalnik, z eno besedo, eksperimentirajte z Windowsom, kot želite.
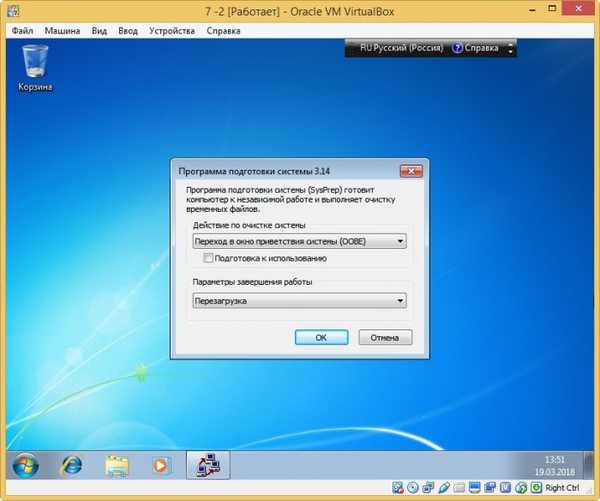


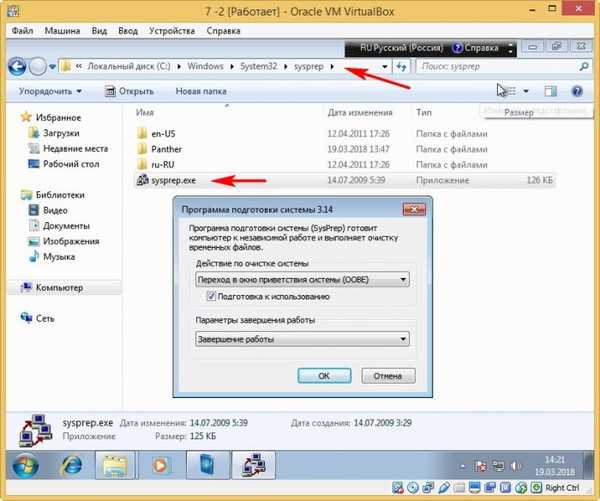
Zažene se pripomoček sysprep,
V prikazanem oknu s parametri nastavimo parametre: Preklop sistema v (OOBE) način.Označimo točko - Priprava na uporabo.
Izklop
in kliknite V redu.


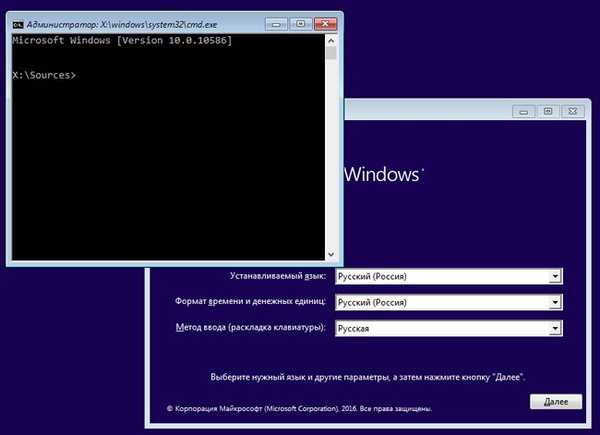 V tem trenutku priključite bliskovni pogon USB na računalnik. Nato priključite USB ključ na virtualni stroj. Naprave-> USB, izberite bliskovni pogon USB.
V tem trenutku priključite bliskovni pogon USB na računalnik. Nato priključite USB ključ na virtualni stroj. Naprave-> USB, izberite bliskovni pogon USB. 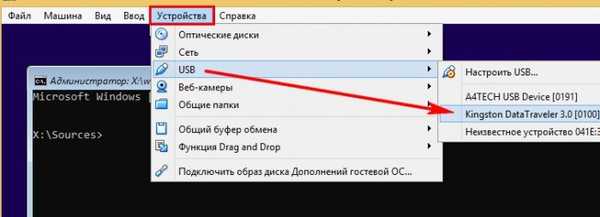 v ukazni poziv vnesite naslednje ukaze: diskpart lis vol (ta ukaz prikaže seznam particij trdega diska, vidimo, da je črka (C :) dodeljena skriti particiji (sistem jo je pridržal sistem), črka pogona (D :) pa je dodeljena particiji z nameščenim sistemom Windows 7 in USB -Flash črko (F :). Izhod (izhod DiskPart), vnesite naslednji ukaz, ki bo zajel disk (D :) z Windows 7, nameščenim v datoteko WIM in ga shranil na USB-ključ (črka pogona (F :) . Dism / Capture-Image /ImageFile:F:\install.esd / CaptureDir: D: \ / Ime: Windows /press: max, kjer, namestite.wim: je ime prihodnje slike diska WIM (C :) v sistemu Windows 7. F: \ - kam shraniti sliko ESD. D: \ - particija z nameščenim stiskanjem sistema Windows 7. / stiskanje: največ (največja kompresija)
v ukazni poziv vnesite naslednje ukaze: diskpart lis vol (ta ukaz prikaže seznam particij trdega diska, vidimo, da je črka (C :) dodeljena skriti particiji (sistem jo je pridržal sistem), črka pogona (D :) pa je dodeljena particiji z nameščenim sistemom Windows 7 in USB -Flash črko (F :). Izhod (izhod DiskPart), vnesite naslednji ukaz, ki bo zajel disk (D :) z Windows 7, nameščenim v datoteko WIM in ga shranil na USB-ključ (črka pogona (F :) . Dism / Capture-Image /ImageFile:F:\install.esd / CaptureDir: D: \ / Ime: Windows /press: max, kjer, namestite.wim: je ime prihodnje slike diska WIM (C :) v sistemu Windows 7. F: \ - kam shraniti sliko ESD. D: \ - particija z nameščenim stiskanjem sistema Windows 7. / stiskanje: največ (največja kompresija) 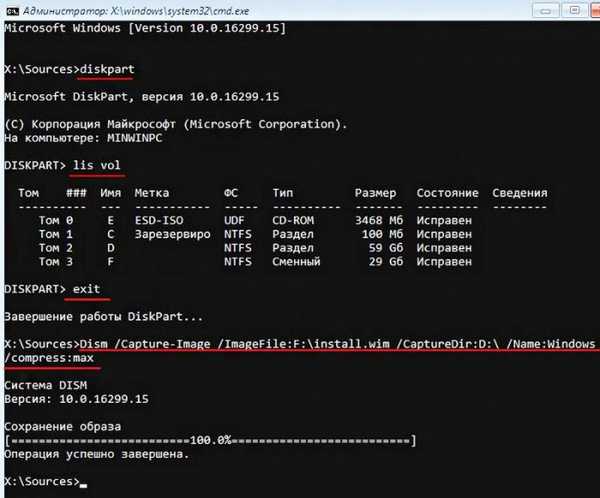
Ustvarite distribucijo za Windows 7
Kot rezultat vseh naših zgornjih dejanj imamo na našem bliskovnem pogonu datoteko install.wim (velikost 4,08 GB), ki vsebuje datoteke operacijskega sistema Windows 7 s predhodno nameščeno programsko opremo in naslednji korak, ki ga moramo zgraditi na podlagi njegove distribucije Win 7. Izklopili smo virtualni stroj in zdaj v glavnem operacijskem sistemu ima naš bliskovni pogon črko pogona (K :). Na bliskovnem pogonu je datoteka install.wim velikosti 4,08 GB.
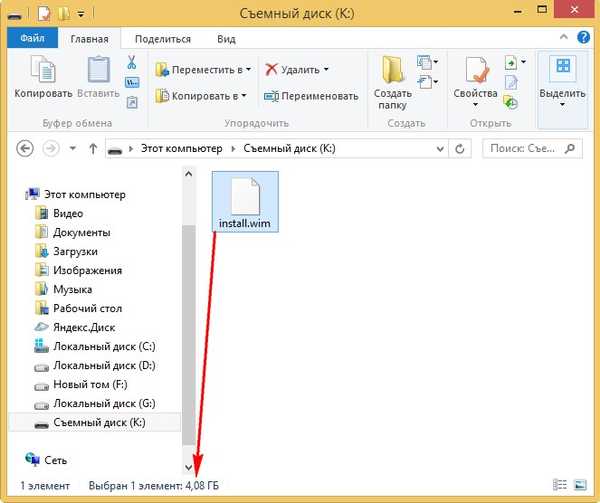
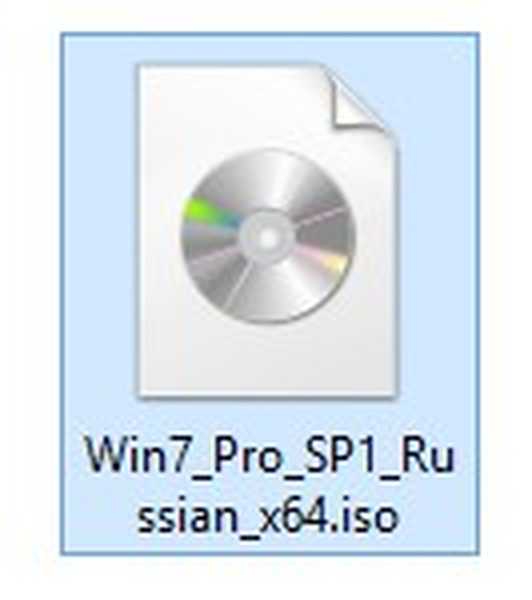
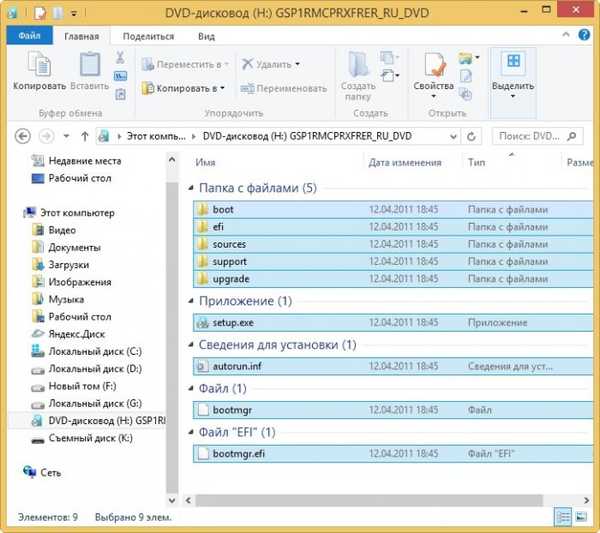
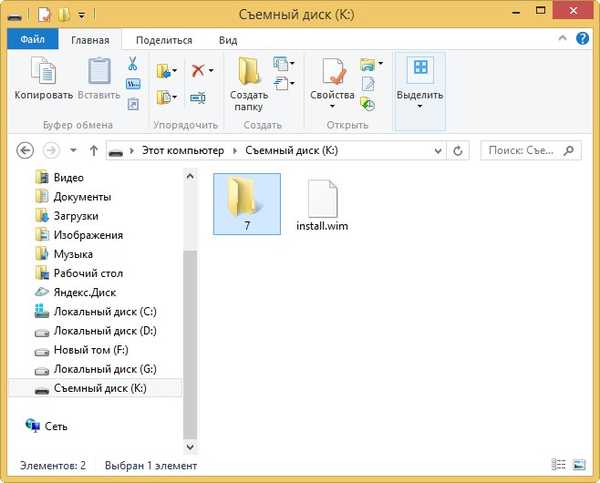
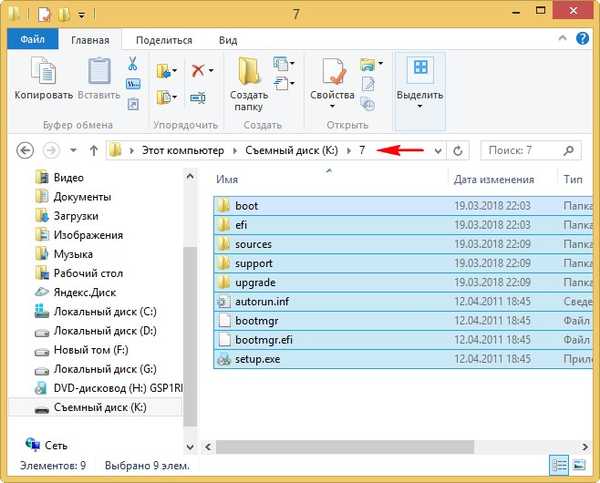
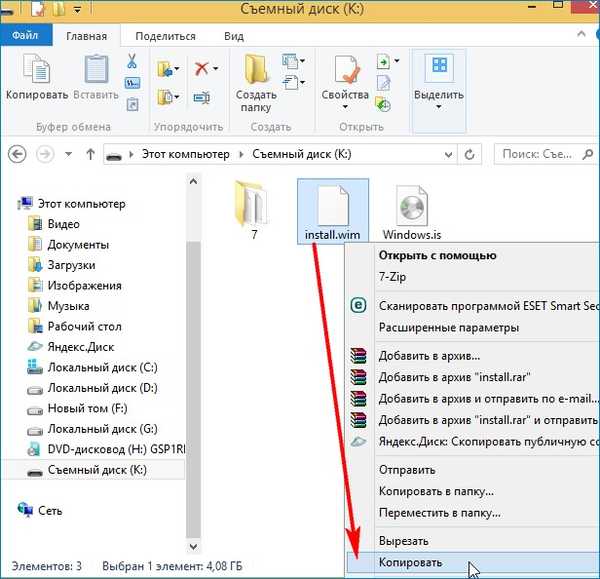
in pojdite na disk (K :) v mapi K: \ 7 \ viri, z desno miškino tipko kliknite in izberite "Prilepi".
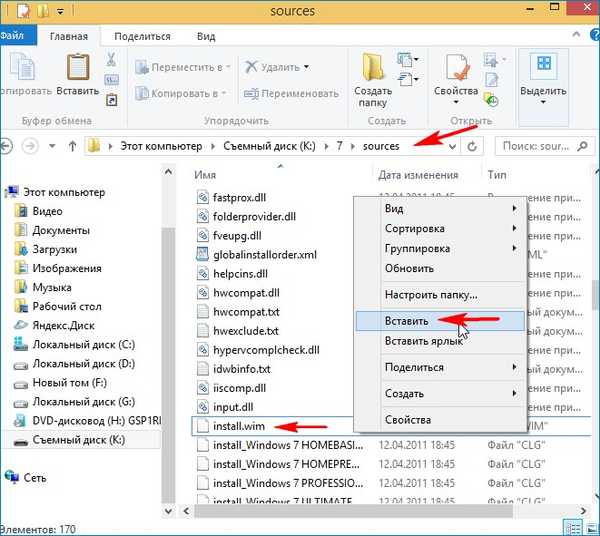
Izberite "Zamenjaj datoteko v ciljni mapi".
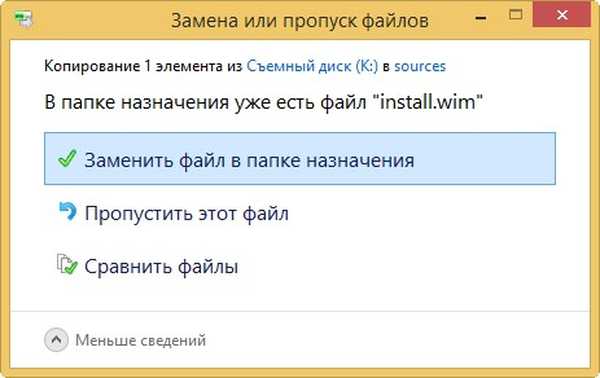
Zbirka orodij za razmestitev Windows (Windows ADK)
Ostaja nam, da mapo 7 z datotekami Windows 7 spremenimo v namestitveno distribucijo ISO s prednameščeno programsko opremo. Če ste izkušen uporabnik, verjetno imate v računalniku nameščen program Windows Deployment Toolkit (Windows ADK), če ne, ga prenesite s povezave in namestite.
Za Windows 8.1 https://www.microsoft.com/en-us/download/details.aspx?id=39982
Za Windows 10 https://developer.microsoft.com/en-us/windows/hardware/windows-assessment-deployment-kit
Po namestitvi zaženemo okolje za uvajanje in delo s slikami.
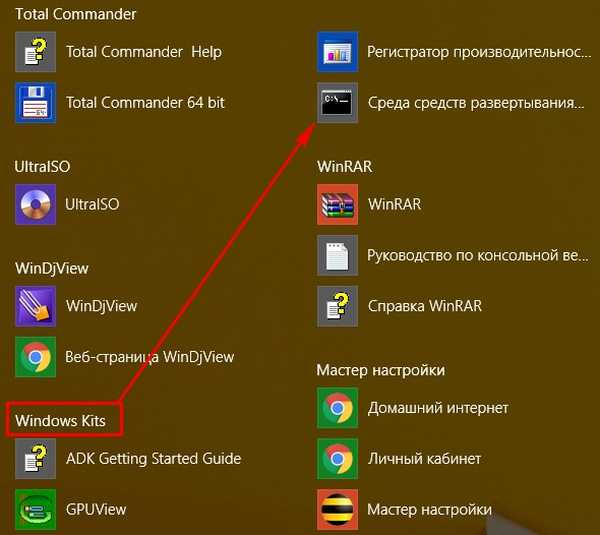 vnesite ukaz: Oscdimg / u2 / m /bootdata:2#p0,e,bK:\7\boot\Etfsboot.com#pef,e,bK:\7\efi\microsoft\boot\Efisys.bin K: \ 7 K: \ Windows.iso kjer: u2, to je datotečni sistem UDF in m je velikost slike brez omejitev. b - napišite zagonski sektor etfsboot.com, pot do datoteke etfsboot.com, ko določite b (boot), je napisana brez presledka bI: \ 10 \ boot \ etfsboot.com bK: - kjer je K: - črka pogona bliskovnega pogona. K: \ 7 - ustvarite ISO sliko iz datotek in map, ki se nahajajo v razdelku K: v mapi 7 K: \ Windows.iso - postavite ustvarjeno sliko Win 10 na particijo K: in dodelite ime sliki Win 7 - Windows.
vnesite ukaz: Oscdimg / u2 / m /bootdata:2#p0,e,bK:\7\boot\Etfsboot.com#pef,e,bK:\7\efi\microsoft\boot\Efisys.bin K: \ 7 K: \ Windows.iso kjer: u2, to je datotečni sistem UDF in m je velikost slike brez omejitev. b - napišite zagonski sektor etfsboot.com, pot do datoteke etfsboot.com, ko določite b (boot), je napisana brez presledka bI: \ 10 \ boot \ etfsboot.com bK: - kjer je K: - črka pogona bliskovnega pogona. K: \ 7 - ustvarite ISO sliko iz datotek in map, ki se nahajajo v razdelku K: v mapi 7 K: \ Windows.iso - postavite ustvarjeno sliko Win 10 na particijo K: in dodelite ime sliki Win 7 - Windows. 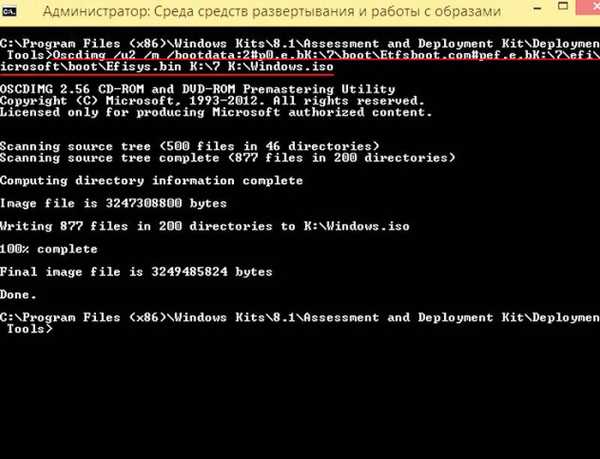
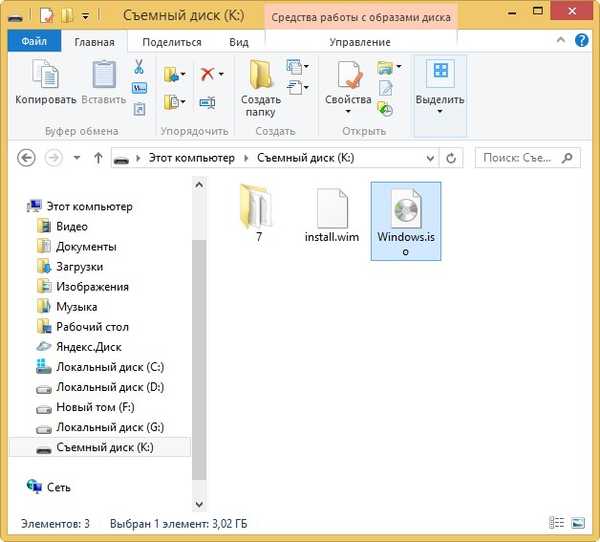
Ustvarjanje zagonskega bliskovnega pogona
Predlagam, da ustvarite zagonski USB bliskovni pogon Windows 7 programa WinSetupFromUSB,
Namestite Windows 7
Postopek namestitve lastne distribucije sistema Windows 7 se ne razlikuje od običajnega postopka namestitve, opisanega v tem članku. Takšen sklop lahko namestite na kateri koli računalnik. Ko se namesti Windows 7, bodo nameščeni tudi vsi programi.

Članki na to temo:
- Drug način za ustvarjanje lastne sestave sistema Windows 7 s prednameščeno programsko opremo
- Kako ustvariti distribucijo Windows 7 z integriranimi posodobitvami operacijskega sistema
- Ustvarite svojo zgradbo sistema Windows s pomočjo pogona v živo od Sergeja Streleca. Namestitev sistema Windows s strežnika Disk Strelnik
Oznake članka: Lastna montaža sistema Windows Dism Windows 7











