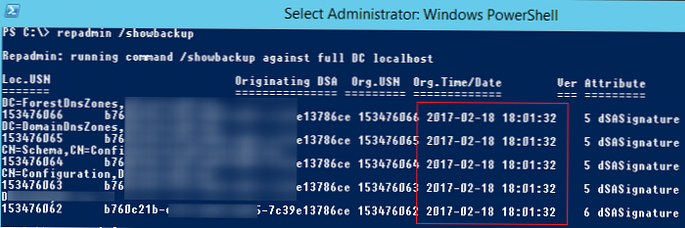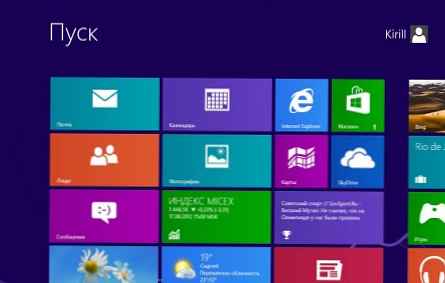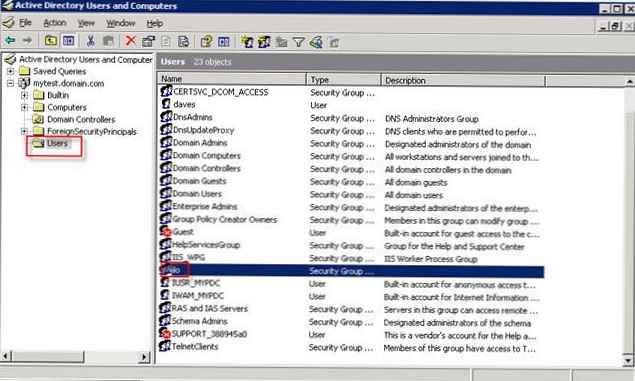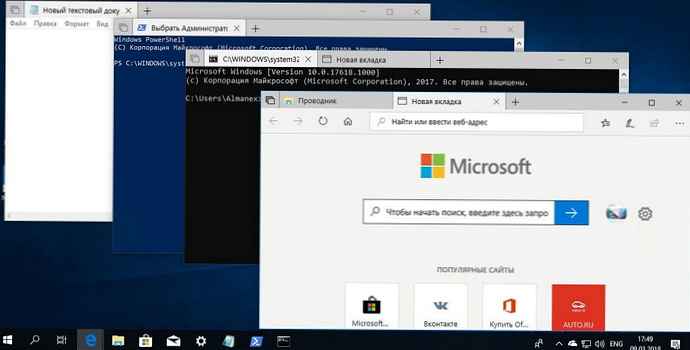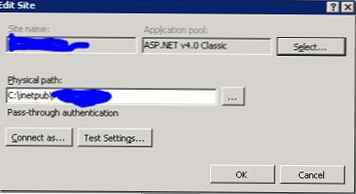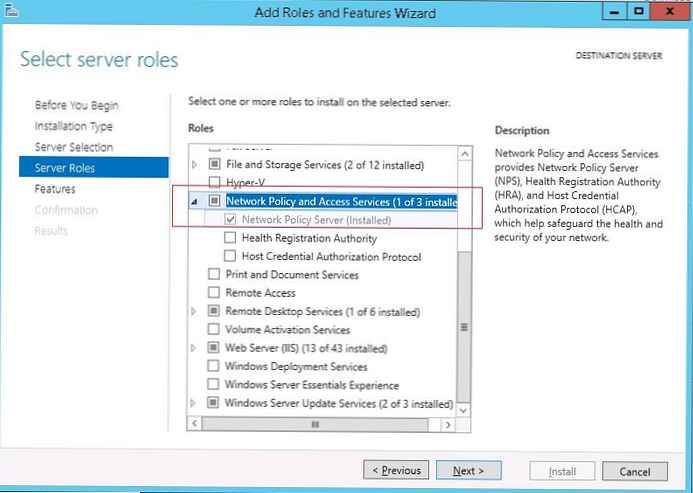Tehnologija RemoteApps je ena od funkcij vloge Terminal Services v operacijskem sistemu Windows Server 2008. Pred RemoteApps je Terminal Services pomenil, da je celotno navidezno namizje oddaljenega strežnika prikazano na strani odjemalca. Ta pristop je v številnih situacijah precej priročen, če pa mora uporabnik ustvariti učinek, da se aplikacija, ki se izvaja na terminalskem strežniku, prikaže na odjemalčevi strani terminala, kar ustvari iluzijo njenega lokalnega delovanja, ta pristop ne deluje. Funkcije zagotavljajo takšne funkcije Remoteapps, o katerih bomo govorili v tem članku.
Priprava strežnika za namestitev RemoteApps
Pred uporabo tehnologije RemoteApps na strežniku Windows Server 2008 je treba izpolniti številne pogoje. Najprej je treba na vašem strežniku namestiti in konfigurirati vlogo terminalskih storitev.
Drugič, vse aplikacije, ki jih nameravate uporabljati z uporabo RemoteApps, morajo biti nameščene na terminalu, tako da podpirajo sočasno več uporabniško delovanje. Kako to storiti, si lahko preberete v članku Nameščanje aplikacij za storitve Windows Server 2008 Terminal Services .
In končno, če načrtujete dostop do aplikacij prek brskalnika z vlogo TS Web Access, morate narediti nastavitve, opisane v Konfiguriranje TS Web Access v sistemu Windows Server 2008 .
Po prvih dveh in po potrebi tretjih zahtevah lahko nadaljujete na postopek konfiguracije RemoteApp.
Kaj je RemoteApps?
RemoteApps so del vloge Terminal Services v operacijskem sistemu Windows Server 2008. Cilj Terminal Services je zagotoviti odjemalskim sistemom dostop do namizja in aplikacij, ki delujejo na terminalskem strežniku. Kot že ime pove, oddaljeni dostop do namizja pomeni preslikavo skupaj strežniško namizje na lokalnem odjemalčevem zaslonu. Ta pristop uporabniku omogoča izvajanje različnih nalog na strežniku, vključno z zagonom in interakcijo z aplikacijami na oddaljenem gostitelju. Funkcija RemoteApps pomaga izogniti uporabniku dostop do celotnega namizja oddaljenega sistema, če potrebuje le eno aplikacijo. Ko se vsaka aplikacija RemoteApp zažene, je prikazana v ločenem oknu na namizjevem odjemalcu, torej točno tako, kot če bi bila nameščena in zagnana lokalno.
RemoteApps lahko zaženete s pomočjo posebne povezave na spletni strani TS Web Access ali z namestitvijo posebne datoteke na odjemalskem računalniku.
Nastavitev aplikacije kot RemoteApp
Postopek konfiguracije RemoteApps se izvede s pomočjo pripomočka TS RemoteApp Manager. Lahko ga zaženete iz menija. Start -> Vsi programi -> Terminal Services -> TS Remote App Manager, bodisi z uporabo snap-a remoteprograms.msc. Po zagonu bo upraviteljski vmesnik izgledal nekako takole:
Če želite aplikacijo konfigurirati kot RemoteApp, morate klikniti povezavo Dodajte programe RemoteApp v plošči Dejanja, ki se nahaja v zgornjem desnem kotu zaslona RemoteApp Manager. Na zaslonu se bo prikazal čarovnik. Remoteapp, vsebuje seznam aplikacij, nameščenih v sistemu. Odkljukati morate eno ali več aplikacij in kliknite Naprej.
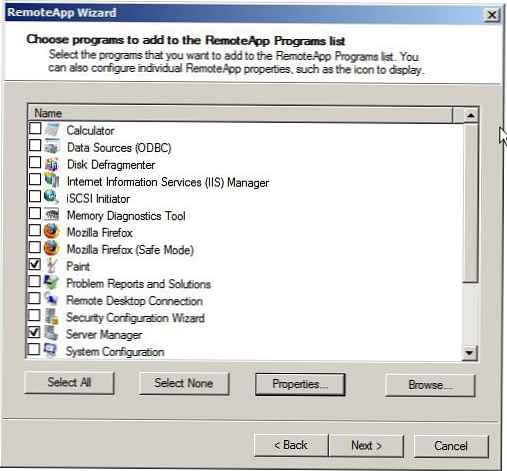
Tudi s tem čarovnikom lahko konfigurirate različne lastnosti za vsako aplikacijo, do teh nastavitev lahko dostopate s tipko Lastnosti. Spodaj je prikazano okno z nastavitvami RemoteApp..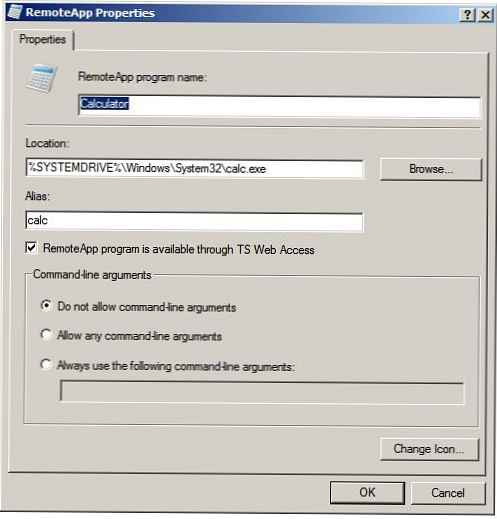
V tem pogovornem oknu lahko konfigurirate naslednje parametre:
- Ime programa RemoteApps - ime programa, v katerem bo ta aplikacija uporabniku vidna.
- Kraj: - fizična pot do izvedljive aplikacije.
- Vzdevek (vzdevek) - tu je edinstven identifikator za program ali aplikacijo praviloma uporabljeno ime izvršljive datoteke brez končnice.
- RemoteApp je na voljo prek TS Web Access -nadzoruje dostop do aplikacije Remoteapp prek spletnega dostopa do TS. Če želite več informacij o TS Web Access, glejte objavo z naslovom Konfiguriranje Windows Server 2008 TS Web Access .
- Argumenti ukazne vrstice (možnosti ukazne vrstice) -določa pravila za aplikacijo za uporabo argumentov ukazne vrstice.
- Spremeni ikono -Omogoča nastavitev in spreminjanje ikone aplikacije
Ko spremenite lastnosti RemoteApp, kliknite Ok in potem Naprej. Ko so nastavitve aplikacij dokončane, bodo navedene Programi RemoteApp, kot je prikazano na sliki: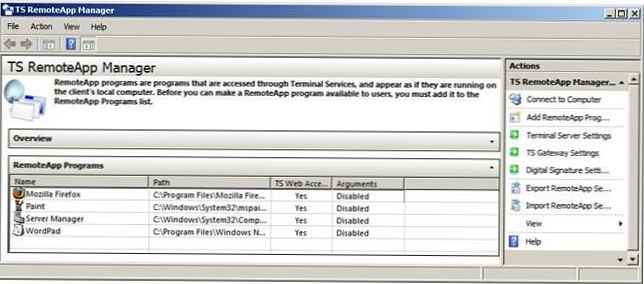
Po konfiguraciji RemoteApps oddaljeni uporabniki jih lahko začnejo uporabljati. Ostaja le namestitev posebnega paketa Windows Installer v odjemalčev osebni računalnik ali kopiranje vnaprej ustvarjene datoteke .rdp nanjo ali dostop do TS Web Access. Vsak od teh pristopov bo podrobno obravnavan v naslednjih razdelkih..
Uporabnikov dostop do RemoteApps prek spletnega dostopa do TS
RemoteApps je privzeto na voljo prek TS Web Access. To dejstvo lahko preverite, kot je navedeno zgoraj, z uporabo okna z lastnostmi RemoteApp in v njem v polju potrjenega potrditvenega polja. RemoteApp je na voljo prek TS Web Access. Seveda lahko ta parameter kadar koli spremenite, za kar pa morate na seznamu aplikacij RemoteApp izbrati potrebno aplikacijo in iti na njegove lastnosti.
Če je vaš RemoteApps konfiguriran za dostop prek spletnega dostopa do TS, samo odprite okno brskalnika in vnesite URL spletne strani:
http: // Server1 / ts
Kot vrednost Strežnik1, Lahko uporabite ip naslov ali ime vašega terminalskega strežnika. Ko je povezava vzpostavljena, bo brskalnik pred prikazom strani zahteval uporabniško ime in geslo.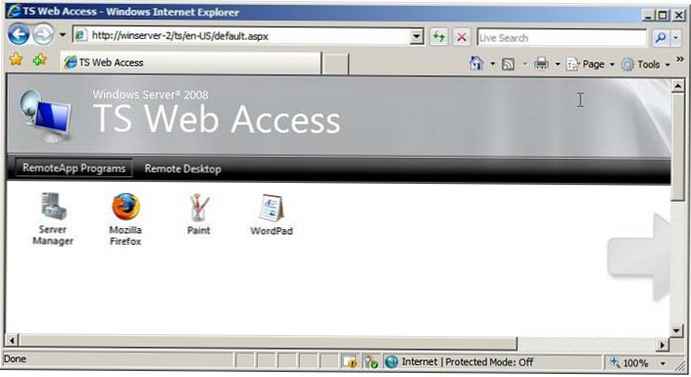
Za zagon aplikacije mora uporabnik samo klikniti njegovo ikono, po kateri se bo prikazalo začetno okno za zagon Remoteapp.V njej boste morali izbrati nastavitve priključne povezave, na primer, kakšni lokalni viri odjemalca (na primer diski, naprave, tipkovnica, miška, tiskalnik, vrata itd.) Naj bodo na voljo v aplikaciji, ki deluje na oddaljenem sistemu. To je lahko koristno, na primer, če mora uporabnik tiskati iz oddaljene aplikacije na lokalni tiskalnik ali shraniti datoteke neposredno na lokalni disk ali bliskovni pogon USB: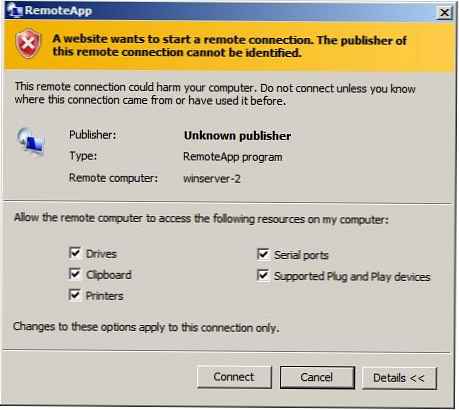
Po vzpostavitvi povezave se v oknu na lokalnem računalniku prikaže okno aplikacije terminala.
Dostop do RemoteApps s paketi namestitvenega programa Windows
Drugi način dostopa do programov RemoteApp je uporaba paketov Windows Installer, ki jih je treba namestiti v sisteme, iz katerih nameravate dostopati do terminalskega strežnika. Če želite ustvariti datoteko Windows Installer za RemoteApp, z upraviteljem datotek z desnim gumbom miške kliknite na izbrano aplikacijo in izberite ukaz Ustvari Windows Namestitveni program Paket. V čarovniku, ki se prikaže, morate izbrati imenik, v katerem bo RemoteApp nameščen na odjemalcu. Ta čarovnik lahko uporabite tudi za preglasitev vrat protokola RDP, ki jih bo odjemalec uporabil za dostop do strežnika RemoteApp. In končno, tukaj lahko konfigurirate zaščito oddaljenega dostopa s pomočjo potrdil.
Po pritisku na gumb Naprej lahko določite, ali želite ustvariti bližnjice na namizju in v meniju Start v odjemalcu. In zadnja nastavitev je nastavitev povezav z razširitvami datotek. Kot primer povezav datotek so za Wordovo aplikacijo - datoteke s pripono .doc in za Excel - .xls. Ko vzpostavite podobno povezavo aplikacije s pripono .doc, se bo povezana aplikacija Word samodejno zagnala prek RemoteApp, v katerem se bo ta datoteka odprla. Za določeno preslikavo so odgovorni parametri možnosti Vzemi čez datoteka razširitve .
Ko ustvarite paket, datoteko .msc se nahaja na poti, ki ste jo navedli v postopku ustvarjanja takega paketa (privzeto, \Program Datoteke\ Pakirano Programi). To datoteko je mogoče kopirati v kateri koli odjemalski sistem, kjer jo je treba zagnati. Kot posledica namestitve paketa Windows Installer RemoteApp ga najdete v meniju Start (Začni -> Vsi Programi -> Oddaljeni Programi).
V tem primeru, tako kot pri uporabi spletnega dostopa do TS, bo uporabnik dobil možnost, da določi, katere lokalne vire, kot so diski, vrata in tiskalniki, naj bodo na voljo v oddaljeni aplikaciji.
Zagon RemoteApps z .rdp datotekami
Postopek ustvarjanja datoteke RDP za RemoteApp je popolnoma podoben postopku ustvarjanja paketa Windows Installer. Če želite ustvariti datoteko RDP za RemoteApp, z desnim gumbom miške kliknite izbrani RemoteApp v upravitelju TS RemoteApp in izberite postavko v meniju Ustvari .rdp Datoteka. Kot rezultat se odpre čarovnik, ki bo moral določiti imenik, v katerem bo ustvarjen .rdp datoteke, prav tako bo mogoče določiti vrata protokola RDP (protokol Remote Desktop) za ustvarjeni RemoteApp, možno pa je tudi nastaviti zaščito terminalske seje z digitalnim podpisom.
Po končanih nastavitvah kliknite Dokončaj in tako se bo v imeniku, ki ste ga določili, pojavil nov imenik (privzeto je C: \ Program Files \ Packaged Programs) .rdp datoteka. To datoteko je treba kopirati v kateri koli sistem, s katerim nameravate uporabljati oddaljeno aplikacijo RemoteApp.
Tako kot pri TS Web Access lahko uporabnik določi, kateri lokalni viri so lahko na voljo v objavljeni terminalski aplikaciji..