
V tem zadnjem članku v seriji, ki opisuje uvajanje spletnega mesta, ki temelji na IIS, s podporo za PHP in MySQL, opisujemo tipičen skript za namestitev spletnega motorja na naš strežnik z trenutno najbolj priljubljenim sistemom za upravljanje vsebine spletnega dnevnika (CMS). - Wordpress.
Torej, domnevamo, da je naš strežnik že namestil:
- IIS s podporo za PHP (namestitev IIS s PHP v sistemu Windows)
- MySQL Database Management System (Namestitev MySQL v sistemu Windows)
- Izbirno lahko za lažje delo z bazami podatkov MySQL namestite skript phpMyAdmin.
WordPress tiha namestitev
Najlažji način za namestitev spletnega mesta z WordPressom je uporaba univerzalnega namestitvenega programa, ki nam je že bil znan v prejšnjih člankih v seriji. Microsoftov namestitveni program za spletno platformo (spletni PI). Zaženemo ga in potisnemo wordpress v iskalno polje.
Najdemo na seznamu izdelkov Worppress, pritisnite Dodaj, in potem Namestite.

Med uvajanjem spletnega mesta WordPress bo spletni PI samodejno ustvaril novo bazo podatkov in uporabnika MySQL (ime baze podatkov, uporabniško ime in geslo bodo prikazani na namestitvenem zaslonu, po potrebi jih je mogoče shraniti).
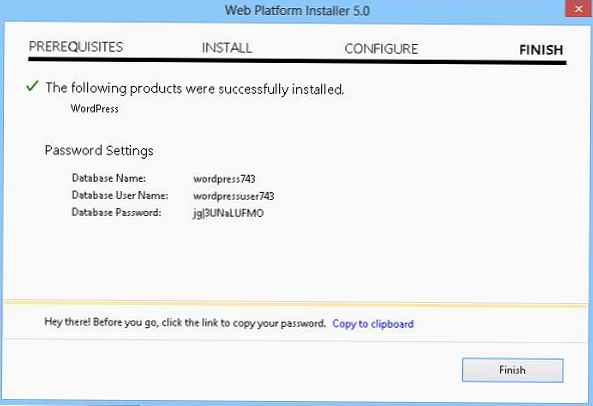
Izdelano bo tudi ločeno spletno mesto IIS, ki živi na določenem pristanišču (število vrat ustvari namestitveni program). V našem primeru je bilo na portalu 30205 ustvarjeno spletno mesto z naslovom http: // localhost: 30205 .
Po končani namestitvi se v brskalniku samodejno odpre novo okno, v katerem morate izpolniti naslednja polja: naslov spletnega mesta, ime skrbnika spletnega mesta, geslo in e-poštni naslov za skrbnika spletnega mesta WordPress.
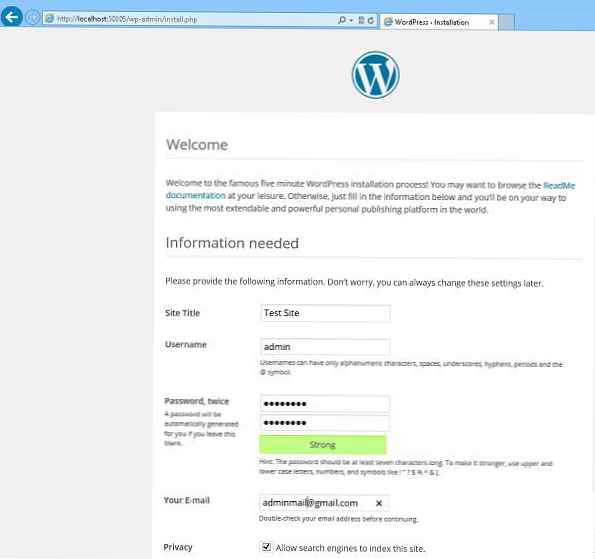
Za dokončanje namestitve je potrebno pritisniti gumb Namestite wordpress. Počakajte, da se skript izvede, po katerem se lahko odpravite na nadzorno ploščo WordPress na naslovu http: // localhost: 30205 / wp-login.php
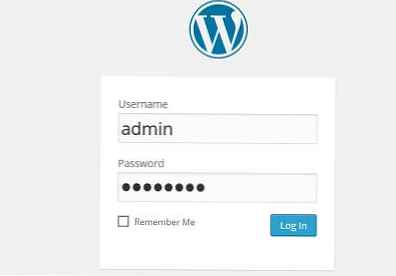
Torej, odprli smo skrbniško ploščo (admin) WordPress in lahko nadaljujete neposredno z nastavitvijo in polnjenjem spletnega mesta.

Pomembna pomanjkljivost namestitve WordPressa s pomočjo WebPI je veliko število "dodatnih" komponent, ki so nameščene skupaj z njim.
Na zaslonu so prikazane komponente, ki so bile nameščene s programom WordPress CMS. Kot vidite, jih ni malo.
In kar je najpomembneje, namesto našega "domačega" IIS strežnika bo za nameščeno mesto uporabljen ločen primerek IIS Express 8.0.
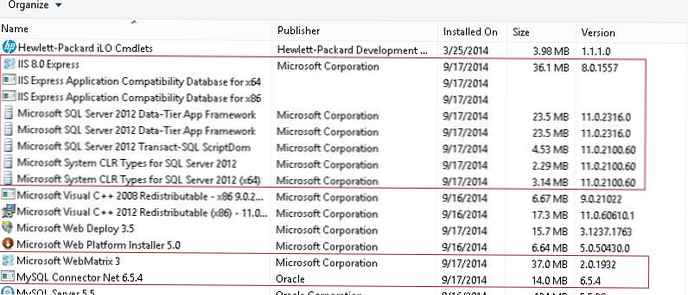
Ročna namestitev WordPress-a na IIS
Preden začnete ročno namestiti WordPress v sistemu Windows 8, morate izvesti številne pripravljalne operacije.
Najprej morate ustvariti bazo podatkov za shranjevanje podatkov WordPressa in uporabnika, ki ima pravice dostopa do te baze podatkov. Bazo podatkov in uporabnika lahko ustvarite prek phpMyAdmin ali neposredno iz ukazne vrstice MySQL.
Odprite ukazno lupino MySQL (lupina MySQL ukazne vrstice), podajte geslo za skrbnika strežnika MySQL (root) in zaporedno izvedite naslednje ukaze:mysql> USTVARI PODATKE wordpressdb;
mysql> CREATE USER 'wordpressdb_user' @ 'localhost' IDENTIFICIRANO z 'DbP @ ssw0rd';
mysql> PODELI VSE NA wordpressdb. * TO 'wordpressdb_user' @ 'localhost' IDENTIFIKIRANO S 'DbP @ ssw0rd';
Tako smo ustvarili bazo podatkov wordpressdb in ji dali polne pravice uporabnika wordpressdb_user.
Naslednji korak je izdelava ločenega spletnega mesta na IIS. Ustvarite nov imenik (na primer z imenom Mywordpress) v mapi C: \ inetpub \ wwwroot \ .
Prenesite arhiv z zadnjo različico Wordpress s te strani https://wordpress.org/download/ (v času pisanja tega članka je WordPress 4.0) in razpakirajte njeno vsebino v imenik C: \ inetpub \ wwwroot \ MyWordPress.
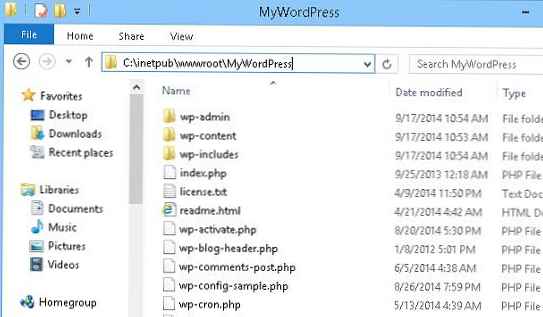
Odprite konzolo za upravljanje IIS (Internet Informacijski upravitelj storitev - C: \ WINDOWS \ system32 \ inetsrv \ iis.msc) in kliknete na razdelek Spletna mesta, izberi Dodaj spletno mesto.
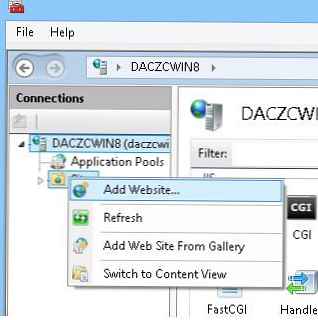 V oknu določite ime spletnega mesta, pot do imenika spletnega mesta in pristanišča (spletno stran bomo začeli na pristanišču 8080).
V oknu določite ime spletnega mesta, pot do imenika spletnega mesta in pristanišča (spletno stran bomo začeli na pristanišču 8080).

Nato v konzoli pojdite na ustvarjeno spletno mesto (MySitePress) in dvokliknite element Preverjanje pristnosti.
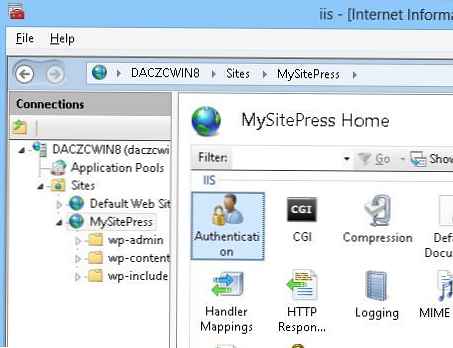
V razdelku za preverjanje pristnosti izberite Anonimno overjanje in na plošči Dejanja kliknite Uredi...

V oknu, ki se odpre, spremenite nastavitev v Identiteta bazena aplikacije.
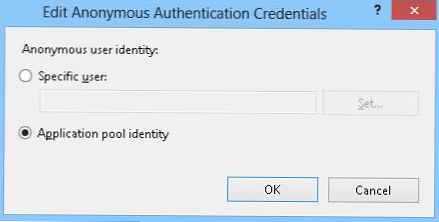
Nato bomo svojemu zbirki aplikacij dali dovoljenja za pisanje v imenik, v katerem se nahaja spletno mesto WordPress. To lahko storite z ukazom:icacls "C: \ inetpub \ wwwroot \ MyWordPress" / odobrite "IIS APPPOOL \ MySitePress" :( OI) (CI) (RX, W)
Tako smo postavili IIS in lahko nadaljujete neposredno z namestitvijo WordPress motorja.
Odprimo spletno mesto v brskalniku (http: // localhost: 8080) V oknu, ki se odpre, vnesite parametre povezave z bazo podatkov:
Ime baze podatkov : wordpressdb
Uporabniško ime baze podatkov : wordpressdb_user
Geslo baze podatkov : Dbp @ ssw0rd
Gostitelj baze podatkov : localhost
Predpona tabele : mywp_ (predpona je na splošno poljubna in potrebna, če bodo v prihodnjih tabelah drugih WordPress spletnih mest v isti bazi podatkov)
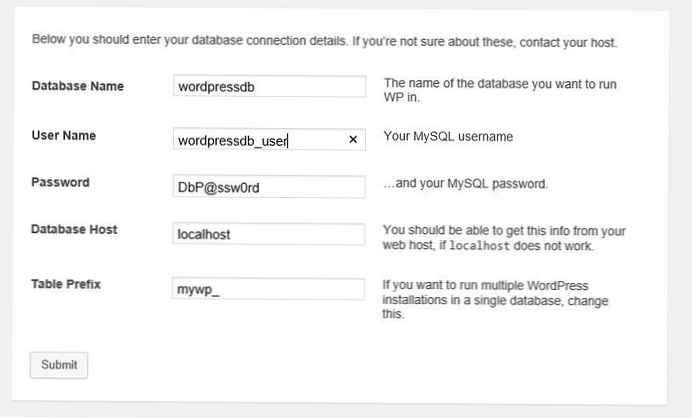
Po tem bi se moralo odpreti okno, podobno tistemu, ki je prikazano na zaslonu 3. Nadalje po analogiji.
Nasveti- Za pospešitev izvajanja PHP skriptov v IIS je priporočljivo namestiti poseben modul za pospeševanje - Windows Cache Extension (ali enakovredno)
- Če želite ustvariti SEO-prijazne URL-je, morate namestiti modul za prepisovanje URL-jev IIS











