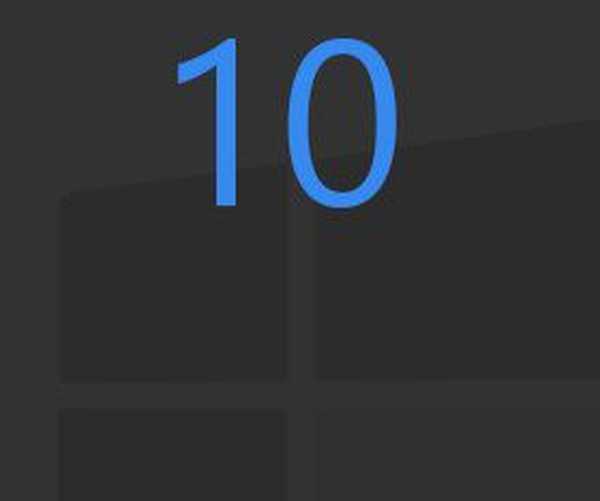Praviloma največja ločljivost sodobnih monitorjev presega standardno 1920x1080, če so lastniki velike diagonale zaslona (od 25 "in več) Monitorji z majhno ali srednje velikostjo zaslona starejše generacije lahko podpirajo standarde 1600x1024, 1140x10900, 1366x1068, 1280x1024. zaslon ali prenosni računalnik glede na njegovo ločljivost, morate vedeti, da se izognete težavam z nastavitvijo nepodprte vrednosti. V navodilih je navedena največja možna ločljivost zaslona nitorji in prenosniki. Običajno se po namestitvi gonilnika za video samodejno konfigurira želena ločljivost zaslona in v sistemskih nastavitvah zaslona Windows je navedena kot priporočena.

Ni pa vedno gonilnik videa samodejno izbral optimalno ločljivost zaslona. V takih primerih ne morete brez ročnega posredovanja, da nastavite želeno ločljivost v sistemskih nastavitvah ali s pomočjo upravljavca gonilnikov videoposnetkov, bodisi bodisi s Nadzornim centrom za katalizatorje ali z nadzorno ploščo Nvidia.
Vsebina:
1. Pravi in napačni načini prilagajanja ločljivosti zaslona;2. sodelovanje drugega zaslona;
3. Odstranjevanje gonilnika za video v varnem načinu Windows;
3.1. Varen način za Windows 7;
3.2. Varen način za Windows 8.1 in 10 s sodelovanjem njihovih namestitvenih medijev;
3.3. Varen način za Windows 8.1 in 10, ki vključuje obnovitveni disk;
3.4. Varen način za Windows 8.1 in 10 na slepo;
3.5. Odstranjevanje gonilnika videa;
3.6. Izhod iz varnega načina;
3.7. Ponovna namestitev gonilnika videa.
1. Pravilni in napačni načini prilagajanja ločljivosti zaslona
Ločljivost zaslona v operacijskem sistemu lahko prilagodite tako, da pokličete kontekstni meni na namizju in izberete "Ločljivost zaslona" v primeru Windows 7 in 8.1.

V primeru Windows 10 morate v kontekstnem meniju izbrati "Nastavitve zaslona" in nato "Napredne nastavitve zaslona"..


Tu je v kontekstnem meniju na namizju praviloma tudi ukaz za zagon upravitelja video gonilnikov. V njenem oknu morate poiskati zavihek z nastavitvami, da nastavite ločljivost zaslona.

Priporočljivo je, da spremenite ločljivost zaslona samo v sistemskih nastavitvah ali znotraj upravitelja video gonilnikov. In ne s pomočjo različnih programov drugih proizvajalcev, ki zagotavljajo takšno priložnost. Medtem ko so nastavitve zaslona Windows in nastavitve upravitelja video gonilnikov zaščitene pred uporabo ločljivosti zaslona, ki je monitor ne podpira (nova ločljivost je bila že nekaj sekund preizkušena s prednastavljeno možnostjo, da se vrnete na prvotno vrednost),

Programi in igre drugih proizvajalcev lahko novo resolucijo uveljavijo takoj, brez predhodnega testiranja. In včasih tudi brez zahteve uporabnika. In če uporabimo ločljivost, ki jo monitor ali prenosni računalnik ne podpira - previsoka ali, nasprotno, prenizka, zaradi tega dobimo temen zaslon z besedami "Izven dosega", "Izven dosega", "Vnos ni podprt" ali z drugim sporočilom, vendar to bistvo. Z eksperimentiranjem z ločljivostjo zaslona v nastavitvah sistema Windows ali upravitelja video gonilnikov se lahko tej težavi izognemo: če je napačno nastavljena nepodprta ločljivost in se zaslon izklopi, se po nekaj sekundah vrne na prejšnjo ločljivost zaslona in se znova vklopi.

Nastavitev nepodprtega dovoljenja je lahko tudi posledica vstopa virusov v računalnik..
Kako torej odpraviti težavo, če ste uporabili ločljivost zaslona, ki je monitor ne podpira?
2. Udeležba drugega prikaza
Najenostavnejši način za rešitev težave je mogoč le, če sta na računalnik povezana vsaj dva monitorja ali monitor in televizor. Enako velja za občasno priključen (oziroma predhodno konfiguriran v sistemu) monitor ali televizor z prenosnikom. Težava se zelo enostavno reši, tudi če je nastavljena nepodprta ločljivost glavnega in ne sekundarnega zaslona. In čeprav slika na drugem zaslonu ni podvojena, ampak razširjena. Kaj je treba storiti? Na praznem namizju drugega zaslona pokličite kontekstni meni in izberite "Nastavitve zaslona" za Windows 10 in "Ločljivost zaslona" za različici 7 in 8.1 sistema.

Najverjetneje se bo okno zaslona sistemskih nastavitev odprlo na glavnem zaslonu z nepregledno temo. V tem primeru slepo pritisnite tipke  +Shift + puščica levo / desno za premikanje okna na drug zaslon. In nastavite podprto ločljivost glavnega monitorja.
+Shift + puščica levo / desno za premikanje okna na drug zaslon. In nastavite podprto ločljivost glavnega monitorja.
Če je na sistemsko enoto priključen le en monitor, v sobi pa je še en monitor ali televizor, ki morda podpira nastavljeno ločljivost zaslona, lahko težavo poskusite rešiti s slednjim. Vse kar morate storiti je, da namesto trenutnega monitorja priključite drug, začasen zaslon. In z njim lahko že nastavite želeno ločljivost zaslona. Mogoče se bo sodobni televizor spoprijel z ločljivostjo, ki se je za glavni monitor izkazala za previsoko. In nasprotno, možno je, da so CRT-ji, povezani s kablom S-Video (za stare video kartice) ali prek posebnega adapterja za kabel VGA (seveda, če obstaja), prikazali sliko z nizko ločljivostjo 640x480 ali 800x600.
Če ni drugega reševalca zaslona ali takšnega, ki prav tako ne podpira problematične ločljivosti zaslona, če se želite spoprijeti z nalogo, se žal, morate zateči k "plesu s tamburinom." Še posebej v primeru Windows 8.1 in 10, nameščenih v računalniku.
3. Odstranjevanje gonilnika video v varnem načinu Windows
Če želite vrniti ločljivost zaslona, ki jo podpira monitor, morate zagnati Windows v varnem načinu, kjer sistem deluje z osnovno ločljivostjo zaslona, ne da bi zagnali gonilnik video. V varnem načinu bo treba odstraniti gonilnik videa. Potem bo treba že v običajnem načinu delovanja sistema ponovno namestiti gonilnik videa.
3.1. Varni način za Windows 7
V primeru Windows 7 bo ta postopek lažji zaradi enostavnosti vstopa v varni način. Ponovno zaženite strojno opremo s tipko Hard Reset in ob zagonu računalnika pritisnite tipko F8. Ko ste v meniju dodatnih možnosti zagona, morate izbrati možnost "Varni način".

3.2. Varni način za Windows 8.1 in 10 z njihovim namestitvenim medijem
Za Windows 8.1 in 10 tipka F8 ne deluje, saj v večini primerov njen analog ne deluje - kombinacija Shift + F8 - zaradi skrajšanega časa zagona sistema. V teh različicah sistema lahko pridete v varni način, ne da bi pred seboj videli ničesar z uporabo namestitvenega medija katere koli od teh različic - vsaj Windows 8.1, vsaj Windows 10. Znova zaženemo sistem s tipko Hard Reset, pojdemo v BIOS in nastavimo prednost zagona z DVD-ja -drivo ali bliskovni pogon. Na prvi stopnji namestitve sistema Windows pritisnite Shift + F10, da zaženete ukazno vrstico. V okno vnesite:
bcdedit / set default varno zagon minimalenPritisnite Enter. In čakamo na obvestilo o uspešni operaciji.

Zaprite okno ukaznega poziva. V oknu za začetek namestitve sistema Windows kliknite "Naprej".

Kliknite "Obnovitev sistema".

Nato izberite "Nadaljuj".

Po ponovnem zagonu računalnika se bo Windows zagnal v varnem načinu.
3.3. Varni način za Windows 8.1 in 10, ki vključuje obnovitveni disk
Če ste predhodno ustvarili obnovitveni disk za Windows, ga lahko uporabite na enak način kot namestitveni disk ali bliskovni pogon. Zaženite se z obnovitvenega diska in izberite postavitev tipkovnice,

morate izbrati "Odpravljanje težav" (ta možnost menija se lahko imenuje tudi "Diagnostika"),

nato »Napredne možnosti«,

in nato zaženite ukazno vrstico.

V okno vnesite zgornji ukaz in pritisnite Enter.

Nato zaprite okno ukaznega poziva in v začetnem oknu "Izberi dejanje" kliknite "Nadaljuj".

3.4. Varen način za Windows 8.1 in 10 na slepo
Če ni nobenega namestitvenega medija z Windows 8.1 ali 10, niti obnovitvenega diska, če ni drugega računalnika, s katerim bi bilo mogoče organizirati katerega koli od njih, ali pa je lenoba, da bi se lahko počutili, lahko poskusite vstopiti v varni način iz delujočega, vendar nevidnega sistema na slepo. Toda v tem primeru morate natančno vnesti vrednosti, natančno vedeti, v kakšnem jeziku je bila postavitev tipkovnice pred poskusom z ločljivostjo zaslona, prav tako pa ostati v okolju Windows in ne znotraj 3D aplikacije (vseh pritiskov na tipke ne morete zmanjšati s pritiskom tipk  +D) Torej, katera dejanja je treba narediti na slepo?
+D) Torej, katera dejanja je treba narediti na slepo?
1. korak: če postavitev ni bila v angleščini, jo preklopite s tipkami  +preslednica.
+preslednica.
2. korak: s pritiskom na tipke zaženite ukazno vrstico kot skrbnik  +Q, cmd, Ctrl + Shift + Enter.
+Q, cmd, Ctrl + Shift + Enter.
3. korak: če zvočniki delujejo, bomo slišali običajni zvok sistema UAC; pritisnite levo puščico in nato Enter.
4. korak: vnesite zgoraj navedeno ukazno vrstico
bcdedit / set default varno zagon minimalenPritisnite Enter in počakajte nekaj sekund.
5. korak: vnesite ukaz za zagon
izklop -r -t 0Pritisnite Enter.
Če je bilo vse pravilno vneseno, bomo po ponovnem zagonu računalnika sistemsko okno videli v varnem načinu.
3.5. Odstranjevanje gonilnika videoposnetkov
Če vnesete katero koli od metod v varen način katerega koli sistema Windows - 7, 8.1, 10, pritisnite tipke  +Premor. V oknu z lastnostmi sistema, ki se odpre, kliknite povezavo za hitri dostop do upravitelja naprav.
+Premor. V oknu z lastnostmi sistema, ki se odpre, kliknite povezavo za hitri dostop do upravitelja naprav.

Na seznamu naprav odprite vejo "Video adapterji", izberite video kartico, pokličite kontekstni meni na njej in kliknite ukaz "Delete".

Prav tako je treba odstraniti upravljalnik video gonilnikov in druge komponente, ki so mu dodane.

3.6. Izhod iz varnega načina
V primeru Windows 7 niso potrebni posebni koraki za izhod iz varnega načina. Preprosto zaženite računalnik. Za Windows 8.1 in 10 morate še vedno izvesti nekatere nastavitve, da boste po ponovnem zagonu prešli v običajni način delovanja operacijskega sistema.
Pritisnite tipke  +R, vnesite:
+R, vnesite:
Pritisnite Enter.

V oknu za konfiguracijo sistema, ki se odpre, preklopite na zavihek "Download". Počistite možnost »Varni način«. Kliknite "Uporabi" in nato - "V redu".

Znova zaženite.

3.7. Ponovna namestitev gonilnika videa
Po odstranitvi gonilnika videoposnetka in izstopu iz varnega načina bo Windows začel z osnovno ločljivostjo zaslona. Zdaj ostane le še enkrat namestiti gonilnik video kartice. Uporabite lahko disk gonilnika, ki je priložen video kartici ali prenosniku. Lahko pa najdete najnovejšo različico gonilnika na spletnem mestu proizvajalca video kartice ali prenosnika.
Imejte lep dan!