
Vsi prenosniki in osebni računalniki nimajo pogona CD / DVD. Netbooki navadno prihajajo brez pogonov. Lahko se tudi zgodi, da je vaš CD / DVD pogon pokvarjen in ne želite kupiti novega. In če je to le vaš primer in morate sistem namestiti ali znova namestiti, vam bo na pomoč priskočil zagonski bliskovni pogon USB z Windows. Proces namestitve sistema Windows s bliskovnega pogona je veliko hitrejši kot s CD-ja ali DVD-ja. Po branju tega članka se boste naučili: kako narediti zagonski USB bliskovni pogon z operacijskim sistemom Windows XP, kako in zakaj morate integrirati gonilnike SATA v distribucijski komplet z operacijskim sistemom Windows XP, kako namestiti Windows XP s bliskovnega pogona USB.
Potrebovali bomo:
1. program nLite - nLite-1.4.9.1.installer.exe2,54 Mbc prenosov: 32767 .
2. Gonilniki SATA - prenosi datotek sata_drivers.exe: 32767 .
3. Microsoft.NET Framework 2.0 - [prenos s uradnega Microsoftovega spletnega mesta]. (Za delovanje programa nLite je potreben Microsoft.NET Framework 2.0. Namestiti ga je treba za tiste uporabnike, ki bodo gonilnike integrirali v operacijski sistem Windows XP.).
4. Winsetupfromusb program - WinSetupFromUSB_0-2-3.exe4,22 Mb prenosi: 32767 .
5. bliskovni pogon USB ali pomnilniška kartica s kapaciteto 1 GB.
6. Disk ali slika sistema Windows XP.
Vključevanje gonilnikov SATA v distribucijo Windows XP Prikaži / skrij besedilo Pri nameščanju operacijskega sistema Windows XP uporabniki prenosnika / netbooka naletijo na težavo, ko namestitveni program Windows XP ne zazna trdih diskov. V tem primeru lahko vidite modri zaslon z napako ali na zaslonu, kjer naj bi se pojavil trdi disk (odseki trdega diska), boste videli le vaš usb bliskovni pogon / pomnilniško kartico.
Prikaži / skrij besedilo Pri nameščanju operacijskega sistema Windows XP uporabniki prenosnika / netbooka naletijo na težavo, ko namestitveni program Windows XP ne zazna trdih diskov. V tem primeru lahko vidite modri zaslon z napako ali na zaslonu, kjer naj bi se pojavil trdi disk (odseki trdega diska), boste videli le vaš usb bliskovni pogon / pomnilniško kartico.
Zakaj se to dogaja? Prvotna distribucija Windows XP ne vključuje gonilnikov za krmilnike trdega diska SATA. To je razloženo z dejstvom, da so bili krmilniki SATA izdelani pozneje kot Windows XP. Vsi sodobni prenosni in prenosni računalniki so opremljeni s trdimi diski SATA, zato morate gonilnike SATA vključiti v distribucijo Windows XP.
Pred vključitvijo gonilnikov SATA morate odstraniti sliko sistema Windows XP. Če želite razpakirati sliko, lahko uporabite na primer tak brezplačen arhivar kot 7zip - uradna stran. Če imate disk z operacijskim sistemom Windows XP, morate narediti sliko diska v formatu ISO in jo odpakirati v neko mapo. Predpostavimo, da se mapa, v katero smo razpakirali distribucijski komplet, nahaja na disku D in se imenuje Windows_XP, mapa z nepakiranim gonilnikom pa se nahaja na pogonu D in se imenuje SATA_DRIVERS.
Zaženite program nLite, s klikom na istoimensko bližnjico na namizju. Izberite ruski jezik. Pritisnite gumb Naprej.
Pritisnite gumb Pregled ... 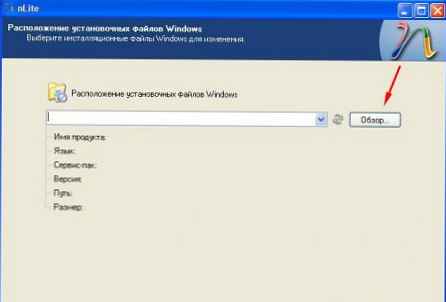
V oknu Brskanje po map izberite mapo, v katero ste razpakirali sliko sistema Windows XP. V prikazanem primeru se ta mapa imenuje Windows_XP, ki se nahaja na pogonu D. Ko ste mapo določili v sistemu Windows, kliknite V redu.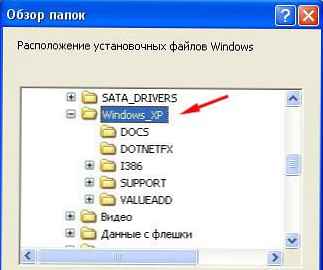
Počakaj malo.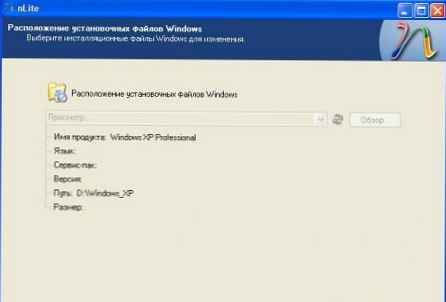
Pritisnite gumb Naprej.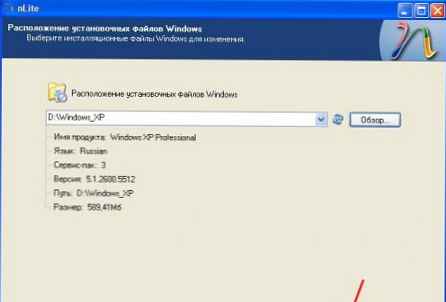
Pritisnite gumb Naprej.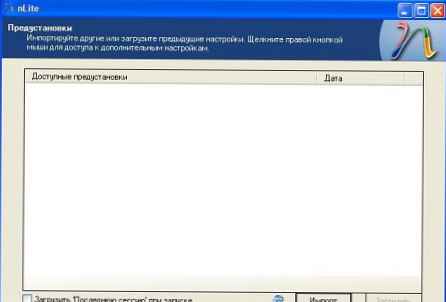
Kliknite na gumb Vozniki. Krog na gumbu se spremeni v zeleno. Pritisnite gumb Naprej.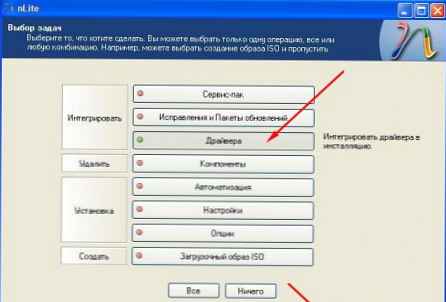
Kliknite na gumb Dodaj.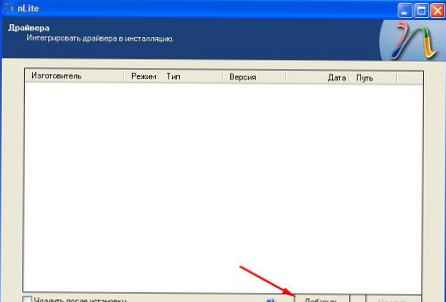
Izberite Mapa gonilnika.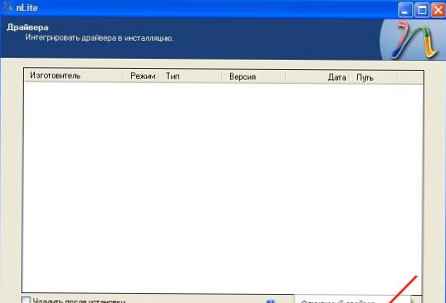
V oknu Brskanje po map Morate izbrati mapo z gonilniki. Za 32-bitni operacijski sistem izberite 32-bitno mapo, za 64-bitni operacijski sistem pa 64-bitno mapo. Bodite previdni pri izbiri mape z gonilniki. Če integrirate 64-bitne gonilnike v 32-bitni operacijski sistem ali obratno, boste pri nameščanju sistema Windows prišli do napake.
Ko ste izbrali mapo z gonilniki, pritisnite gumb V redu.
Kliknite vrstico, na kateri je navedena pot do gonilnikov, in kliknite V redu.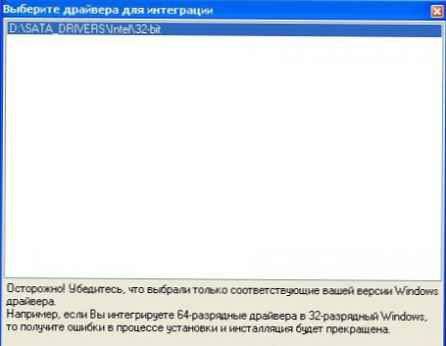
Tu izberemo gonilnik krmilnika SATA.
Če ne veste, katerega gonilnika izbrati, držite levi gumb miške, izberite vse gonilnike in pritisnite gumb V redu.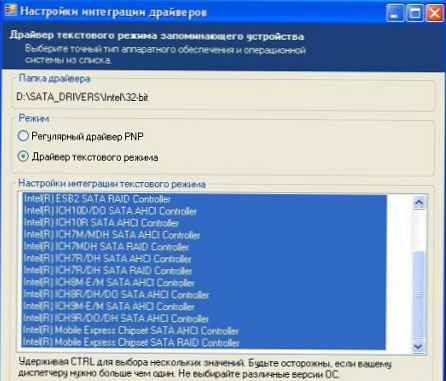
Če gonilnike integrirate za krmilnike AMD SATA, potem za 32-bitni operacijski sistem izberemo drugo vrstico, za 64-bitni operacijski sistem pa prvo linijo. Pritisnite gumb V redu.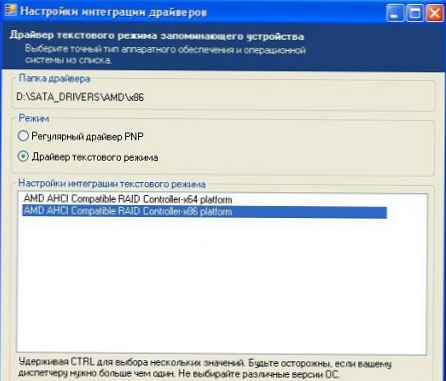
Pritisnite gumb Naprej.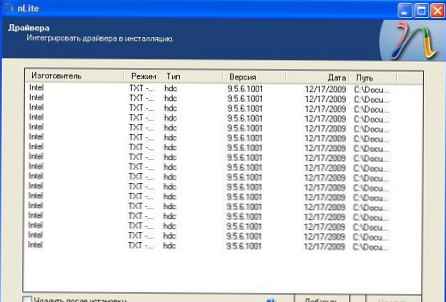
Potisnite Da.
Proces integracije bo šel.
Pritisnite gumb Naprej.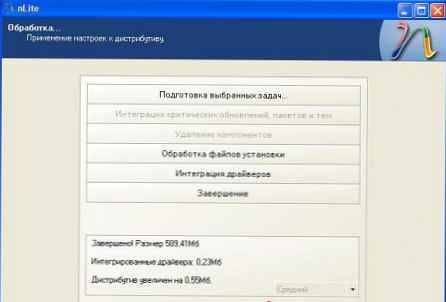
To je to, postopek integracije je končan. Zapustite program .
Če imate težave z vključevanjem gonilnikov v distribucijo, lahko v sistem namestite Windows XP IDE način.
Če želite to narediti, morate pred namestitvijo sistema Windows XP iti v BIOS in omogočiti način emulacije IDE ter po namestitvi sistema namestiti gonilnik SATA. Toda vse matične plošče ne podpirajo načina emulacije IDE. V nekaterih primerih morate BIOS posodobiti, da se bo ta možnost prikazala. Spodnji posnetek zaslona prikazuje, kako omogočiti ta način v BIOS-u. Možnost, ki je odgovorna za nastavitev tega načina, je lahko odvisna od proizvajalca BIOS-a: Način SATA, Konfiguracija SATA, Konfiguracija IDE itd. Poiskati ga morate na zavihku Glavno ali Napredno.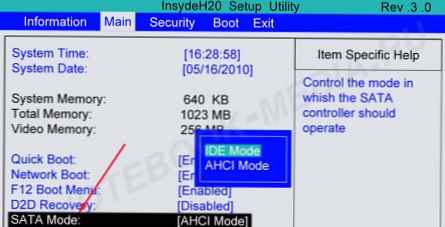
Ustvarjanje zagonskega USB bliskovnega pogona z Windows XP
Če berete članek 4 NAČIN NAMESTITEV OKEN 7 IZ USB-pogona Flash. USTVARJANJE POGONSKEGA VOZNEGA VOZNIKA ne morete odpreti spojlerja, če ga ne preberete, pa ga odprete s klikom miške. Prikaži / skrij besedilo
Prikaži / skrij besedilo
Ustvarjanje zagonskega USB bliskovnega pogona z Windows XP
Navodila za stari program, različica 1.0 s povezave nad novo različico, vendar pomen ostane enak.
Odstranite arhiv WinSetup-1-0-beta7.
V prenosnik vstavite bliskovni pogon USB.
Je pomembno! Preden ustvarite zagonski USB bliskovni pogon, kopirajte vse pomembne podatke iz bliskovnega pogona USB na drug medij za shranjevanje, saj bodo med postopkom oblikovanja vsi podatki na pomnilniškem pogonu USB uničeni.
Zaženite program Winsetupfromusb s klikom na datoteko WinSetupFromUSB_1-0-beta7.
V sistemih Windows 7 in Windows Vista morate zagnati program na naslednji način - z desno miškino tipko kliknite ikono programa in izberite »Zaženi kot skrbnik«.
Na polju Izbira in oblika USB diska vaš bliskovni pogon mora biti naveden.
Je pomembno! Če bliskovni pogon ni zaznan, ga formatirajte s PeToUSB ali HPUSBFW.
Tudi bliskovnega pogona ni mogoče zaznati, če je vstavljen v prenosni računalnik po zagonu programa Winsetupfromusb 1.0 Beta7 in če ga želite določiti, preprosto kliknite Osveži.
Kliknite na gumb Rmprepusb.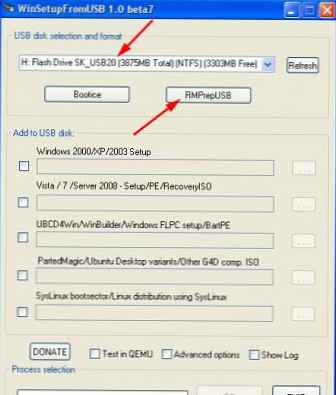
Takšne vrstice označimo kot: XP / BartPE bootable [NTDLR], NTFS. Potrdite polje nasproti. Zaženite kot trdi disk (C: 2PTNS). Pritisnite gumb 6. Pripravite pogon.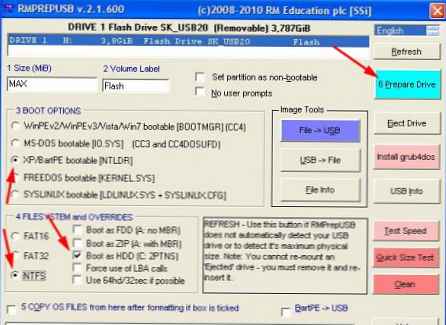
Pritisnite gumb V redu.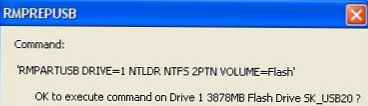
Pritisnite gumb V redu.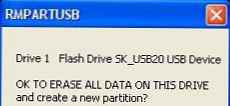
Po tem se bo prikazalo takšno okno Dos.
Opozorilo! Ne zapri tega okna. Samodejno se mora zapreti.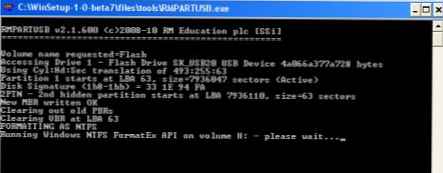
Ko se okno Dos zapre, pritisnite gumb Izhod.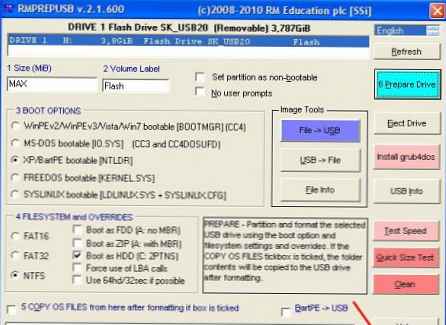
Pred polje postavite klopa Namestitev sistema Windows 2000 / XP / 2003.
S klikom na polje na desni določite pot do mape z nepakirano sliko sistema Windows XP.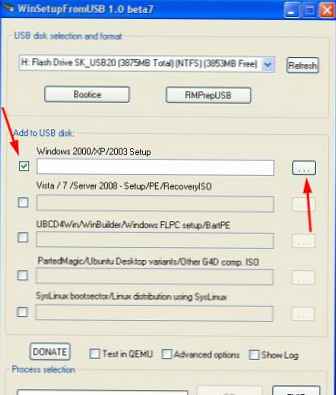
Odpre se okno Brskanje po map v katerem označimo mapo z Windows XP. Ko to storite, pritisnite gumb V redu.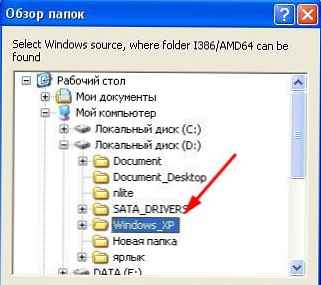
Pritisnite gumb GO. Začel se bo postopek pisanja datotek sistema Windows XP na bliskovni pogon USB.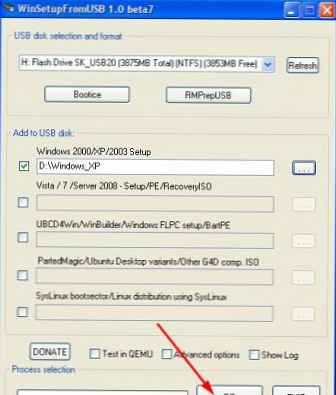
Po končanem snemanju se bo prikazalo tako majhno okno. Potisnite V redu.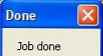
Zaprite program.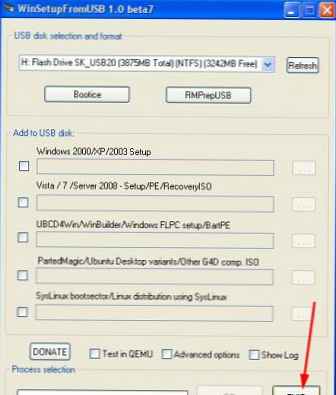
To je vse. Ustvarili smo zagonski USB bliskovni pogon z Windows XP. Preprosto moramo iti v BIOS in postaviti bliskovni pogon kot prednostno različico zagona, namestiti Windows XP s bliskovnega pogona.
Omogoči zagon s bliskovnega pogona Prikaži / skrij besedilo Preden začnemo namestiti sistem Windows XP, moramo iti v BIOS in omogočiti zagon s pomnilnika USB. Če želite vstopiti v BIOS, morate ob zagonu računalnika pritisniti določeno tipko. V namiznih računalnikih je to ključno Del. Na prenosnih računalnikih se najpogosteje uporablja ključ F2. Običajno se ob vklopu prenosnika prikaže zaslon, na katerem je na dnu črta, ki pove, katero tipko morate pritisniti, da vstopite v BIOS. Če takšne vrstice nimate, je treba videti informacije o vstopu v BIOS Uporabniški priročnik gre z prenosnikom ali računalnikom.
Prikaži / skrij besedilo Preden začnemo namestiti sistem Windows XP, moramo iti v BIOS in omogočiti zagon s pomnilnika USB. Če želite vstopiti v BIOS, morate ob zagonu računalnika pritisniti določeno tipko. V namiznih računalnikih je to ključno Del. Na prenosnih računalnikih se najpogosteje uporablja ključ F2. Običajno se ob vklopu prenosnika prikaže zaslon, na katerem je na dnu črta, ki pove, katero tipko morate pritisniti, da vstopite v BIOS. Če takšne vrstice nimate, je treba videti informacije o vstopu v BIOS Uporabniški priročnik gre z prenosnikom ali računalnikom.
V prenosnik vstavimo bliskovni pogon USB, če ni vstavljen.
Vklopite prenosni računalnik, če je vklopljen, nato znova zaženite.
Gremo v BIOS.
Pojdite na zavihek Čevelj. V njem morate v vrstnem redu zagona postaviti naš bliskovni pogon na prvo mesto s puščicami in tipkami F5 in F6. S puščičnimi tipkami izberite naš bliskovni pogon in uporabite F6 Peljemo jo na sam vrh. Če želite izvedeti, katere ključe morate uporabiti za določitev vrstnega reda zagona, glejte pozive na desni. V vrstici naj se prikaže ime bliskovnega pogona USB HDD. V vrstico se lahko prikaže tudi bliskovni pogon KLJUČ USB. Če želite shraniti spremembe in zapustiti BIOS, pritisnite tipko F10. (Odvisno od proizvajalca BIOS-a je ključ lahko drugačen. Oglejte si pozive na desni ali spodnji strani).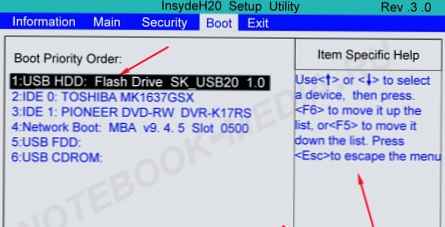
Pojavi se okno z vprašanjem, da shranite spremembe in zapustite? Potisnite Da. Po tem bo prišlo do ponovnega zagona in začel se bo postopek namestitve Windows XP..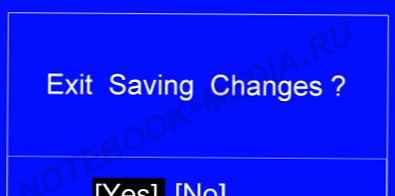
Namestitev sistema Windows XP s bliskovnega pogona USB Prikaži / skrij besedilo Najprej se prikaže zeleni zaslon. Izberite Nastavitev sistema Windows XP / 2000/2003 .Potisnite Vnesite.
Prikaži / skrij besedilo Najprej se prikaže zeleni zaslon. Izberite Nastavitev sistema Windows XP / 2000/2003 .Potisnite Vnesite.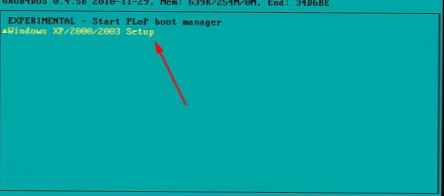
Nato na tem zaslonu izberite Prvi del programa Windows XP Professional SP3 z razdelka 0.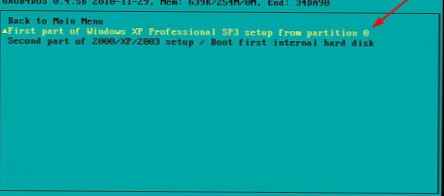
Začel se je postopek namestitve sistema Windows XP.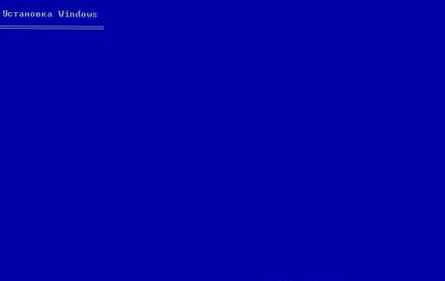
Potisnite Vnesite.
Strinjamo se z licenčno pogodbo. Pritisnite tipko F8.
Določite particijo diska, na katero boste namestili Windows XP.
Pazite, da oken ne postavite na skrito particijo, če želite obnoviti Windows, če obstajajo.
Ko izberete pogon, na katerega boste namestili Windows, kliknite Vnesite.
Pritisnite tipko Z.
Izberite Oblikovanje particije na NTFS. Potisnite Vnesite.
Pritisnite tipko F.
Oblikovanje je v teku.
Po formatiranju se bo začel postopek kopiranja datotek.
Ko se datoteke s bliskovnega pogona kopirajo na trdi disk, bo prišlo do ponovnega zagona.
Če ne želite čakati 15 sekund, pritisnite katero koli tipko.
Po ponovnem zagonu se prikaže ta zaslon. Izberite Namestitev sistema Windows XP / 2000/2003 in kliknite Vnesite.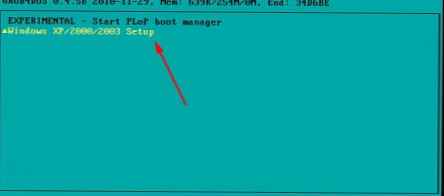
In na tem zaslonu izberite Drugi del nastavitve 2000 / XP / 2003 / Zaženite prvi notranji trdi disk. Kliknite Vnesite.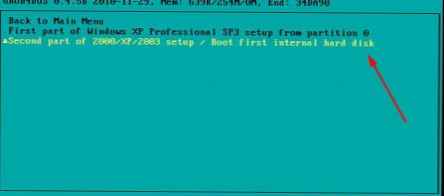
Nato se prikaže črni zaslon s seznamom operacijskih sistemov. Kliknite Vnesite.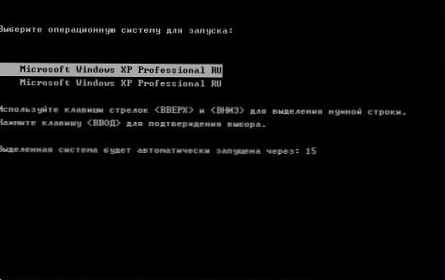
Postopek namestitve sistema Windows XP se bo nadaljeval.
Spuščanje Naprej.
Na polju Ime lahko vnesete poljubno ime. Pritisnite gumb Naprej.
Tu vpišemo licenčni ključ. Če želite preklopiti na angleščino, pritisnite tipki Alt in Shift.
Ko smo vnesli licenčni ključ, kliknite Naprej.
Na polju Ime računalnik vnesite poljubno ime. Pritisnite gumb Naprej.
Tu lahko spremenite datum in čas, časovni pas. To lahko storite tudi po namestitvi sistema Windows..
Ko nastavite želene nastavitve, pritisnite gumb Naprej.
Pritisnite gumb Naprej.
Pritisnite gumb Naprej.
Pritisnite gumb Naprej.
Pritisnite gumb V redu.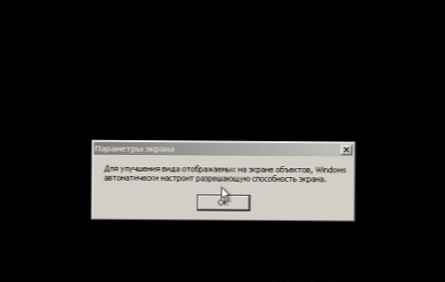
Potisnite V redu.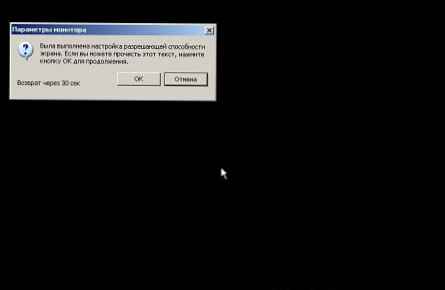
Pritisnite gumb Naprej.
Vrstico lahko označite Zaščitite računalnik zdaj, vklop samodejnega posodabljanja. Potisnite Naprej.
Potisnite Naprej.
Označi črto Ne, ta računalnik ne bo neposredno povezan z internetom. Pritisnite gumb Naprej.
Tu označimo črto Ne, kdaj drugič. Pritisnite gumb Naprej.
Uvajamo Ime vašega računa. Pritisnite gumb Naprej.
Potisnite Končano.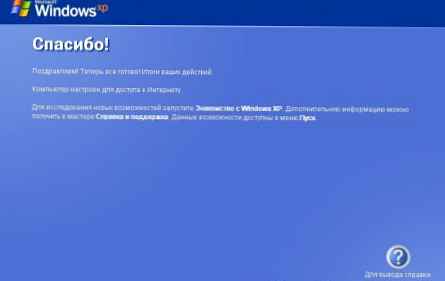
Nato se prikaže pozdravni zaslon, ki mu sledi zaslon namizja.
Namestitev sistema Windows XP je končana. Ko boste naslednjič vklopili prenosni računalnik ali ga znova zagnali, pojdite v BIOS in omogočite zagon s trdega diska.
Spremenite datoteko boot.ini Prikaži / skrij besediloPozor!! Spreminjanje datoteke boot.ini v vseh primerih ni potrebno. V katerih primerih - piše spodaj.
Prikaži / skrij besediloPozor!! Spreminjanje datoteke boot.ini v vseh primerih ni potrebno. V katerih primerih - piše spodaj.
Spreminjanje datoteke boot.ini - prva metoda
Namestili ste sistem Windows XP, vendar se pred nalaganjem operacijskega sistema prikaže ta seznam operacijskih sistemov.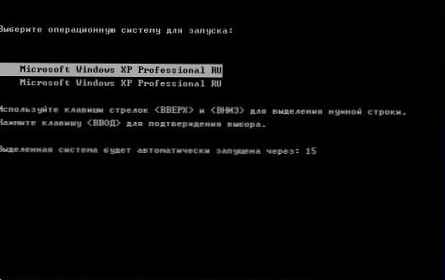
Namestili ste sistem Windows XP, vendar po ponovnem zagonu ali ob naslednjem vklopu prenosnika namesto nalaganja sistema Windows dobite napako hal.dll ali Windows se ne more zagnati zaradi napak v konfiguraciji strojne diska ...
V vseh teh primerih morate spremeniti datoteko boot.ini.
Če se vaš Windows ne naloži zaradi zgoraj omenjenih napak, morate:
1. omogočite zagon BIOS-a z bliskovnega pogona z Windows XP.
2. izbrati Namestitev sistema Windows XP / 2000/2003 in kliknite Vnesite.
3. izberite Drugi del nastavitve 2000 / XP / 2003 / Zaženite prvi notranji trdi disk in kliknite Vnesite.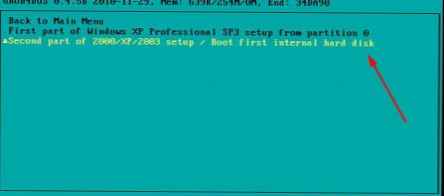
Če želite urediti datoteko boot.ini, z desno miškino tipko kliknite ikono Moj računalnik - izberi - Lastnosti. Kliknite na zavihek Izbirno. V skupini Nalaganje in obnovitev kliknite na gumb Parametri.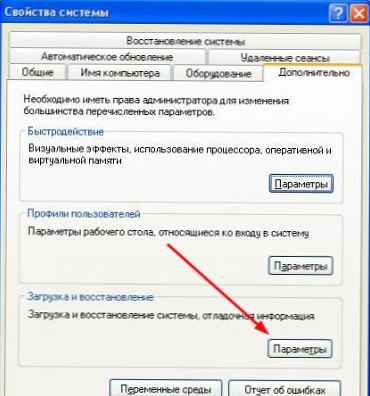
V oknu, ki se prikaže, kliknite na gumb Uredi.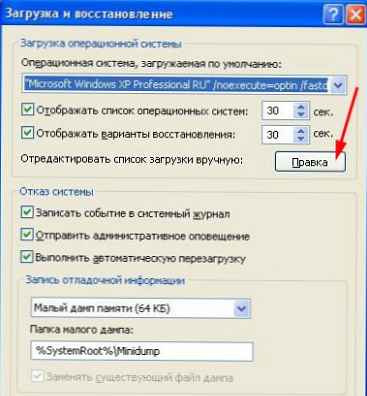
Odstranite vrstico z neobstoječim operacijskim sistemom. Preverite to v parametru (rdisk) bilo je vredno 0
Ko spremenite datoteko boot.ini, kliknite meni Datoteka in izberite Shrani.
Uporabniki, ki so omogočili zagon s bliskovnega pogona naslednjič, ko boste vklopili prenosni računalnik ali znova zagnali računalnik, bodo morali zagnati BIOS in omogočiti zagon s trdega diska.
Spreminjanje datoteke boot.ini - druga metoda
Namestite sistem Windows XP in med namestitvijo dobite napako Windows se ne more zagnati zaradi napak v konfiguraciji strojne diska ...
Kaj storiti v tem primeru? V datoteko boot.ini morate spremeniti prek obnovitvene konzole Windows XP. Spodaj je napisano, kako to storiti..
1) Zaženite se z bliskovnega pogona z operacijskim sistemom Windows XP.
2) Izberite Namestitev sistema Windows XP / 2000/2003. Kliknite Vnesite.
3) Izberite Prvi del programa Windows XP Professional SP3 z razdelka 0. Kliknite Vnesite.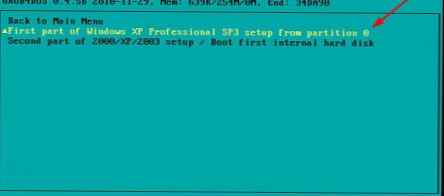
4) Zažene se program za namestitev sistema Windows XP. Pritisnite tipko R.
Zažene se obnovitvena konzola Windows XP.
5) Vnesite številko 1 in kliknite Vnesite.
6) Od vas se bo zahtevalo, da vnesete skrbniško geslo. Če niste ustvarili gesla, kliknite Vnesite.
7) Vnesite ukaz bootcfg / obnovi in kliknite Vnesite.
8) Vnesite črko y in kliknite Vnesite.
9) Vnesite Windows XP Professional ali Domača izdaja Windows XP in kliknite Vnesite.
10) Kliknite Vnesite.
11) Vnesite ukaz izhod in kliknite Vnesite.
Računalnik se bo znova zagnal. Vnesite BIOS in omogočite zagon s trdega diska. Pred zagonom Windows se prikaže seznam operacijskih sistemov. Izberite prvo možnost s seznama. Po nalaganju sistema Windows XP je mogoče strune z obstoječimi operacijskimi sistemi odstraniti s spreminjanjem datoteke boot.ini, kot je opisano v prvi metodi.











