
Namestitev sistema Windows na Mac OS je mogoča in precej preprosta, če se na to zadevo pripravite. V tem članku vam bomo povedali, kako namestiti Windows na Mac OS - možni načini in možnosti, pa tudi dodatne informacije in tankosti postopka.
Uporabniki MacOS-a bodo morda morali uporabljati operacijski sistem Windows iz več razlogov, od navade uporabe Microsoftovega OS-a do potrebe po uporabi posebne programske opreme, ki je zasnovana samo za uporabo v operacijskem sistemu Windows. Da ne bi kupili nove naprave, temveč izkoristili čar odličnih lastnosti opreme in uporabe želenega sistema, je v MacOS-u mogoče uporabiti več sistemov na eni napravi.
Kaj storiti pred namestitvijo drugega operacijskega sistema?
- Preberite več o združljivosti strojne opreme in različice OS (združljivost z Windows 10 in združljivost z različico 7 sistema).
- Preverite posodobitve za MacOS in pripomočke ter nadgradite, če jih najdete.
Čolni kamp
Namestitev sistema Windows 10 na Mac OS Sierra je mogoče izvesti s pomočjo posebnega pripomočka BootCamp.
Utility "Boot Camp Assistant" - programska oprema podjetja Apple, ki vam omogoča, da na disku ustvarite dodatno particijo za namestitev dodatnega operacijskega sistema in nadaljnjo uporabo.
Pred namestitvijo morate prenesti sliko želenega sistema Windows. To lahko storite na uradnem Microsoftovem spletnem mestu..
- Pojdite na stran za prenos slike sistema Windows 10 (ali različice 7, tukaj pa potrebujete ključ).
- Izberite želeni sistem in jezik ter začnite s prenosom slike.
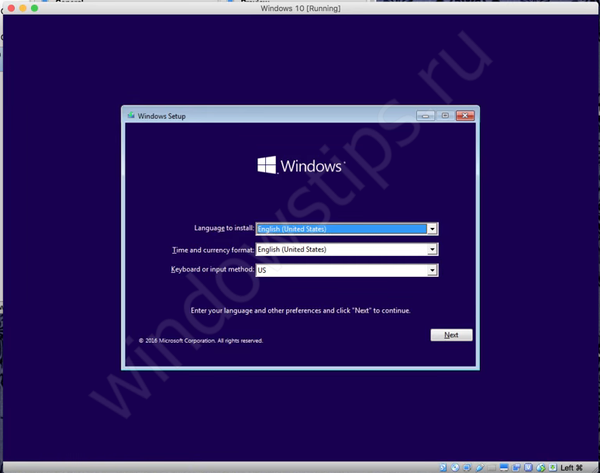
Če želite začeti Boot Camp, odprite Programs - Utilities in izberite "Boot Camp Assistant".
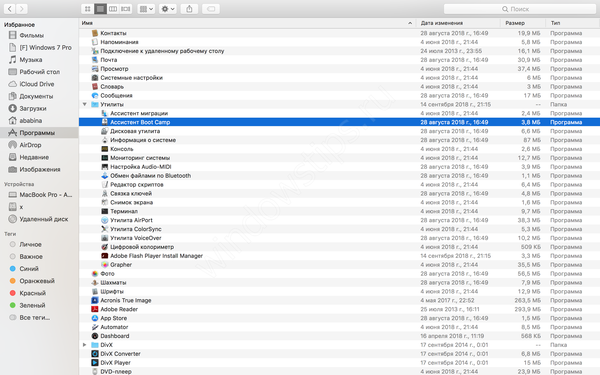
V oknu Boot Camp boste morali izbrati količino prostega prostora, ki bo dodeljena za Windows. Pri izbiri priporočamo, da začnete s svojimi potrebami - ali boste igrali igre in namestili "težke" aplikacije ali boste redko uporabljali sistem.
Omeniti velja, da če v Boot Campu namenite 100 GB prostega prostora, vam bo po namestitvi sistema na voljo približno 75 Gb.
V vrstici Slika diska ISO podajte pot do naložene sistemske slike. Kliknite gumb »Namesti« in programska oprema se bo začela prenašati za nadaljnjo konfiguracijo.
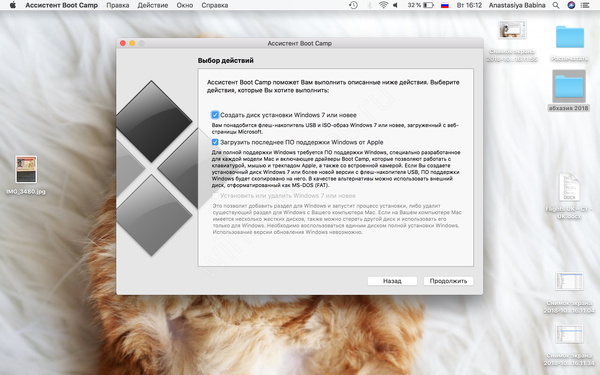
Po ponovnem zagonu naprave se bo začel standardni postopek namestitve sistema Windows. Na primeru "desetke" razmislite o glavnih točkah.
- Sprva se strinjate s pogoji sporazuma.
- Izberite različico OS in globino bitja.
- Na stopnji izbire razdelka, v katerega bodo datoteke kopirane, morate izbrati razdelek z imenom BootCamp.
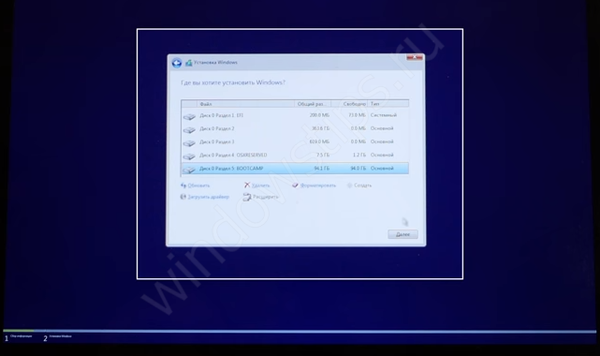
- Začel se bo postopek kopiranja datotek in priprave glavnih komponent sistema.
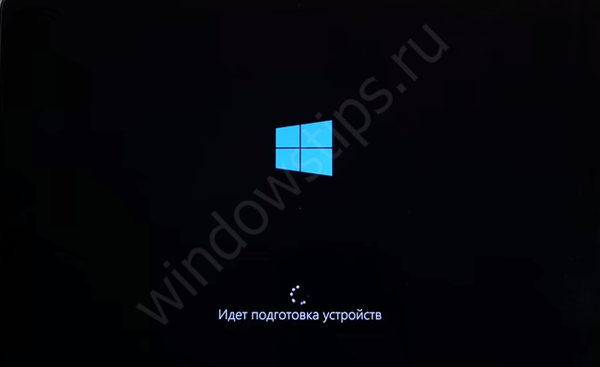
- Na koncu vseh ponovnih zagonov vas bo pozdravilo okno za prednastavitev sistema, kjer boste morali vnesti Microsoftov račun, če želite vnesti v sistem, če ga ni, ustvarite lokalni profil. Določiti boste morali tudi nastavitve zasebnosti, ki jih je priporočljivo onemogočiti - to bo napravo nekoliko pospešilo in Microsoft bo prejel manj vaših podatkov.
- Na koncu vas pozdravi namizje Windows in majhno okno aplikacij BootCamp. Aplikaciji bo treba omogočiti, da konfigurira sistemske gonilnike, tako da ločljivost zaslona postane pravilna in vse komponente, kot so omrežna povezava, Bluetooth in druge.
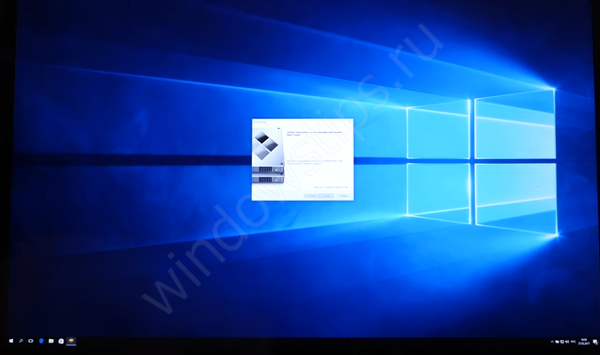
Namestitev sistema Windows 7 na Mac prek BootCampa poteka na enak način, edina razlika med pozdravnim zaslonom in izvirnim zaslonom.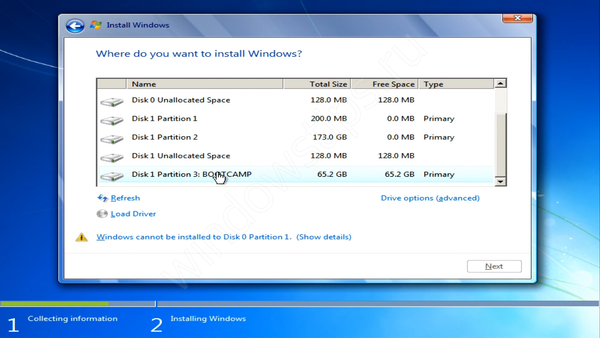 Prav tako je vredno vedeti nekaj dodatnih dejstev o Boot Camp-ju, če se želite naučiti, kako namestiti Windows na Mac prek BootCampa:
Prav tako je vredno vedeti nekaj dodatnih dejstev o Boot Camp-ju, če se želite naučiti, kako namestiti Windows na Mac prek BootCampa:
- Posodobitev vseh gonilnikov naprav, potrebnih za pravilno delovanje, se izvaja tudi prek Boot Camp-a.
- Priporočamo, da sprva naložite zahtevani paket gonilnikov s spletnega mesta Apple..
- Sistem bo deloval hitro in odzivno, pri čemer bo uporabil največja sredstva naprave. Obstaja tudi majhna verjetnost, da bodo imeli težave vozniki, saj Apple s tem ravna zelo pomembno in previdno. Toda napak v sistemu Windows nihče ni odpovedal napak, čeprav je v 10. različici vedno manj težav (pred večjo posodobitvijo).
- Uporaba računalnikov MacOS in Windows hkrati ni mogoča, saj lahko naprava deluje in uporablja vire samo z enim delujočim sistemom. In tukaj na pomoč prihajajo orodja za virtualizacijo, o katerih bomo še razpravljali.
Pomembno! Včasih pri nameščanju sistema Windows na Mac lahko pride do napake brez zagonske naprave. Če želite rešiti to težavo, uporabite naslednje nasvete:
- Uporaba pravne podobe (brez piratskih gradenj).
- Poskusite spremeniti prednost zagona v operacijskem sistemu MacOS in poskusite znova namestiti..
- Pri uporabi Boot Camp poskusite uporabiti USB ključke ali datoteke ISO.

Parallels Desktop
Obstajajo situacije, ko boste morda morali namestiti Windows 7 ali 10 na Mac, ne da bi uporabljali BootCamp. Na primer, ko morate hkrati uporabljati MacOS in Windows, vendar imate dve napravi predrago in neprijetno. Na pomoč prihajajo orodja za virtualizacijo, med katerimi je Parallels Desktop za Mac.
Parallels Desktop je programska rešitev za ustvarjanje virtualnega stroja in kasnejšo namestitev sistema Windows, Linux in drugih operacijskih sistemov. Omogoča uporabo drugega operacijskega sistema, ne da bi znova zagnali napravo in hkrati uživali v funkcionalnosti različnih operacijskih sistemov.
Najnovejša različica Parallels Desktop 14 je trenutno na voljo po ceni 4.990 rubljev..
Pojdite na uradno spletno mesto Parallels Desktop
Aplikacija ima resnično izjemno funkcionalnost:
- Skupno namizje za Windows in MacOS.
- Uporaba Win-aplikacij v MacOS-ovem vmesniku brez potrebe po zagonu virtualne naprave.
- Varnostno kopiranje, odložišče v skupni rabi, povleci-n-padec, ogromen pribor orodij za delo z "okenskim" OS-om in še veliko več.
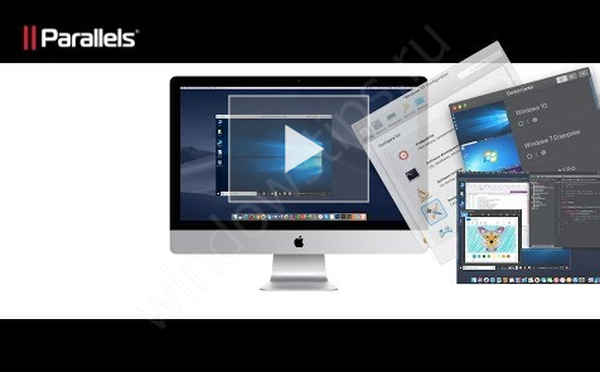
Skupaj s Parallels Desktop se boste naučili, kako hitro namestiti Windows 10 na Mac z drugim sistemom, s samo klikom gumba. Kaj morate storiti za to:
- Prenesite in namestite preskusno različico namizja Parallels Desktop na uradnem spletnem mestu..
- In za namestitev kliknite Namestitev
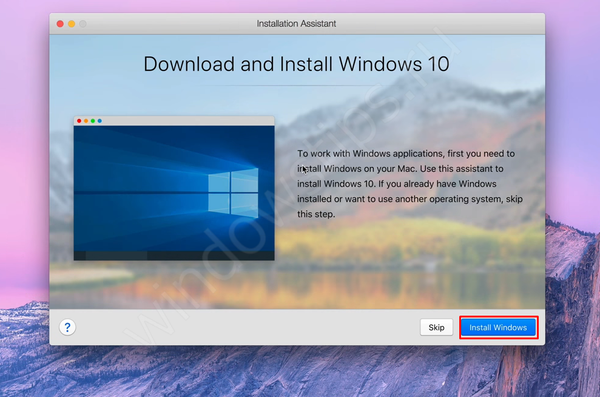
- Nalaganje slik se začne samodejno
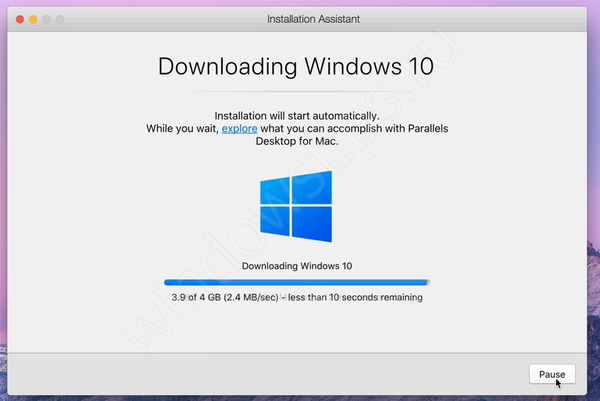
- In na koncu vseh postopkov bo obvestilo o uspešnem zaključku namestitve
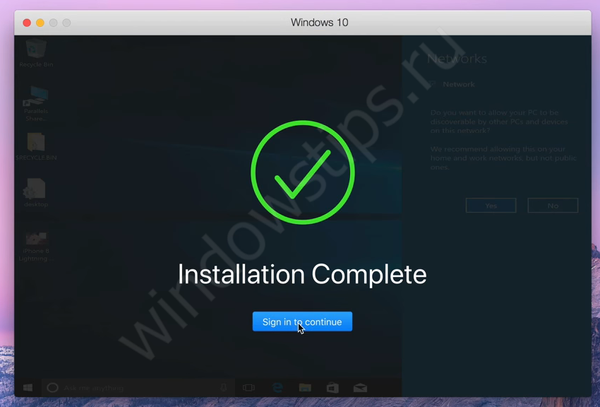
Razvijalci so poskrbeli, da je bil postopek za uporabnike Mac čim bolj preprost in hiter. Analizirali bomo tudi, kako lahko izvedete čisto namestitev operacijskega sistema Windows 7 ali 10 na visoki sierri Mac OS ali pozneje z uporabo Parallels in pri tem uporabite primer različice 11:
- Zaženite Parallels Desktop in izberite »Namesti«.
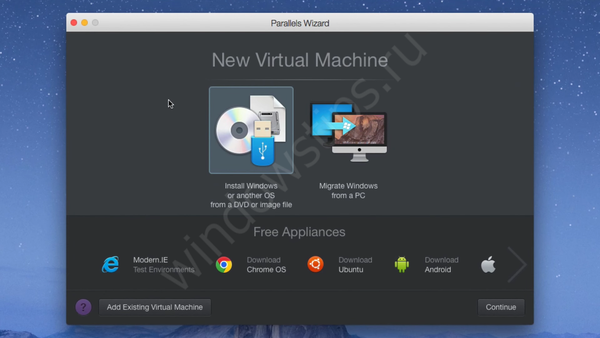
- Določite pot do namestitvenega diska, USB-ključa ali slike sistema.
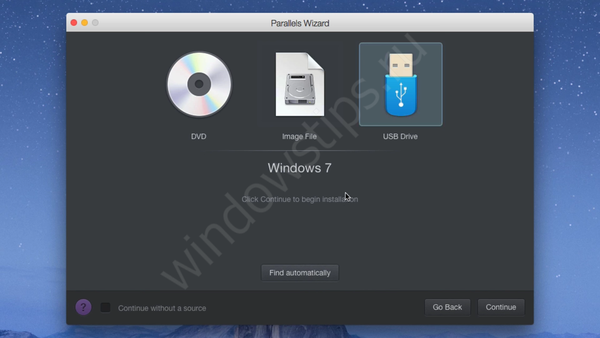
- Izberete lahko hitro namestitev sistema, ki zahteva le sistemski ključ in minimalno dejanje. Lahko pa počistite potrditev hitre namestitve, sami konfigurirate postopek.
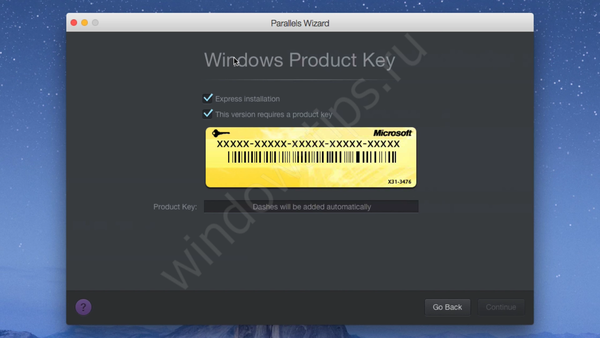
- Izberete lahko ne le število aktivnih jeder, RAM-a ali pomnilnika, temveč tudi video pomnilnik, uporabo sistema, prednost zagona in še veliko več.
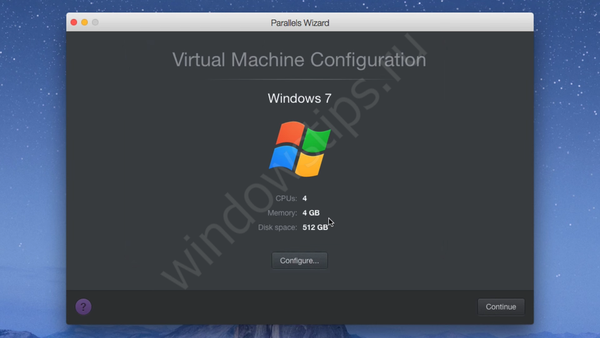
- Po tem se bo začel standardni postopek namestitve. Izbrati boste morali jezik in izbrati mesto namestitve.
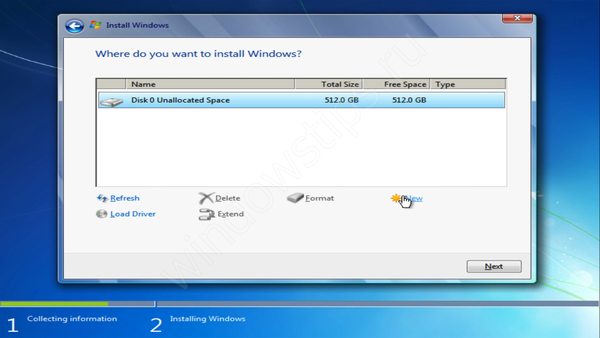
- Po tem bo sistem Windows 7 uspešno nameščen. Profilu in osebnemu računalniku morate samo dati ime, ustvariti geslo (če je potrebno), vnesti aktivacijski ključ, nastaviti čas in parametre za povezavo z internetom.
- Sistem je pripravljen za uporabo.

Aplikacija je res zelo funkcionalna in hkrati rešujemo številne težave. Če pa za nakup licence nimate 5 tisoč rubljev, vam pokažemo še en način za namestitev sistema Windows 7.10 na Mac OS z virtualizacijo VMware.
Oracle Virtualbox
VM VirtualBox je Oracle orodje za virtualizacijo. Brezplačna aplikacija, ki omogoča zagon sistema Windows 7 ali 10 brez ločene namestitve na Mac ali BootCamp. Funkcionalnost ni tako bogata kot v programu Parallels Desktop, vendar je ta rešitev brezplačna in vam omogoča, da hkrati uporabljate 2 sistema. Kaj je potrebno za to:
- Prenesite in namestite VM VirtualBox za gostitelje OS X na uradnem spletnem mestu.
- Prenesite sliko želenega sistema, na primer "Deset"
- Ustvari nov virtualni stroj. Vnesite ime, vrsto in različico OS
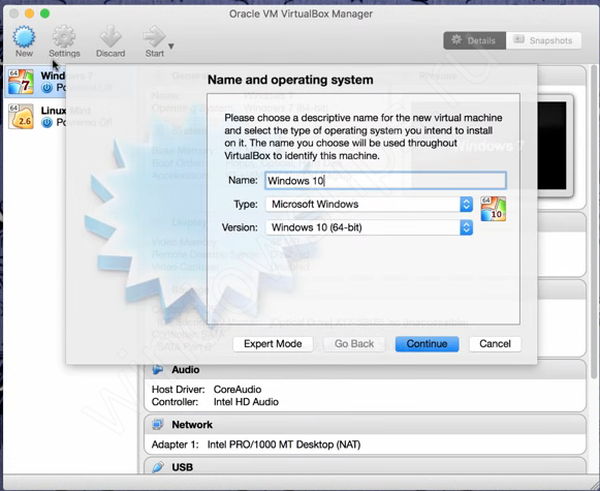
- Nastavite količino RAM-a
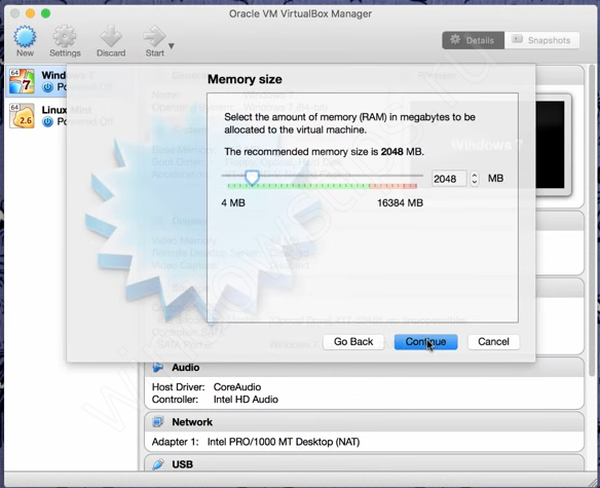
- Nastavite glasnost pogona za virtualni stroj in določite vrsto diska kot VDI (VirtualBox Disk Image)
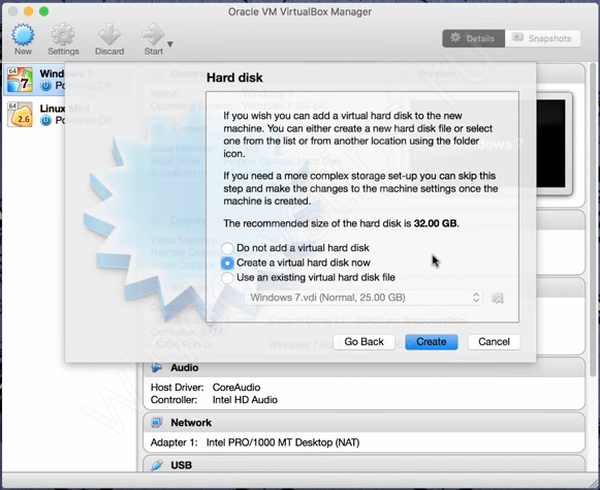
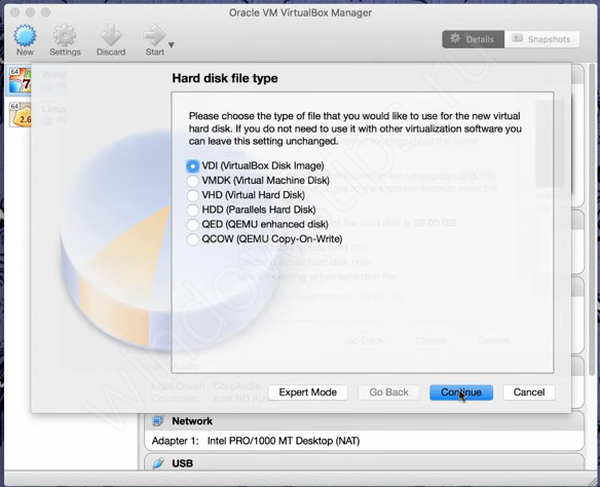
- Ko je virtualni stroj ustvarjen, kliknite na "Nastavitve".
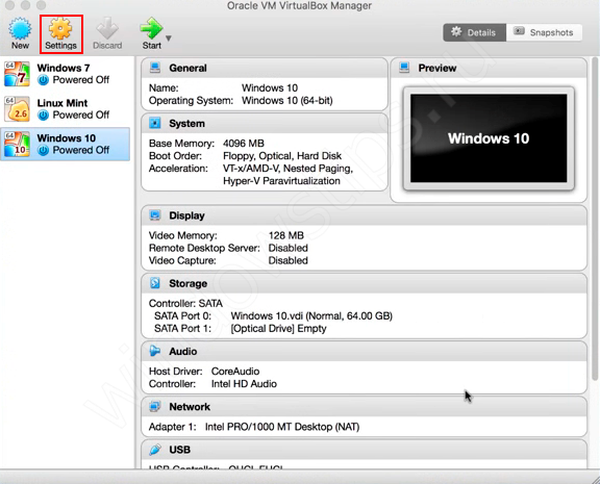
- Na zavihku "Storage" določite pot do slike naloženega OS, nato zaženite virtualni stroj.
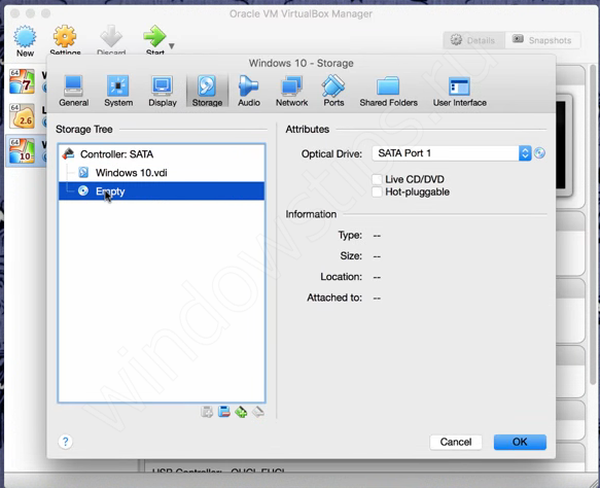
- Začel se bo standardni postopek namestitve sistema. Naročilo najdete v odstavku o Boot Campu.
Kot lahko vidite iz tega članka, je namesto Mac OS-a precej enostavno namestiti Windows 7, 8 ali 10, samo izbrati morate najprimernejšo možnost. Uporaba celotne moči naprave, vendar samo z enim aktivnim operacijskim sistemom, ali popolna uporaba vseh prednosti sistema Windows in MacOS, vendar z rahlo izgubo zmogljivosti.
Imejte lep dan!











