
Torej, prenesli ste Windows 8 in zdaj želite preizkusiti nov operacijski sistem na VirtualBoxu, vendar nenehno naletite na napake? Nisi sam. Za mnoge uporabnike je namestitev sistema Windows 8 na VirtualBox precej zapleten postopek, vendar bo prenehal biti težaven, ko se boste seznanili z osnovami. V tem priročniku vas bom korak za korakom predstavil po korakih za namestitev sistema Windows 8 na VirtualBox. Izkušeni uporabniki lahko prvih nekaj korakov preskočijo in gredo neposredno na nastavitve..

Pomembna opomba: Preden začnete, se prepričajte, da vaš procesor podpira tehnologijo za virtualizacijo, sicer Windows 8 ne bo deloval. Vendar večina procesorjev podpira virtualizacijo, vendar ta ni vedno omogočena privzeto. Lahko ga omogočite v BIOS-u. Zdaj pa začnimo!
Najprej naložite program VirtualBox in ga namestite. Ko je namestitev končana, zaženite VirtualBox in kliknite na gumb "Ustvari". Odpre se "Ustvari nov čarovnik za virtualni stroj" in klikni Naprej.
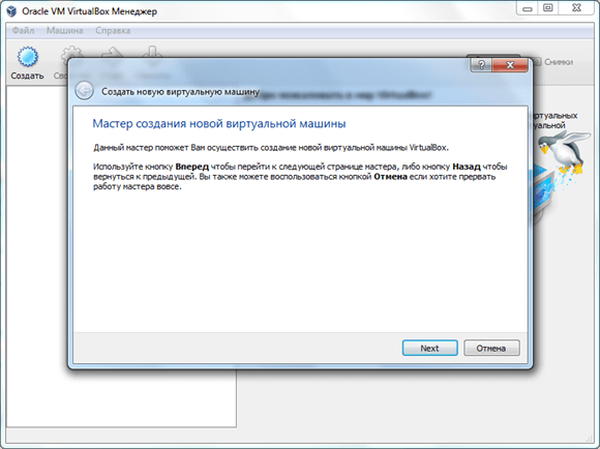
Vnesite ime virtualnega stroja, poimenoval sem ga Windows 8. V spustnem meniju "Operacijski sistem" izberite Microsoft Windows in kot različico izberite Windows 8.
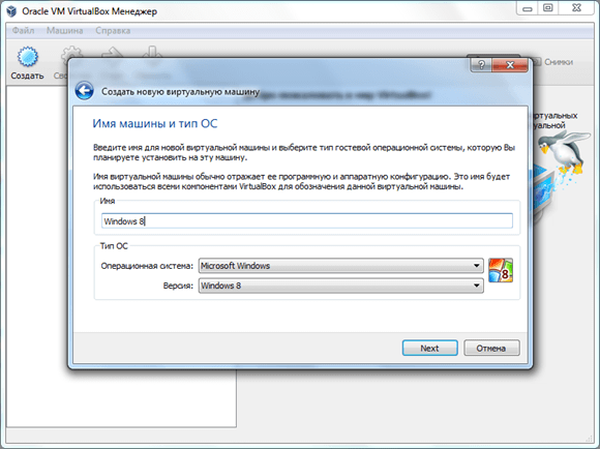
V naslednjem oknu izberite količino RAM-a za virtualni stroj. Priporočam, da določite vsaj 1 GB pomnilnika, če nameščate 32-bitno različico sistema Windows 8, in vsaj 3 GB pomnilnika, če nameščate 64-bitno različico sistema Windows 8. Kot lahko vidite na spodnjem zaslonu, Dodelil sem 2 GB RAM-a. Ko končate, kliknite Naprej..
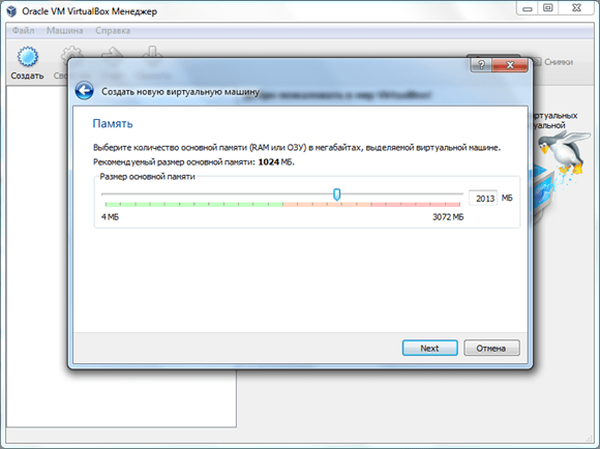
Nato vam bo VirtualBox ponudil dve možnosti - ustvarite nov trdi disk ali uporabite obstoječega kot zagonski disk. Privzeto je nastavljena možnost "Ustvari nov trdi disk". Pustite tako, kot je in kliknite Naprej.
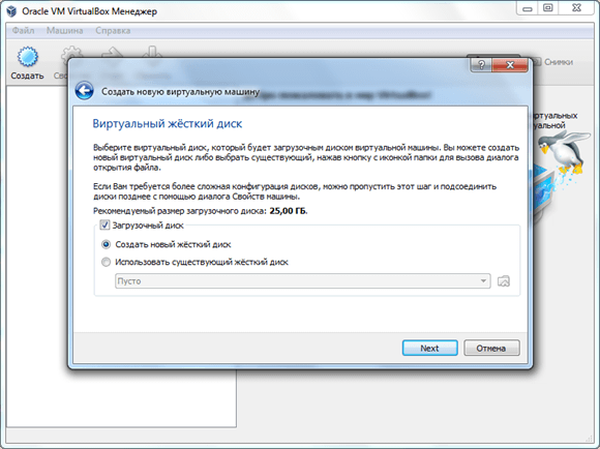
V naslednjem koraku preverite, ali ste preverili element VDI. Kliknite Naprej.
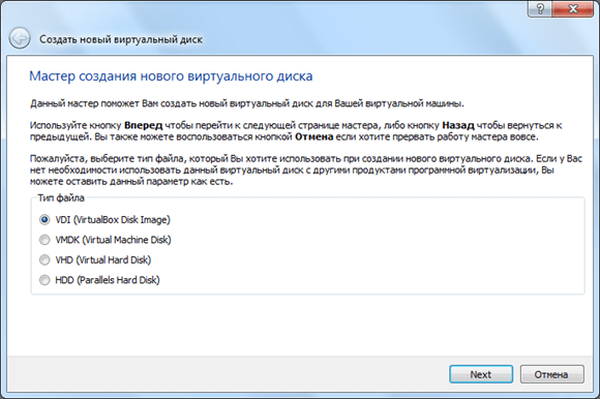
Na tem mestu morate izbrati fiksno ali dinamično velikost diska. V prvem primeru bo virtualni stroj "pojedel" toliko prostora na trdem disku, kot ga navaja uporabnik, v drugem primeru pa je količina prostora razporejena glede na potrebe. Izbral sem fiksno velikost, vendar večina uporabnikov raje dinamične velikosti.
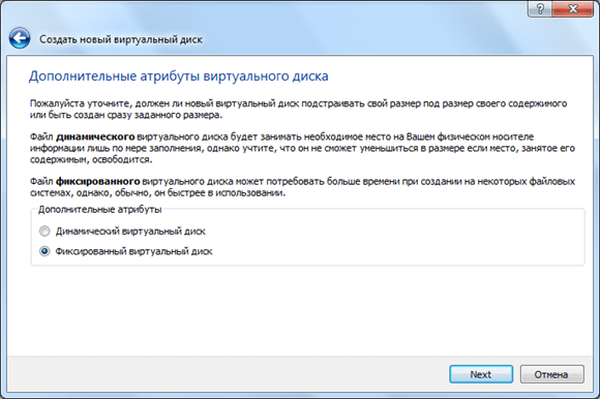
VirtualBox privzeto dodeli 25 GB prostora na trdem disku za nov virtualni stroj. Ta znesek lahko povečate ali zmanjšate. Toplo priporočam, da ne dodelite manj kot 20 GB. Ko končate, kliknite Naprej..
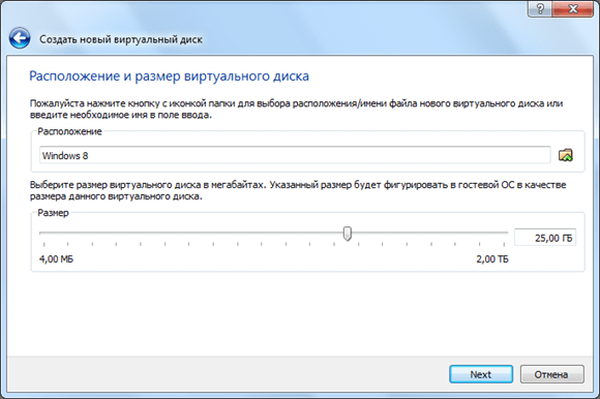
Na zadnji stopnji se vam prikaže kratek pregled nastavitev, ki ste jih izbrali. Kliknite "Ustvari", da začnete ustvarjati nov virtualni disk.
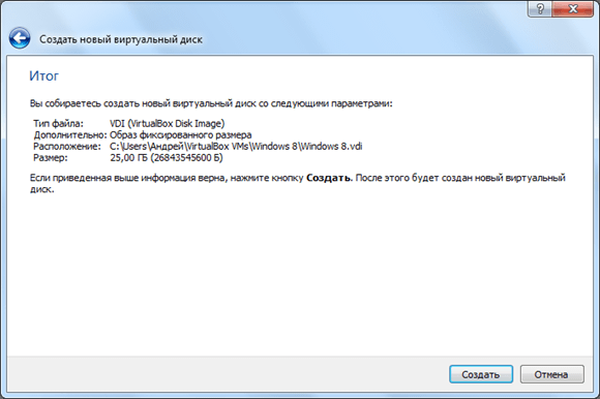
Postopek ustvarjanja navideznega diska s fiksno velikostjo lahko traja od 5 do 30 minut, odvisno od velikosti prostora na disku, ki ste ga dodelili.
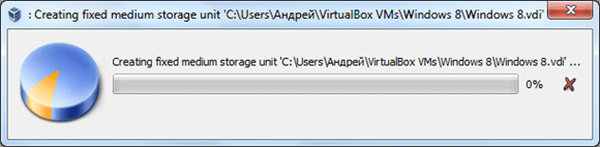
Ko je postopek končan, kliknite gumb Ustvari. Odprli se boste v glavni meni s pripravljenim virtualnim strojem.
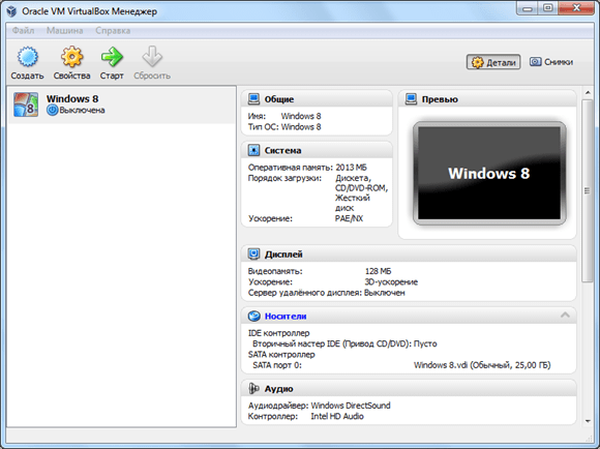
Zdaj pojdite na meni "Lastnosti" in v levi stranski vrstici izberite "Sistem". Prepričajte se, da imate možnost preverjeno Omogoči IO APIC. Prav tako lahko onemogočite možnost "Naprave za absolutno pozicioniranje", saj je večina uporabnikov ne uporablja.
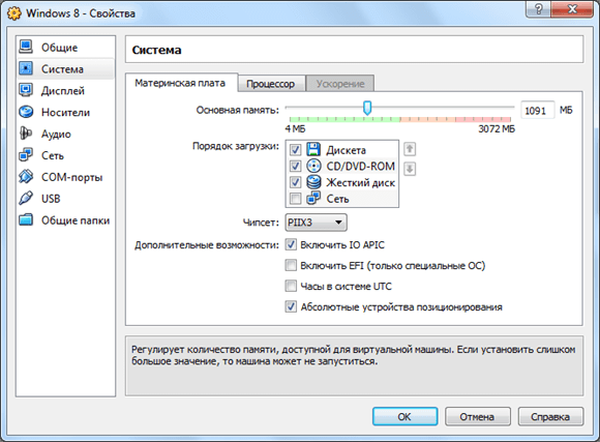
V istem oknu pojdite na zavihek "procesor" in se prepričajte, da imate možnost preverjeno Omogoči PAE / NX.
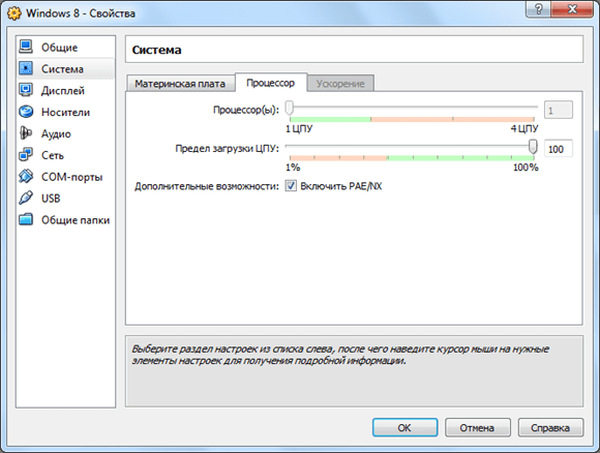
Na koncu na kartici Pospešek preverite, ali imate možnost preverjeno Omogoči VT-x / AMD-V in Omogoči ugnezdeno stransko iskanje.
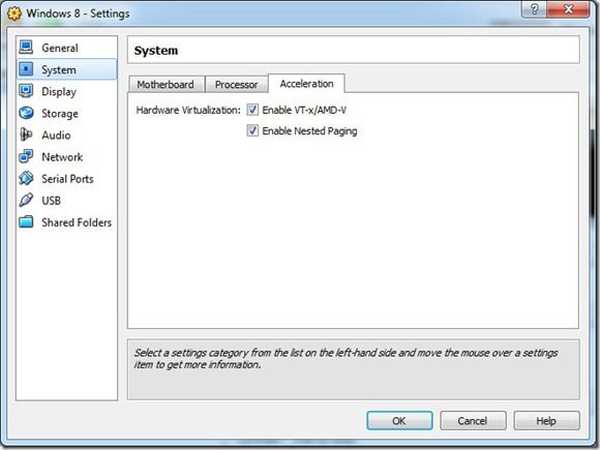
Na levi strani pojdite na "Media" in izberite prazen IDE krmilnik. V razdelku »Atributi« kliknite ikono CD in nato »Izberi optično sliko diska«. Zdaj poiščite datoteko ISO 8 sistema Windows 8, ki ste jo predhodno prenesli, in jo izberite. Ko končate, kliknite V redu.
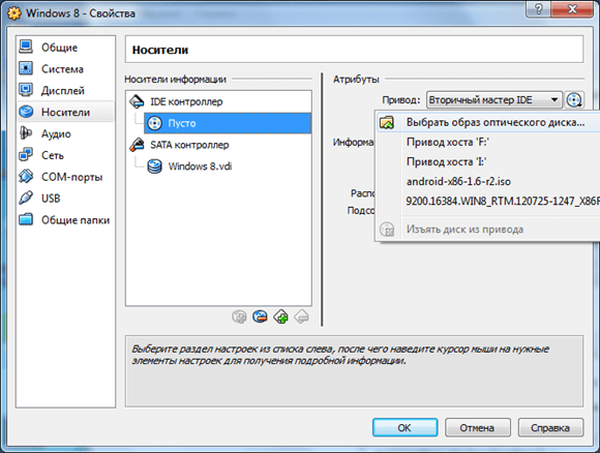
Ko se vrnete na glavni vmesnik. Pritisnite gumb "Start" in sledite navodilom na zaslonu.
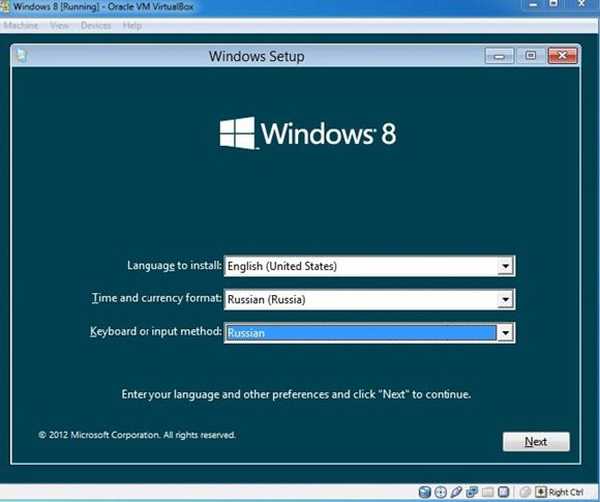
Ko je namestitev končana, lahko začnete uporabljati Windows 8.
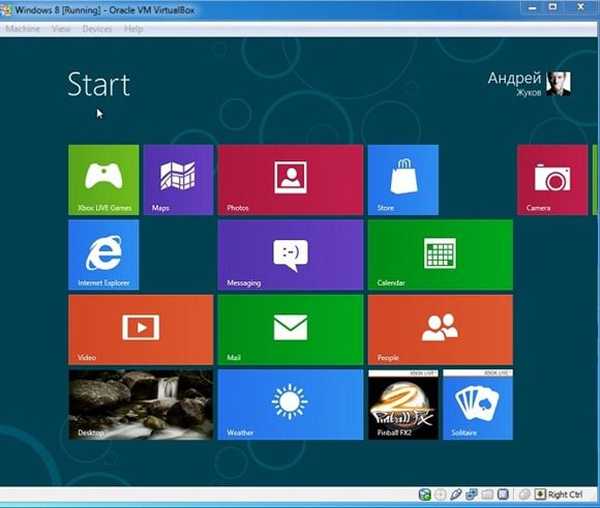
Imejte lep dan!











