

Če že imate končno različico sistema Windows 8.1 (gradite 9600), jo lahko namestite s pomočjo tega navodila. Zajemali bomo vsak korak postopka namestitve in delili koristne informacije v zvezi z določenimi scenariji namestitve..
Kaj pričakovati od sistema Windows 8.1
Windows 8.1 ponuja številne nove funkcije. O nekaterih od njih smo govorili v našem članku "Kaj je novega v predogledu Windows 8.1?".
Spodaj si lahko ogledate video, ki prikazuje nekatere novosti v enem od sklopov, kar je podobno v končni različici sistema Windows 8.1.
Kaj bi morali vedeti
Windows 8.1 lahko namestite tako v računalnik kot na virtualni stroj. Trenutno najnovejša različica VirtualBoxa ne deluje zelo dobro z Windows 8.1. Eden od virtualnih strojev, na katerem Windows 8.1 deluje brez težav, je VMware Player.
Preden začnete namestitev, se prepričajte, da imate ključ izdelka. Poleg tega bo bolje, če je računalnik povezan z internetom, saj bo med namestitvijo operacijski sistem dvakrat preveril vaš Microsoftov račun in poskušal prenesti najnovejše razpoložljive posodobitve. Za razliko od sistema Windows 8 vam med namestitvijo sistema Windows 8.1 ne bo dana možnost ustvarjanja in uporabe lokalnega uporabniškega računa. Ta omejitev se odstrani samo, če internetna povezava ni na voljo ali iz nekega razloga operacijski sistem ne preveri vašega Microsoftovega računa..
Za namestitev sistema Windows 8.1 priporočamo 20-25 GB brezplačnega prostora na trdem disku..
Windows 8.1 - postopek namestitve
Najprej morate zagnati računalnik z namestitvenim diskom Windows 8.1. Če nameravate namestiti na virtualni stroj, boste potrebovali distribucijski komplet Windows 8.1 (datoteka ISO). Pred začetkom namestitve se prenesejo namestitvene datoteke. Nekaj časa bo trajalo. Takoj ko so potrebne datoteke kopirane, se prikaže okno čarovnika za namestitev, v katerem boste morali izbrati jezik, čas in obliko valute ter način vnosa. Takoj ko se odločite za izbiro, kliknite gumb »Naprej«.
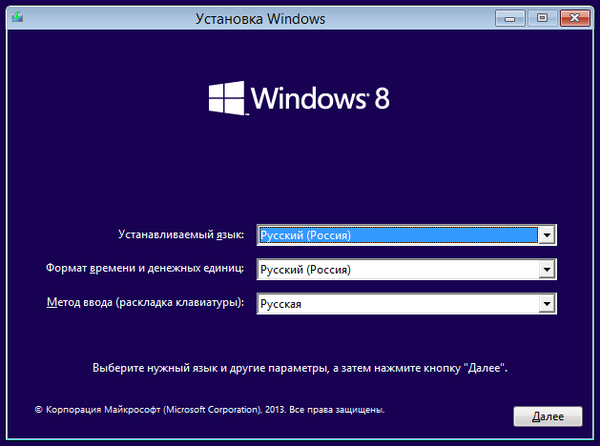
Če želite začeti namestitev, kliknite »Namesti«.
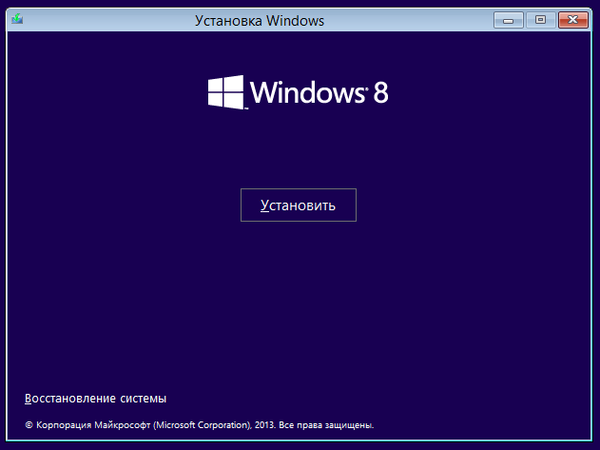
Nato boste pozvani, da vnesete ključ izdelka, ki je potreben za aktiviranje sistema Windows. Vnesite ga in kliknite »Naprej«.
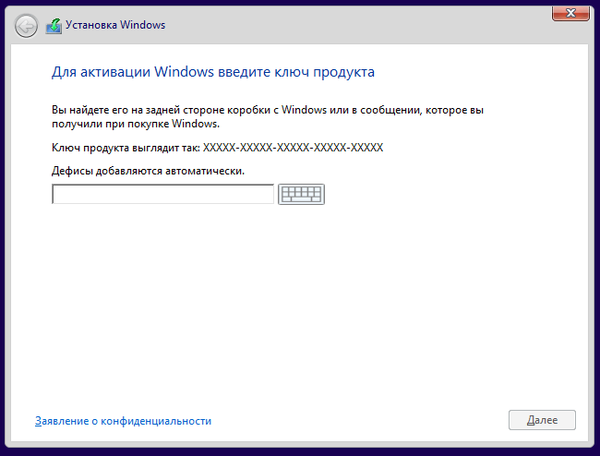
V naslednjem koraku boste videli besedilo licenčne pogodbe. Potrdite polje zraven »Sprejemam licenčne pogoje« in kliknite »Naprej«.
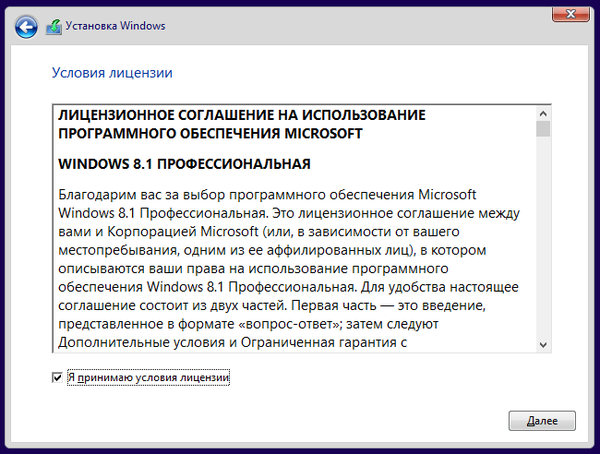
Nato vas bo čarovnik za namestitev pozval, da izberete nadgradnjo in namestitev po meri. Če želite izvesti čisto namestitev (kar je bolje), izberite "Po meri: Namestitev sistema Windows (samo za napredne uporabnike)".
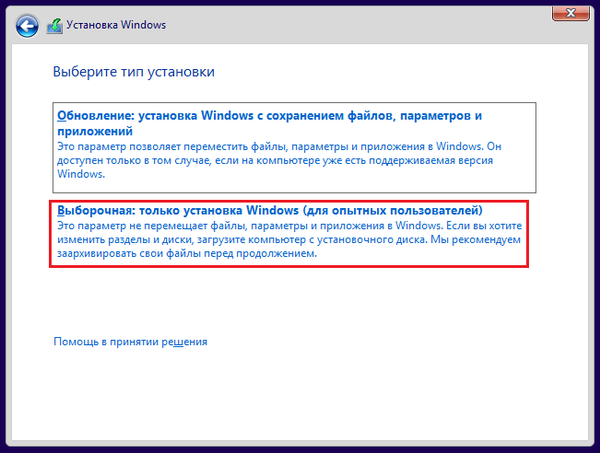
Zdaj boste morali izbrati particijo, na katero želite namestiti operacijski sistem. Izberite in kliknite »Naprej«.
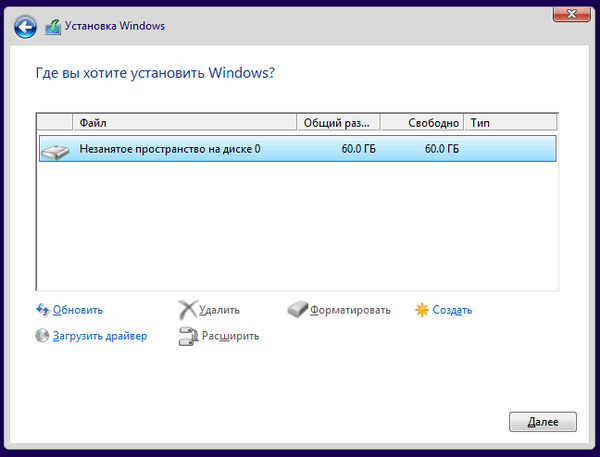
Namestitev se začne. Postopek bo trajal nekaj minut. V tem času bodo kopirane vse potrebne datoteke in nameščen operacijski sistem..
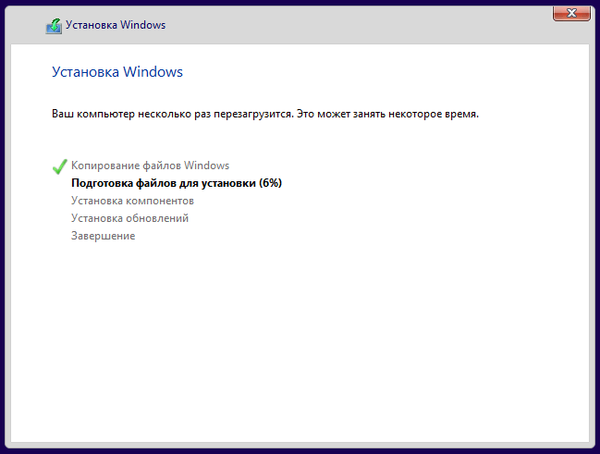
Po končani namestitvi se bo računalnik samodejno znova zagnal in prikazal se bo postopek priprave na prvo prijavo v sistem. Med tem postopkom lahko pride do ponovnega zagona, odvisno od konfiguracije strojne opreme vašega računalnika..
Začetna namestitev sistema Windows 8.1
Po ponovnem zagonu nadaljujete s postopkom nastavitve, ki se začne z vnosom računalniškega imena. Ime računalnika ne sme vsebovati nekaterih znakov. Če vnesete te podatke, vas bo operativni sistem o tem obvestil. Poleg tega boste na isti stopnji pozvani, da izberete barvo ozadja. Ko končate, kliknite »Naprej«.
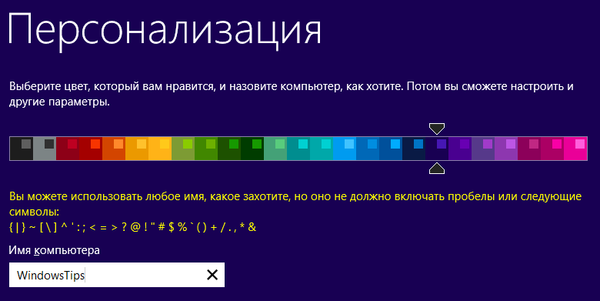
Če sistem Windows 8.1 namestite na prenosni računalnik ali v drugo napravo z Wi-Fi, boste pozvani, da izberete brezžično omrežje (če ga najdete) in vnesete ustrezno geslo za povezavo z njim. V napravah, povezanih z internetom s kablom, tega menija ne boste videli.
Nadalje vam bomo priporočili uporabo standardnih možnosti, ki so priložene sistemu Windows 8.1. Poglejmo, kaj se zgodi, če to priporočilo prezremo in kliknemo na gumb "Konfiguriraj".
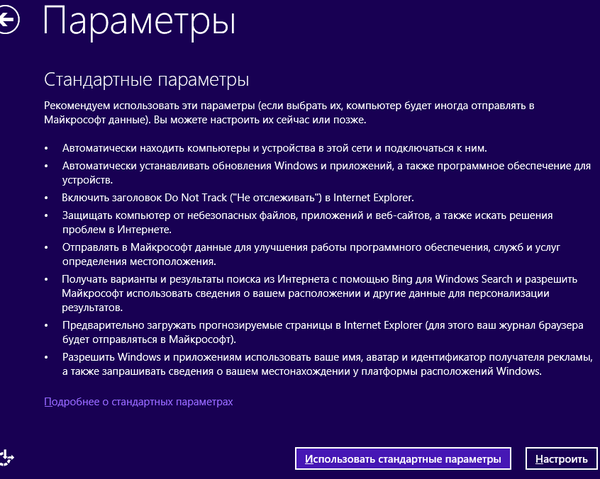
Najprej se boste vprašali, ali želite, da operacijski sistem omogoči skupno rabo datotek in naprav. Izberite možnost.
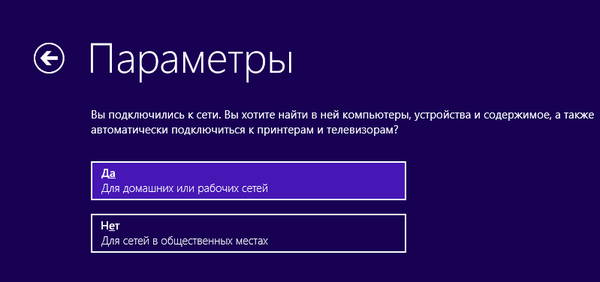
Nato boste pozvani, da izberete vedenje za Windows Update in varnostno funkcijo Windows SmartScreen. Spremenite, kar vas zanima, in kliknite »Naprej«.
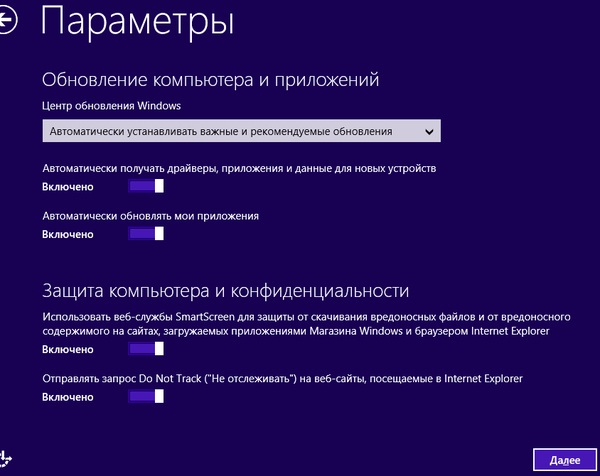
Naslednji zaslon vsebuje možnosti iskanja rešitev težav na internetu. Tu lahko izberete vrsto informacij, ki jih je treba in ne bi smeli pošiljati Microsoftu. Izberite izbirne gumbe in kliknite Naprej..
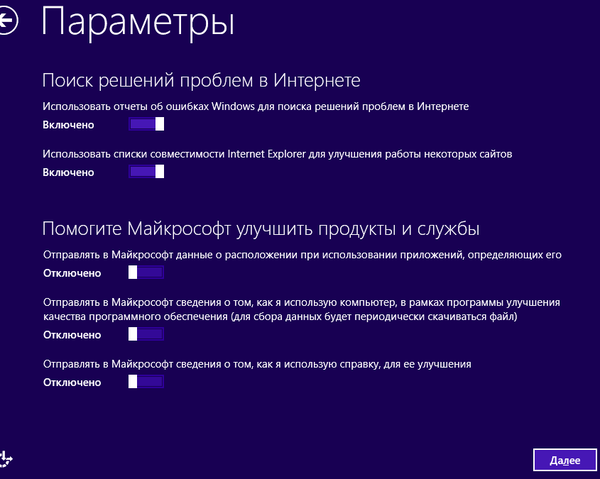
Naslednji korak nastavitve je podoben prejšnjemu. Na splošno natančno preberite opis vsakega parametra. Privzeto so vsi vključeni. Če je treba nekaj izklopiti, izklopite. Nato kliknite »Naprej«..
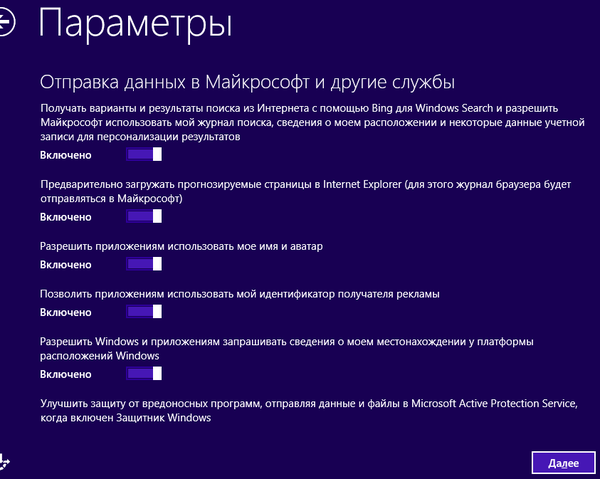
Zdaj boste videli polja za vnos podatkov iz Microsoftovega računa. Vnesite jih in kliknite »Naprej«.
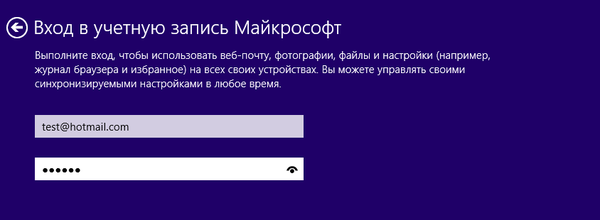
Če še nikoli niste uporabili svojega Microsoftovega računa za namestitev sistema Windows 8 ali Windows 8.1, vas bomo prosili za alternativni e-poštni naslov in telefonsko številko, ki vam bo pomagala obnoviti geslo iz vašega računa, če ga nenadoma pozabite ali pa pade v roke napadalcev . Vnesite zahtevane podatke in kliknite »Naprej«.
Če ste prej uporabljali Microsoftov račun za namestitev sistema Windows 8 ali Windows 8.1, boste morali preveriti svoj račun z zaščitno kodo. Izberite pot, ki vam ustreza, po kateri želite prejeti to kodo: v obliki besedilnega sporočila v telefon, prek telefonskega klica ali po e-pošti. Nato kliknite »Naprej«..
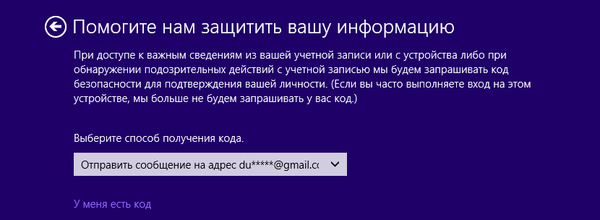
Na naslednjem zaslonu boste morali vnesti varnostno kodo, ki ste jo pravkar prejeli. Vnesite ga in kliknite »Naprej«.
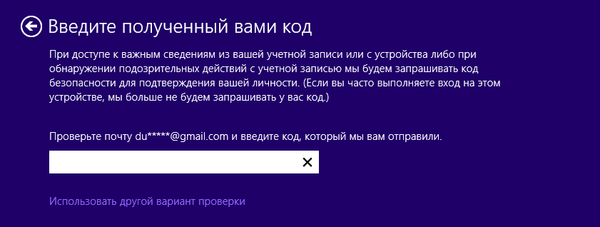
Nato se morate odločiti za drugo izbiro - ali boste uporabljali SkyDrive ali ne. Bolje je, da pustite SkyDrive vklopljen in samo kliknete gumb »Naprej«. Na koncu ga lahko vedno izklopite pozneje..
Nato bo Windows 8.1 začel pripravljati računalnik, aplikacije in nastavitve. Med postopkom se lahko računalnik znova zažene. Ko bo vse to končano, boste preusmerjeni na začetni zaslon. Dobrodošli v oknih 8.1!
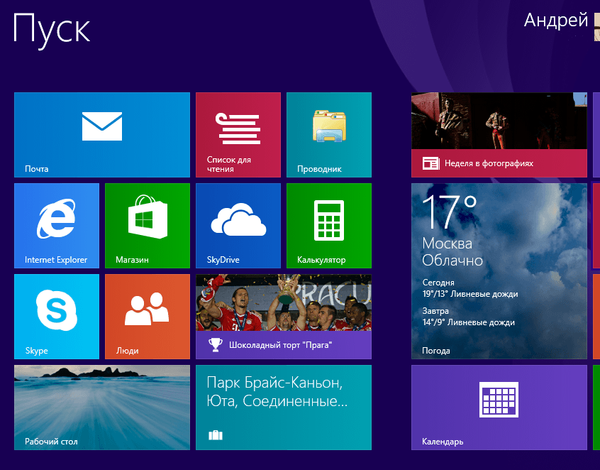
Zgoraj opisani postopek ni vedno enak na vsakem računalniku. Na primer, če med namestitvijo operacijski sistem ne zazna internetne povezave, boste morali ustvariti lokalni račun. V tem primeru se bo postopek začetne nastavitve končal brez vnosa varnostne kode in brez menija, v katerem boste morali izbrati, ali naj uporabljate SkyDrive ali ne.
In če vaš Microsoftov račun uporabljate za namestitev sistema Windows 8.1 drugi ali celo tretjič, ne boste videli zahteve za uporabo SkyDrive. Namesto tega boste pozvani, da sinhronizirate vse nastavitve, ki ste jih naredili med prejšnjo namestitvijo.
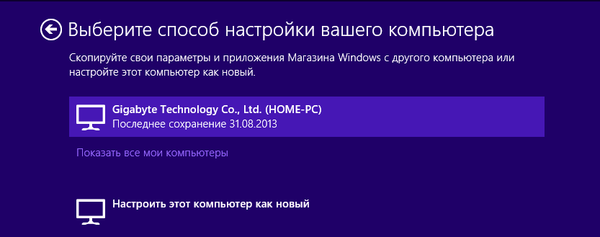
Zaključek
Opazil sem, da je postopek namestitve sistema Windows 8.1 nekoliko enostavnejši in hitrejši od sistema Windows 8. Spremembe niso dramatične, vendar postopek poenostavijo. Upam, da vam bo ta priročnik v pomoč, in če imate kakršna koli vprašanja, povprašajte v komentarjih.
Imejte lep dan!











