
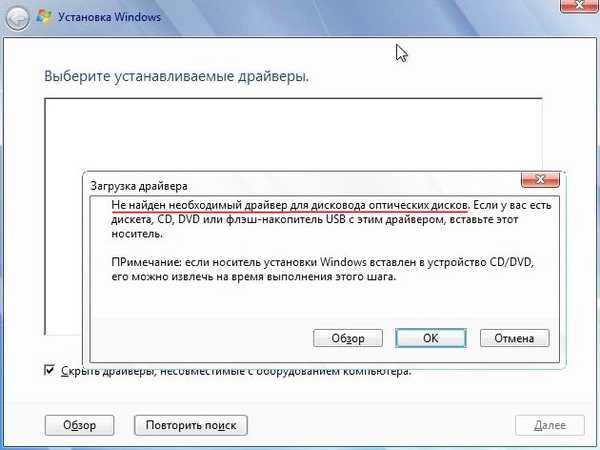
Kako namestiti Windows 7 na nov prenosnik s samo vrati USB 3.0 in brez optičnega pogona! Kako prenesti in namestiti gonilnike po namestitvi sistema, ker omrežni adapter in vrata USB 3.0 ne bodo delovali namesto vas
Avtor Vladimir! Pozdravljeni prijatelji! Če pogledate komentarje našega spletnega mesta v zadnjem letu, lahko opazite eno stalno težavo, ki se pojavi med številnimi bralci, njegovo bistvo je to. Če ste kupili nov prenosni računalnik (ni pomembno, katerega proizvajalca), lahko na uradnem spletnem mestu proizvajalca prenosnega računalnika naložite gonilnike samo za nove operacijske sisteme: Windows 8.1 in Windows 10, gonilnikov za Windows 7 pa ni in jih ne pričakujete. Kakšen greh, Windows 10 in Win 8.1 delujeta počasi na vseh prenosnikih v cenovnem razredu do 30 tisoč rubljev (te prenosnike kupuje večina prebivalcev Rusije). Bistvo tukaj je seveda procesorje z majhno močjo, s katerimi so opremljeni takšni prenosniki, in premajhna količina RAM-a - 4 GB, seveda pa klasični trdi disk (naprava za shranjevanje informacij po principu magnetnega snemanja, razvito v prejšnjem stoletju) doda zavore. Prva stvar, ki prihaja na misel osebi, ki je kupila tak prenosnik, je, da nanj namesti stari in dober Windows 7, z upanjem, da bo deloval hitreje (to je delno res), ampak moje osebno mnenje je, da namestite Windows 7 na novega prenosni računalnik ni najboljša možnost, saj so konflikti med najnovejšo strojno opremo in starim operacijskim sistemom neizogibni. Bolje je namestiti Windows 7 na nov prenosni računalnik z drugim sistemom in naložiti zagonski nalagalec na običajen bliskovni pogon USB; v tem primeru trdega diska ne boste morali pretvoriti v slog GPT in vedno boste imeli drug delovni operacijski sistem, ki je prednameščen iz trgovine - Win 10 ali Win 8.1.
- Opomba: Če vnaprej niste prepričani, da potrebujete Windows 10 na prenosnem računalniku, kupite prenosnik brez vnaprej nameščenega sistema, ta naj bi bil cenejši za 4-5 tisoč istega, vendar z nameščenim sistemom Windows. Nato sami namestite sistem Windows, najprej namestite sistem Windows 8.1 ali Windows 10, ki ga podpira proizvajalec, delajte v njem, nato namestite Windows 7 in primerjajte, kateri sistem deluje hitreje. Če se vam Win 10 ne zdi tako počasen, ga kupite ločeno na uradnem Microsoftovem spletnem mestu; v tem primeru boste morali plačati enakih 4 800 rubljev.

In pravzaprav, na kakšen čudežen način, da bi naložili gonilnike na prenosni računalnik po internetu, če gonilniki za lokalni LAN in adapter Wi-Fi niso nameščeni in se sklop gonilnikov, ki se nahaja na zunanjem pogonu USB, ne more zagnati, saj prenosnik ne deluje Vrata USB 3.0 (gonilniki za čipset in krmilnik USB tudi niso nameščeni). Če ima prenosni računalnik pogon, seveda, lahko gonilnike prenesete na drug računalnik in prenesete na DVD-ROM, vendar nima vsak drugi računalnik, številni novi prenosni računalniki in ultra-knjige pa nimajo pogona in ni sklopov gonilnikov za DVD-ROM ne bo ustrezal. Prijatelji, dejansko lahko rešite vsa ta vprašanja! Pojdimo skozi vse korake namestitve sistema Windows 7 na nov prenosni računalnik korak za korakom in vse vam bo postalo jasno
Zgradbe gonilnikov "Snappy Driver Installer" in "DriverPack Solution" Najprej, preden namestite Windows 7 na nov prenosnik, naložite sklop gonilnikov "Snappy Driver Installer" na prenosni USB-pogon ali USB-ključ. Pojdemo na uradno spletno mesto montaže https://sdi-tool.org/download/ in izberemo celoten paket SDI poln (primerno za tiste, ki želijo imeti s seboj celoten nabor gonilnikov in niso odvisni od razpoložljivosti dostopa do interneta, velikosti 12 GB) in kliknite »Prenesi«
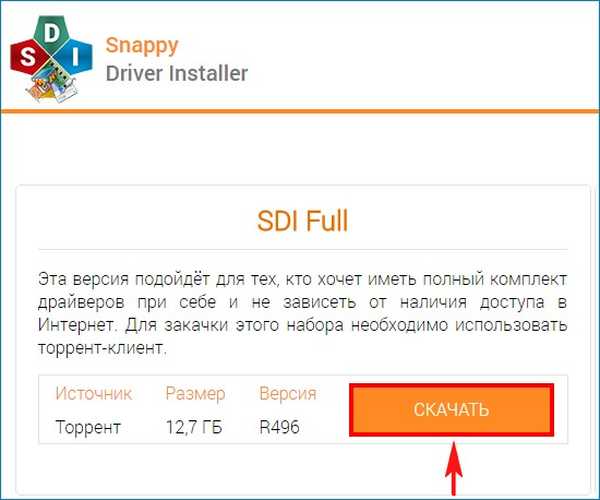
Mapa gonilnikov se prenese v naš računalnik, namestitveni program za gonilnik SDI_x64_R496.exe bomo zagnali neposredno iz mape.
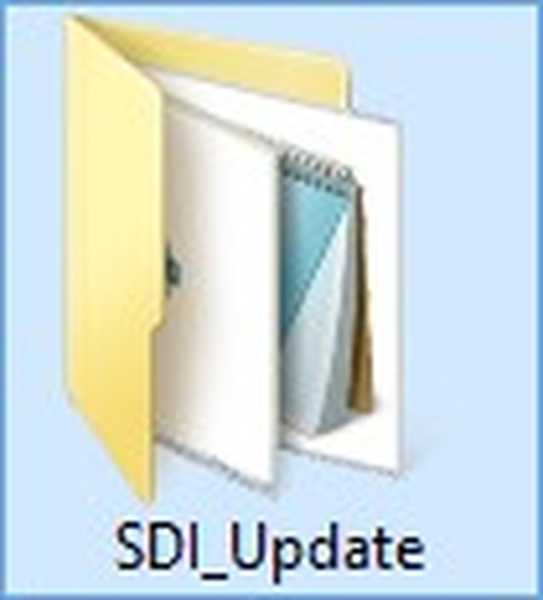
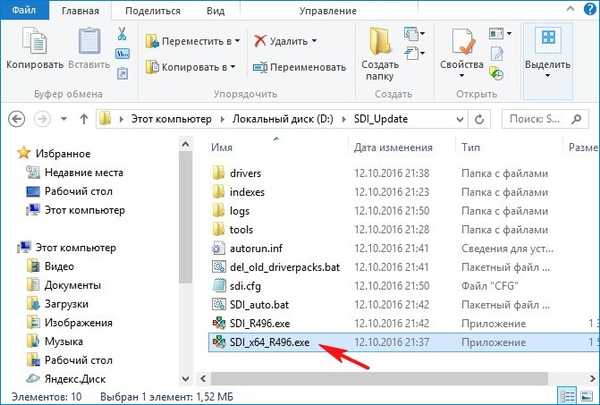
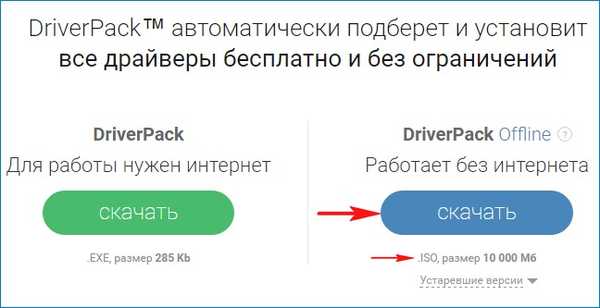
Slika ISO "DriverPack Offline" se prenese v naš računalnik
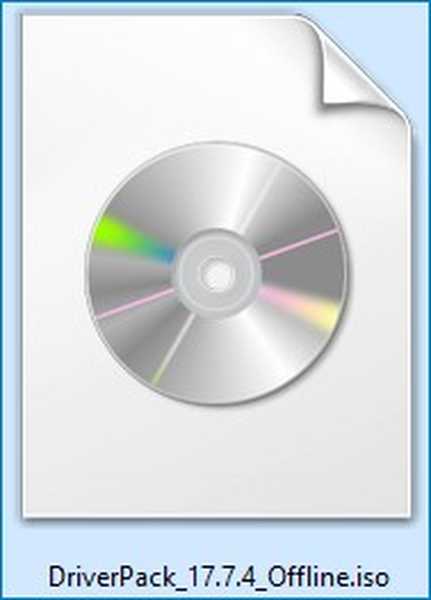
Po prenosu lahko kopirate vsebino slike v mapo z imenom "DriverPack", zagnali bomo namestitveni program DriverPack.exe neposredno iz mape.
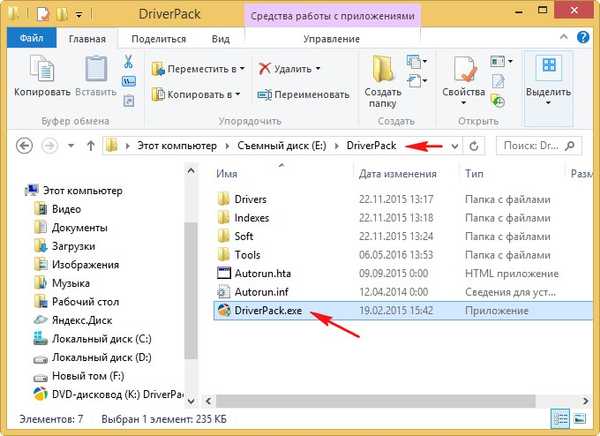
Torej, sklope gonilnikov "Snappy Driver Installer" in "DriverPack Solution" smo prenesli na prenosni USB-pogon ali bliskovni pogon.
Ustvarite zagonski bliskovni pogon Windows 7
Drugič, ustvarimo zagonski USB bliskovni pogon za Windows 8.1 v skladu s tem člankom ali s tem (prav ste slišali, ustvarimo zagonski USB bliskovni pogon z Windows 8.1, potem boste razumeli, zakaj). Ko ustvarite zagonski USB bliskovni pogon z operacijskim sistemom Windows 8.1, prenesite ISO-sistem Windows 7 in ga povežite z navideznim pogonom, nato pa pojdite na virtualni pogon v mapo "izvori" in kopirajte datoteko install.wim,
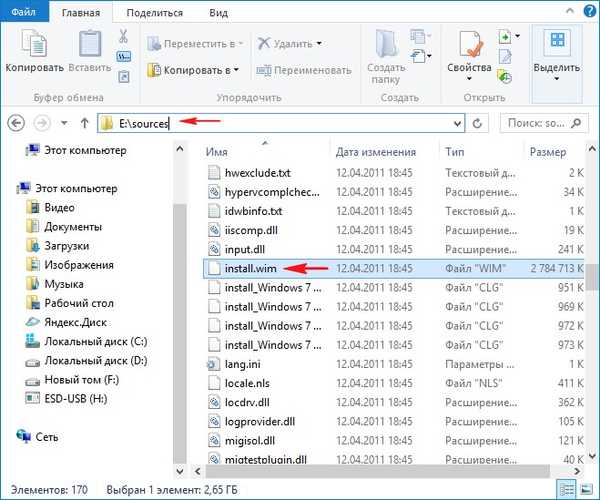
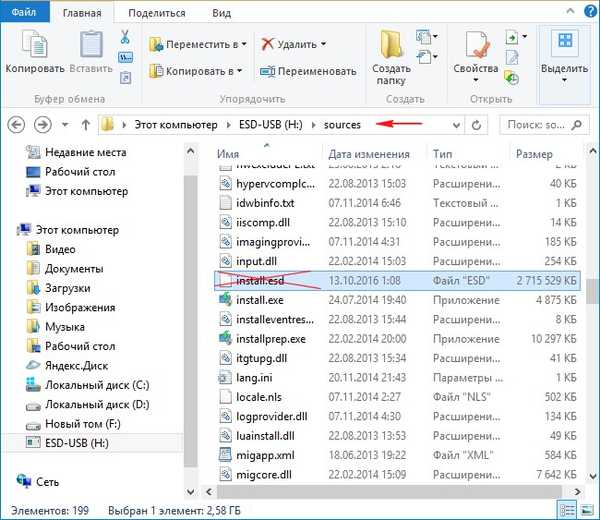
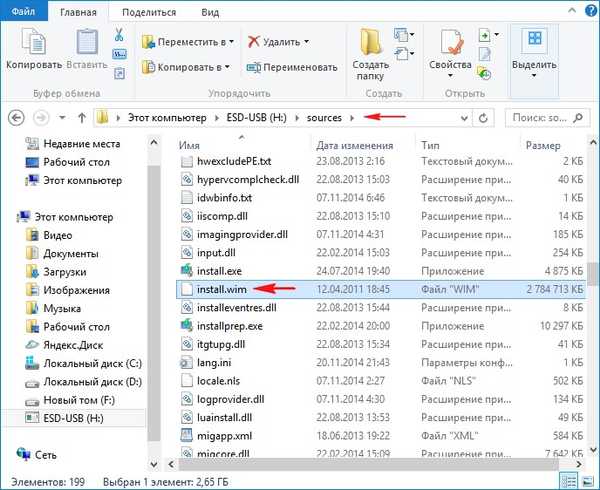
Namestite Windows 7
Pred namestitvijo onemogočite UEFI vmesnik in možnost Secure Boot na prenosniku. Zdaj je vse pripravljeno za namestitev sistema. Naš novi prenosni računalnik s prenosnega USB-pogona USB 8.1 naložimo s slikovno datoteko install.wim (Windows 7). "Naprej"
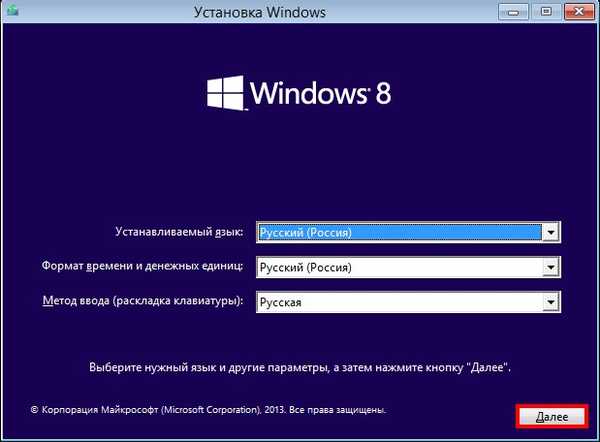
Namestite
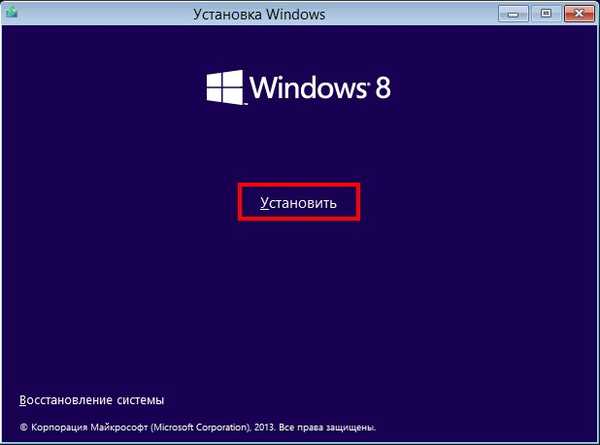
Kot lahko vidite, ne bomo namestili Windows 8.1, ampak Windows 7, izberite želeno izdajo!
"Naprej"
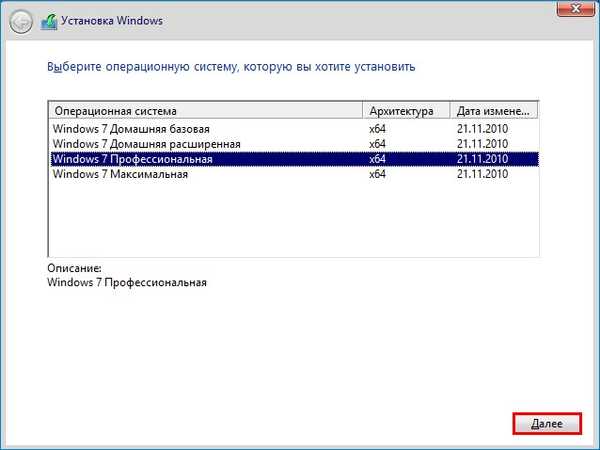
Sprejemamo licenčno pogodbo.
"Naprej"
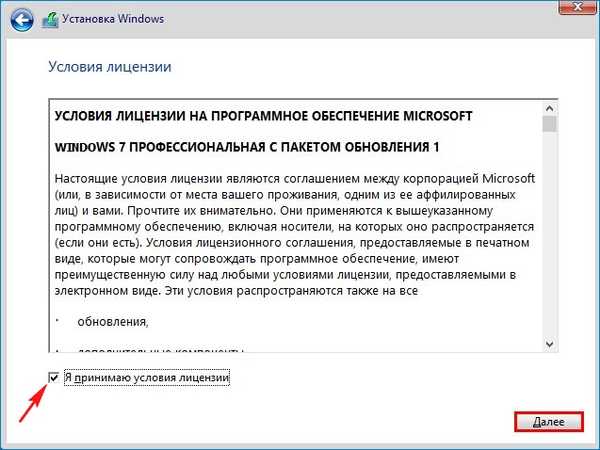
Namestitev po meri ...
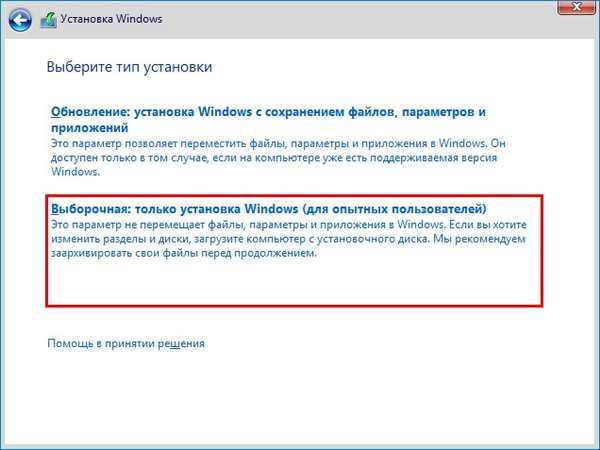
Izbrišete lahko vse particije na trdem disku in namestite Windows 7 neposredno v nedodeljeni prostor.
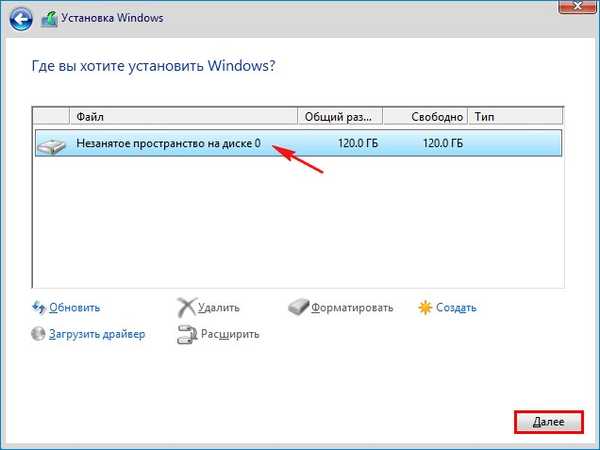
Začne se običajni postopek namestitve sistema Windows 7, ki vam je znan iz tega članka (ne bom ponovil).
Nameščen Windows 7.
Namestitev gonilnika
Z uporabo zagonskega USB-pogona USB 8.1 s slikovno datoteko install.wim (Windows 7) smo brez težav prešli vse faze namestitve sistema Windows 7 na nov prenosnik s vrati USB 3.0, a po namestitvi nameščen Windows 7 ne bo videl vrat USB 3.0, saj namestite slikovno datoteko .wim (Windows 7) ne vsebuje gonilnikov USB 3.0. Po namestitvi v sistemu Windows 7 tudi drugi gonilniki ne bodo nameščeni, bo pa touchpad delovala.
Pojdimo do upravitelja naprav in vidimo, da gonilniki za video kartico, krmilnik Ethernet, krmilnik USB, omrežni regulator itd. Niso samodejno namestili.
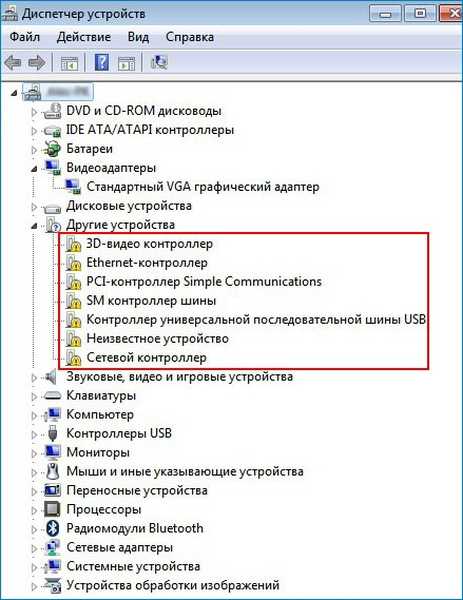
Pogon USB ali USB bliskovni pogon povežemo z gonilnikom »Snappy Driver Installer« in »DriverPack Solution« in nič se ne zgodi, prenosnik ne vidi niti bliskovnega pogona niti trdega diska, ki je USB prenosljiv.
To počnemo. Prenosni računalnik naložimo z namestitvenega bliskovnega pogona Windows 8.1 z datoteko install.wim (Windows 7) v prednamestitveno okolje in s pomočjo beležnice kot raziskovalec kopiramo mape z gonilnikom »Snappy Driver Installer« in »DriverPack Solution« z zunanjega pogona USB ali v našem primeru z bliskovni pogoni neposredno na namizje sistema Windows 7. V predinštalacijskem okolju Windows 8.1 bodo delovala vsa vrata USB 3.0 prenosnika..
Pojdiva. Zaženite prenosnik z namestitvenega bliskovnega pogona Windows 8.1.
V začetni fazi namestitve sistema Windows 8.1 pritisnite Shift + F10 in ukazna vrstica se odpre.
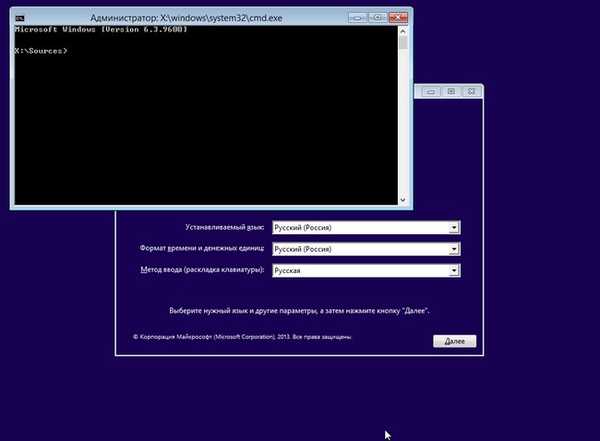
Najprej moramo določiti črko pogona nameščenega sistema Windows 7 in črko pogona našega bliskovnega pogona. Če želite določiti pravilno črko sistemskega pogona, v ukazni poziv vnesite ukaz beležnice in pritisnite Enter. Odprl se bo beležnica. Nato izberite meni "Datoteka" in "Odpri".
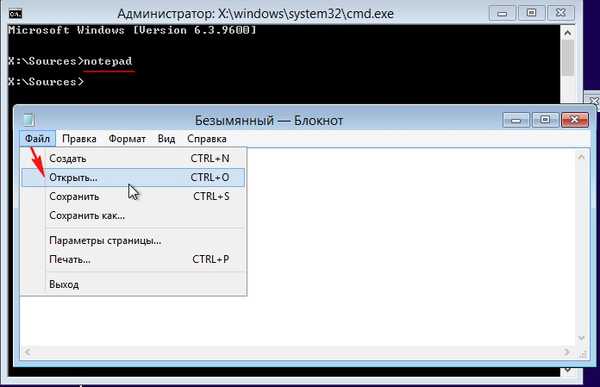
Pritisnite gumb "Računalnik" in vnesite okno "Računalnik".
Izberite "Vrsta datoteke" in v spustnem meniju "Vse datoteke"
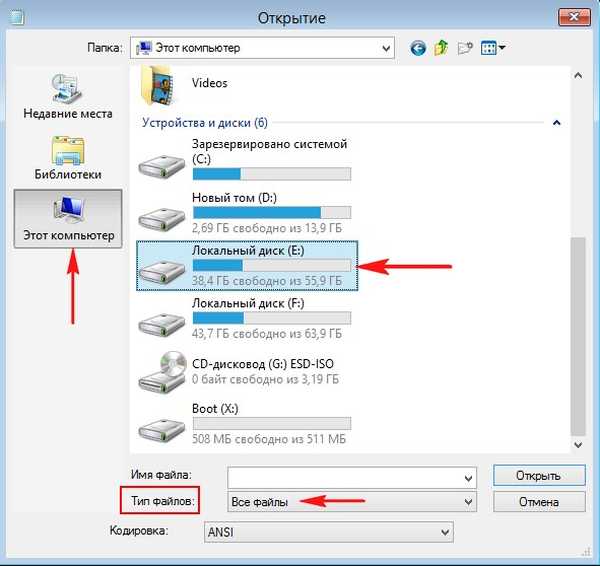
Poiščite datoteke operacijskega sistema na disku (E :)
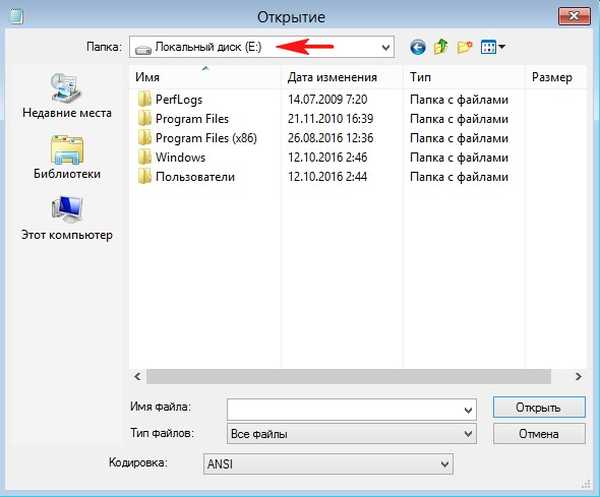
Mapo z gonilniki "DriverPack Solution" najdemo na bliskovnem pogonu USB, črko pogona (D :).
Kopirajte.
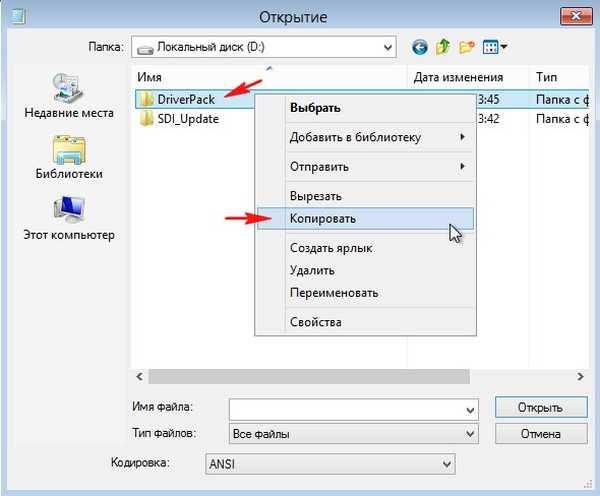
Gremo na disk (E :) z nameščenim sistemom Windows 7, tukaj potrebujemo namizje.
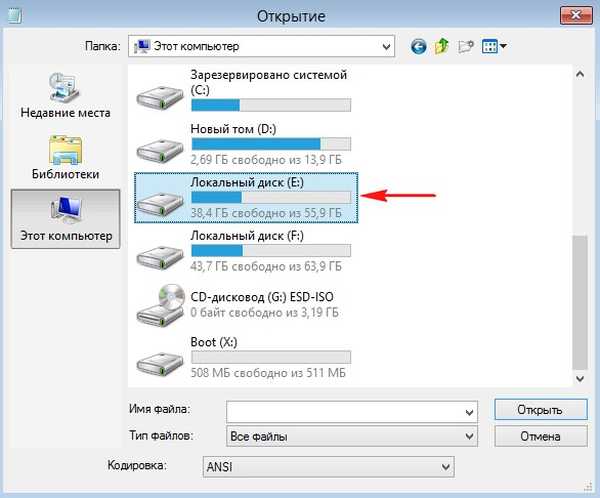
V mapi »Uporabniki« izberite naše uporabniško ime.
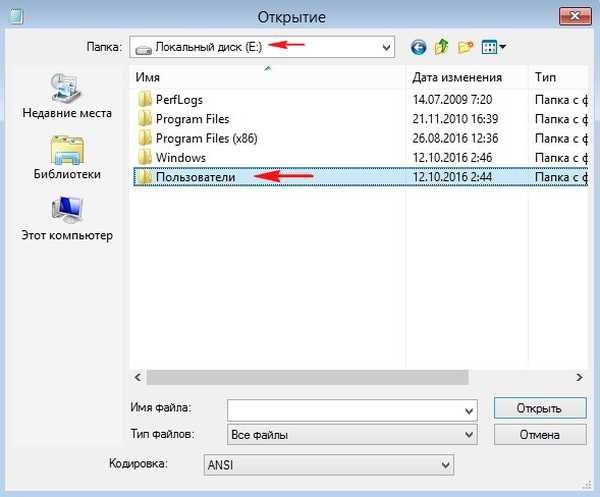
V mojem primeru uporabniško ime 1.
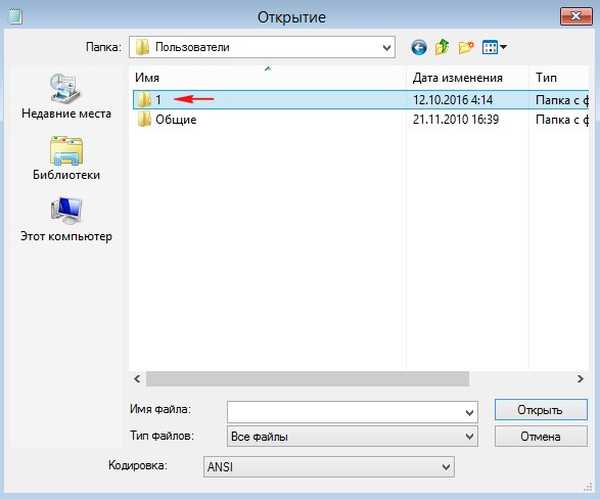
In vstopimo v "Namizje"
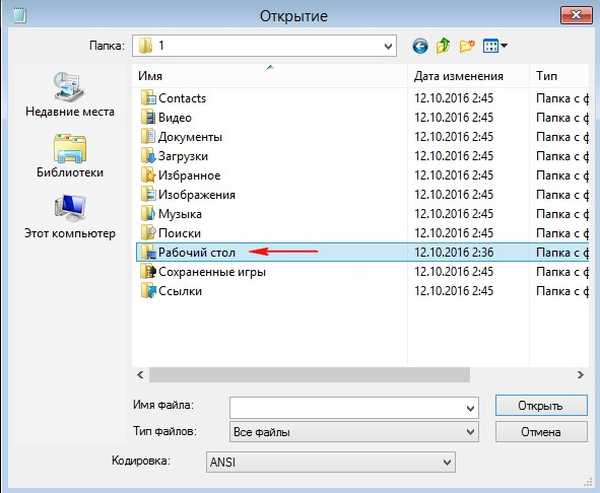
Na začetku namizje z desno miškino tipko kliknite in izberite "Prilepi"
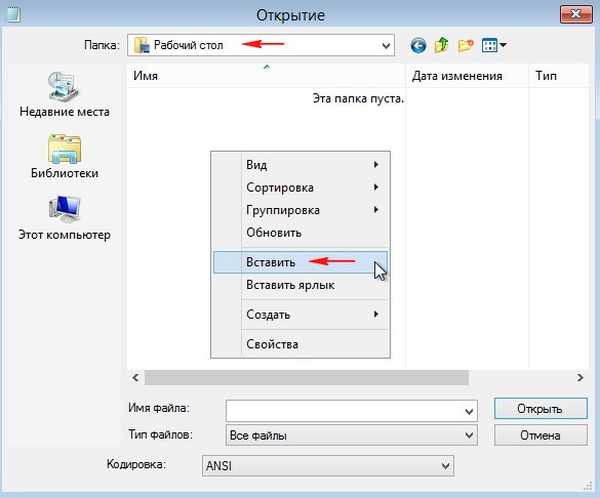
Začne se kopiranje mape z gonilniki "DriverPack" na namizje operacijskega sistema Windows 7.
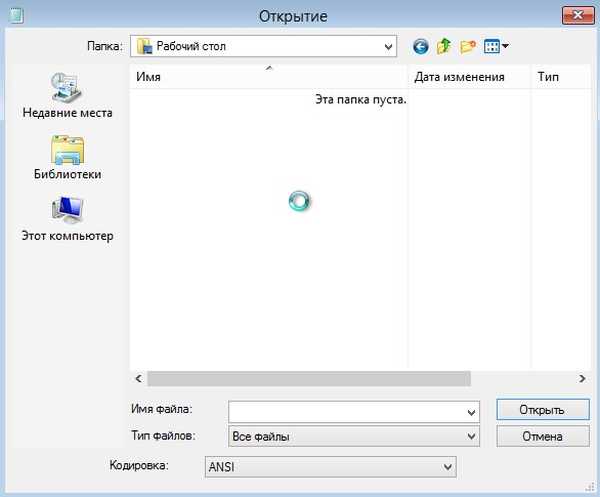
Kopiranje se bo nadaljevalo približno 15 minut. Zapustite namizje in se prijavite nazaj, če na namizju vidite mapo DriverPack, se gonilniki kopirajo. Na enak način kopirajte mapo »Snappy Driver Installer« na namizje sistema Windows.
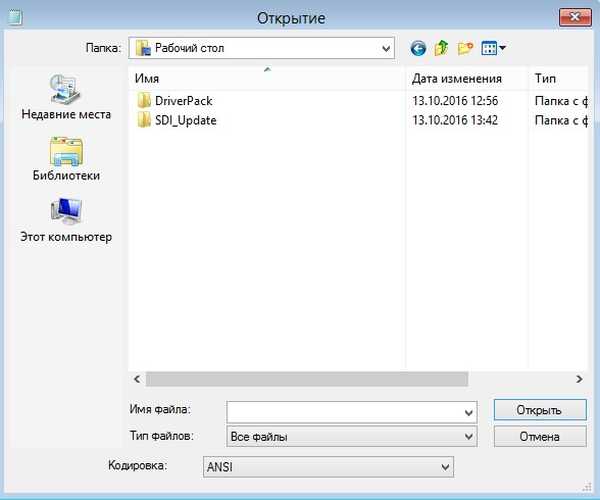
Zaprite okno ukaznega poziva in znova zaženite sistem, vnesite operacijski sistem Windows 7.
Na namizju odprite mapo DriverPack in zaženite namestitveno datoteko driverPack.exe.

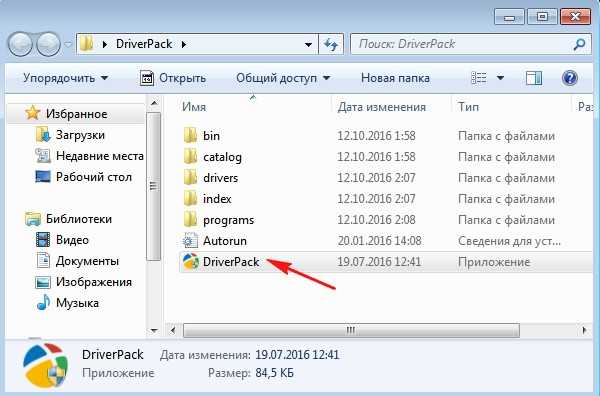
Preverjanje konfiguracije prenosnega računalnika je v teku.
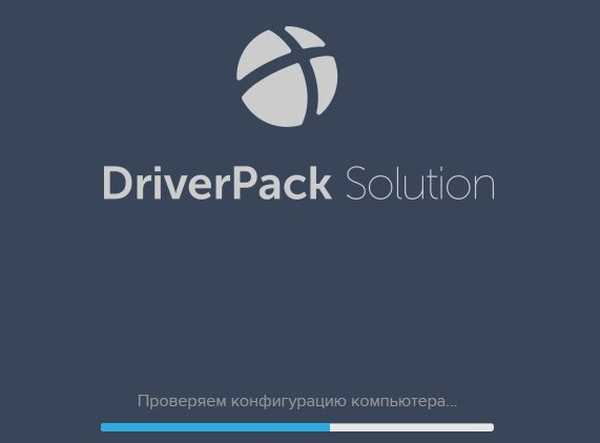
Izberite Strokovni način!
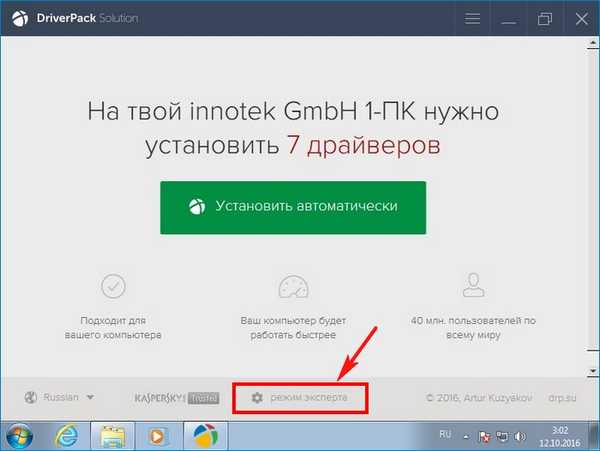
Odkljukamo vse gonilnike za namestitev. Najprej bo nameščen gonilnik Intel 3.0 Extensible Host Controller Driver USB 3.0.
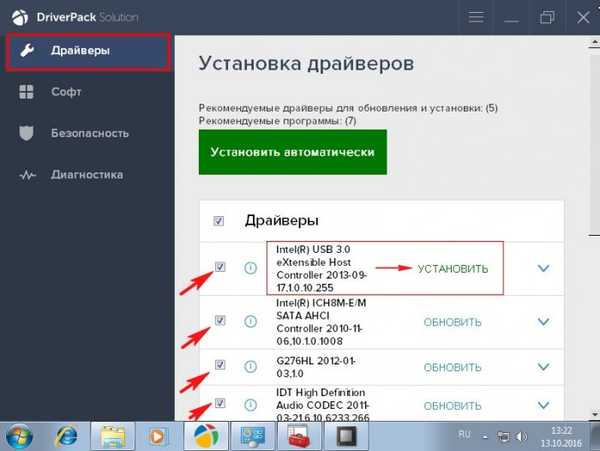
Počistite vse pripomočke in kliknite gumb »Namesti gonilnike«
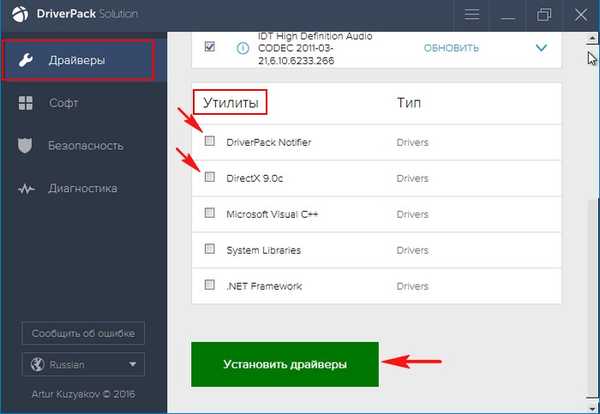
Začne se postopek namestitve gonilnika.
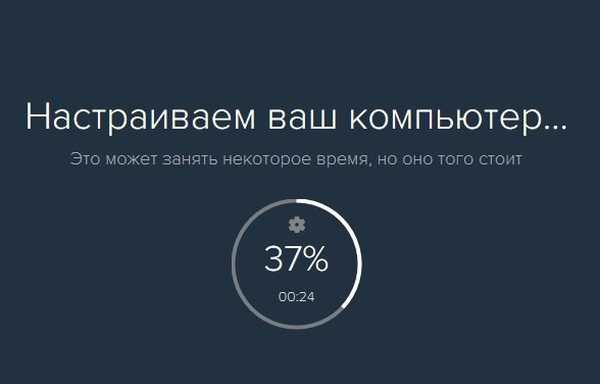
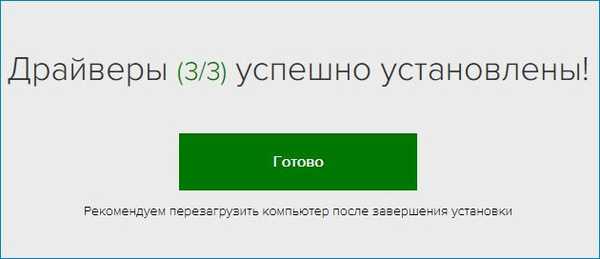
Po namestitvi gonilnikov znova zaženite prenosnik.
Vrata USB 3.0 naj bi delovala.
Poleg gonilnikov na mojem prenosniku ni bilo nameščeno nič.
Za namestitev gonilnikov v sistem Windows 7 lahko uporabite tudi sklop gonilnikov "Snappy Driver Installer"
Na namizju odprite mapo »Snappy Driver Installer« in zaženite namestitveno datoteko SDI_x64_R496.exe.

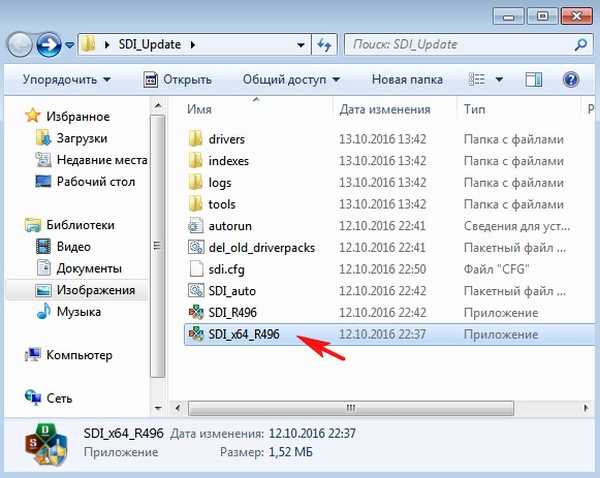
»Dovoli dostop«
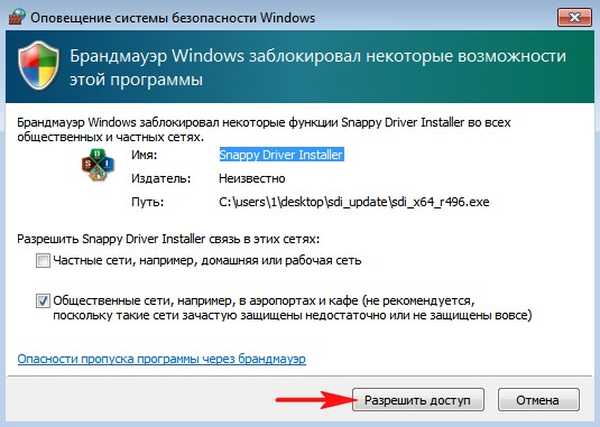
Odkljukamo potrebne gonilnike in kliknemo na gumb »Namesti«
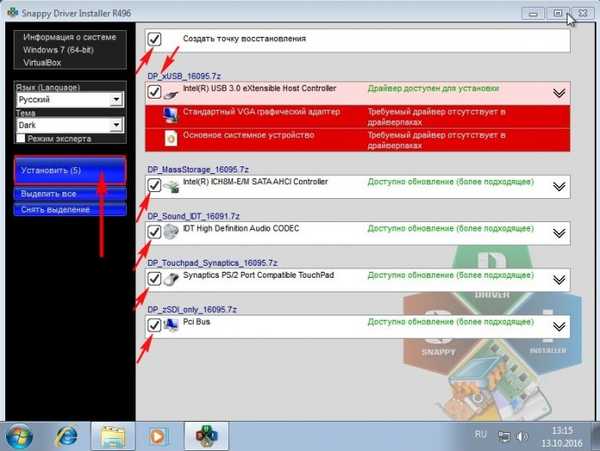
Po namestitvi gonilnikov je potreben ponovni zagon.
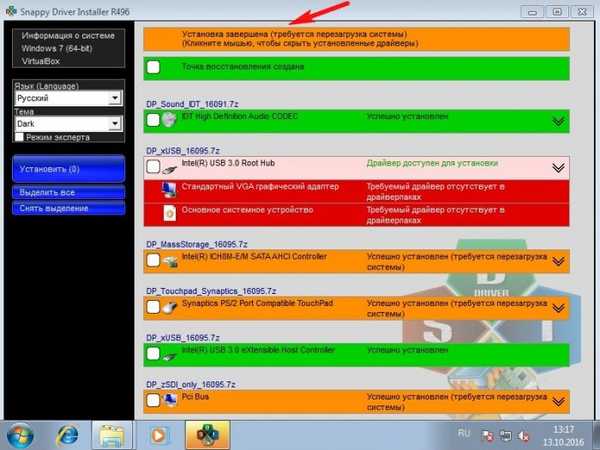
Na koncu članka ugotavljam, da včasih samo triki uporabniki ne želijo, da bi Windows 7 videl vrata USB na novem prenosniku, čeprav je uradno vmesnik USB 3.0 za nazaj združljiv z USB 2.0 in ni težav pri povezovanju USB bliskovnih pogonov v priključke USB 3.0 na prenosniku z nameščenim Windows 7 ne bi smel biti (seveda se v resnici vse pogosto zgodi drugače).
1. Onemogočite vmesnik USB 3.0 v BIOS-u - posledično postane še slabše, v tem primeru niti moja metoda ne bo pomagala.
2. V BIOS-u preklopite način delovanja USB iz 3.0 na 2.0, za preklop je odgovorna možnost konfiguracije USB 3.0 (ki se nahaja na zavihku System Configuration); mora biti nastavljena na AUTO, vendar ne v vseh BIOS-ih..
3. Priključite vozlišče / razdelilnik USB 2.0 na vrata USB 3.0, da naredite ščetko - včasih ta metoda deluje, ker ima ta voz svoj krmilnik.
Članki na to temo:
- Vključitev gonilnikov USB 3.0-3.1 v distribucijo Windows 7 z uporabo Win7USB3
- Vključitev gonilnikov USB 3.0 v distribucijo Windows 7 z uporabo Dism
Oznake člankov: Namestite sistem Windows po meri Windows Windows 7












