
Spodaj sem našteval primere, v katerih je danes obravnavani pripomoček preprosto nenadomestljiv: 1. Namestitvenega USB-pogona USB ne morete ustvariti z operacijskim sistemom ali morda preprosto nimate časa, da bi ustvarili zagonsko napravo ali nimate pri roki brezplačnega bliskovnega pogona, in to se zgodi. 2. Tudi WinNTSetup bo uporaben, če boste morali hitro ustvariti virtualni disk VHD in nanj namestiti operacijski sistem ali namestiti OS na drugo particijo trdega diska. V programu lahko uporabite datoteke za odgovore in potrebne gonilnike samodejno vključite v nameščen sistem. 3. Z WinNTSetupom lahko namestite operacijski sistem prek interneta in še veliko več. Obstaja veliko več nalog, za katere bo WinNTSetup koristen računalniškemu navdušencu, poleg tega pa je aplikacija brezplačna in ne zahteva namestitve. V naših člankih bomo korak za korakom analizirali vse funkcije programa in začeli s preprosto namestitvijo sistema Windows 10.
Kako namestiti Windows 7, 8.1, 10 s pomočjo pripomočka WinNTSetup
Tu lahko naložite pripomoček ali pojdite na uradno spletno mesto pripomočka http://www.winntsetup.com/?page_id=5 in kliknete gumb Get WinNTSetup.
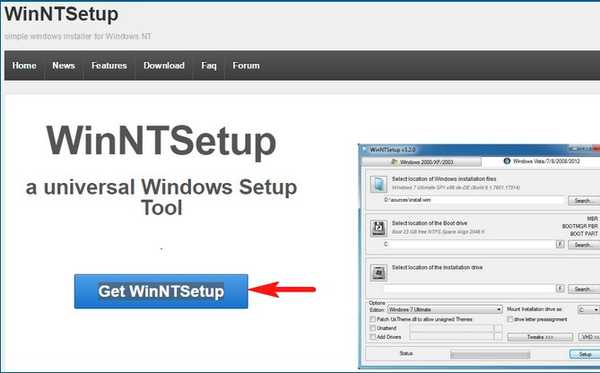
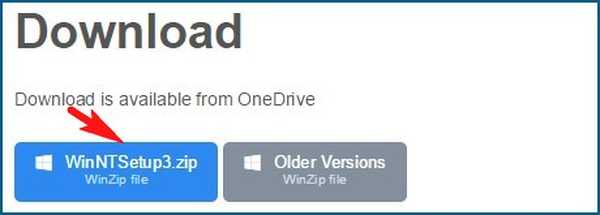
WinNTSetup3
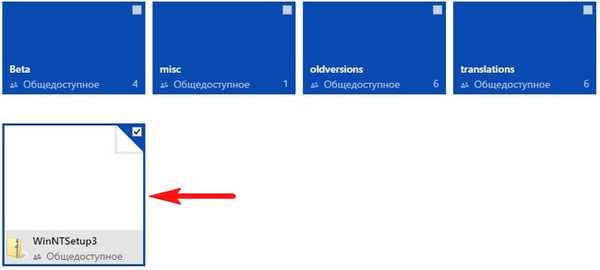
Aplikacija se naloži v arhivu in jo razpakirajte.
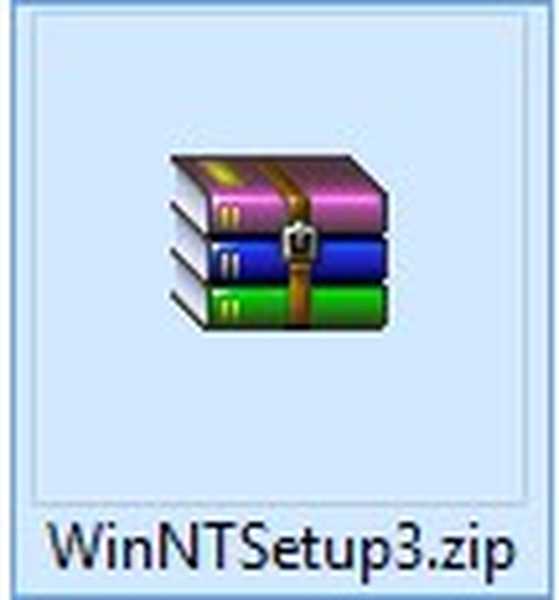
Če delate v 64-bitni različici operacijskega sistema, zaženite WinNTSetup_64.exe

V redu

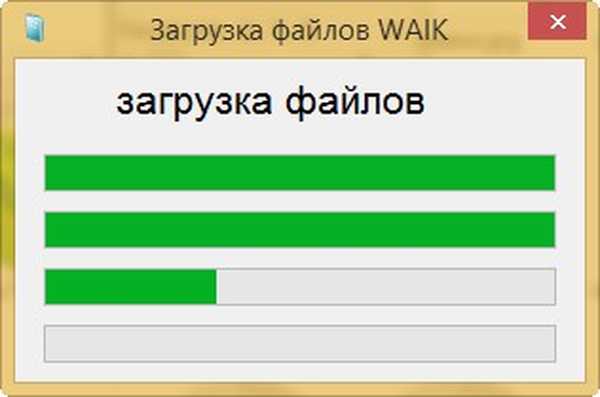
Glavno okno programa.
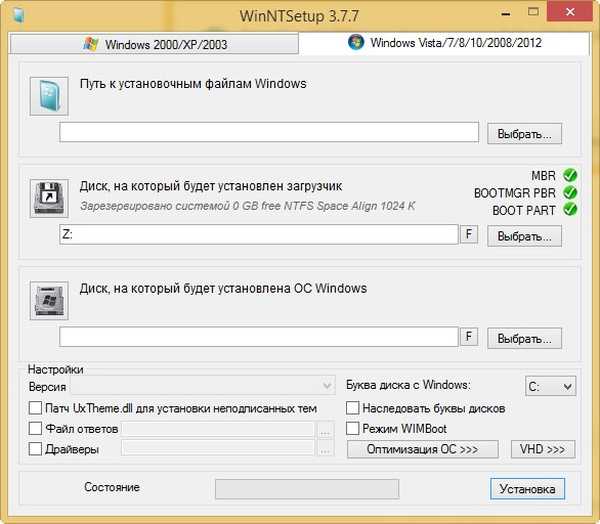
Zdaj pa preidimo na upravljanje diskov našega računalnika.
Disk 0 je čisti 250 GB trdi disk, na katerega želim namestiti Windows 10 z WinNTSetupom.
Disk 1 je moj SSD z nameščenim sistemom Windows 8.1.
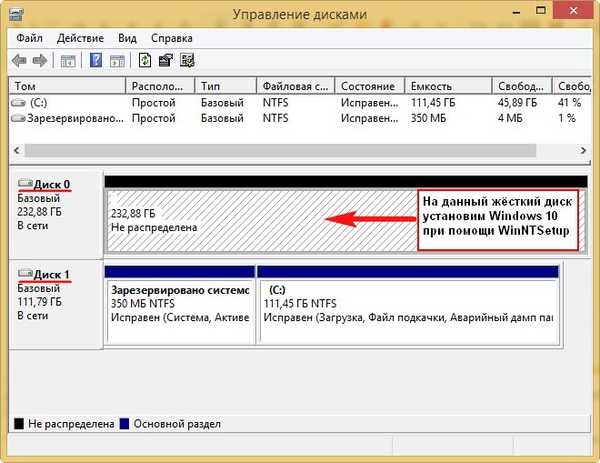
Pred namestitvijo sistema na disk 0 moramo ustvariti particijo za zagonski program Windows 10, je zelo preprosto. Ustvari odsek (Nov zvezek D :) s kapaciteto 350 MB.

Z desno miškino tipko kliknite in izberite Naj bo particija aktivna.
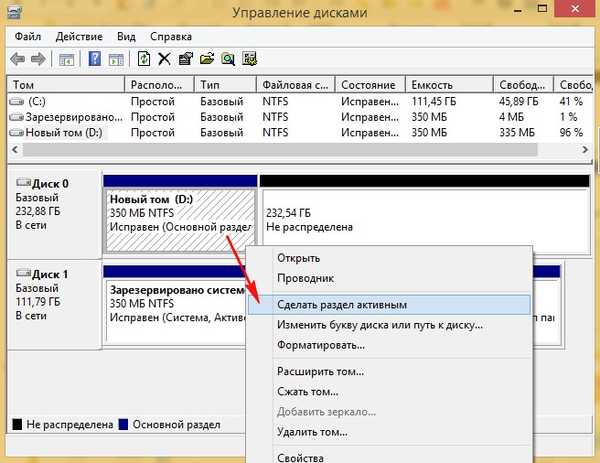
Na mestu nedodeljenega prostora ustvarite disk (E :), nanj bomo namestili Windows 10.

V računalniku najdemo ISO-podobo sistema Windows 10
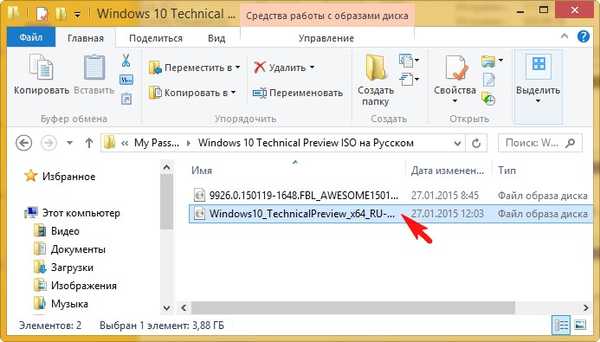
in ga pritrdite na navidezni pogon (H :), v vašem primeru je črka pogona lahko drugačna.

Pojdite na WinNTSetup
V glavnem oknu WinNTSetup moramo določiti datoteke Windows 10, oziroma datoteko install.wim, ki se nahaja v mapi H: \ source. Kliknite Izberi.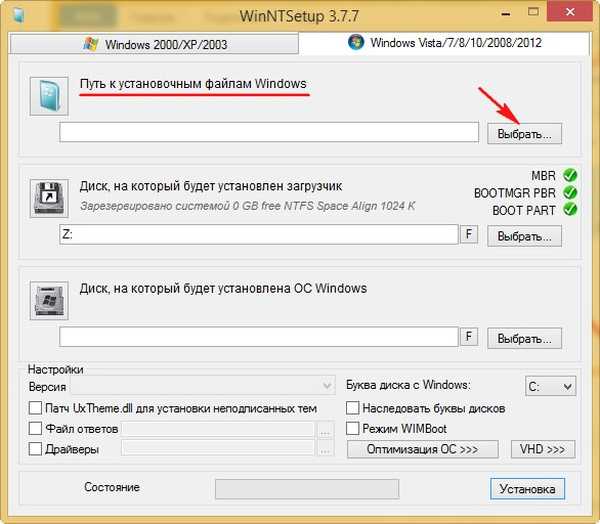
V raziskovalcu najdemo datoteko H: \ources \ install.wim in kliknemo Odpri.
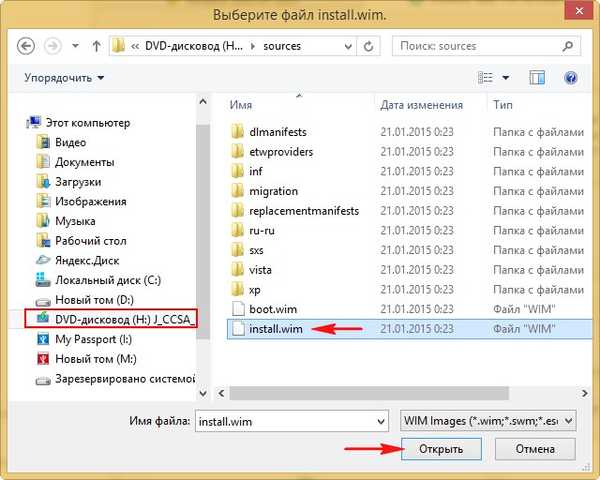
Izberite disk, na katerega bo nameščen zagonski program.
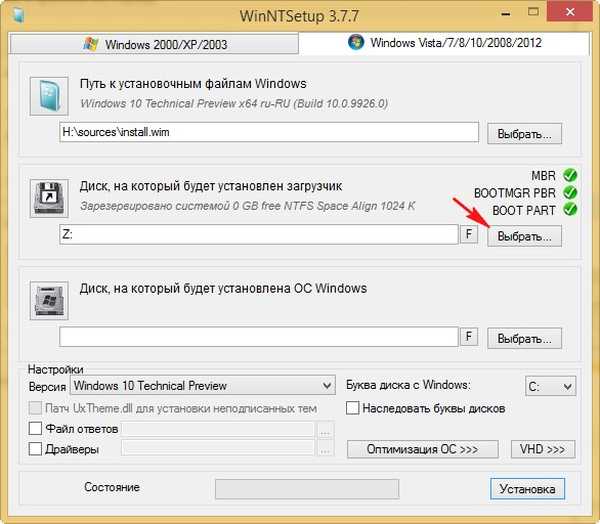
Izberite disk, ki smo ga ustvarili (D :), in kliknite gumb Izberi mapo.
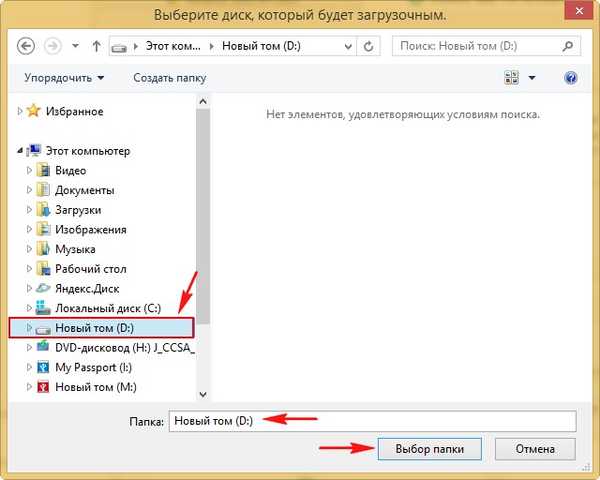
Zdaj izberite pogon, na katerem bo nameščen sistem Windows.
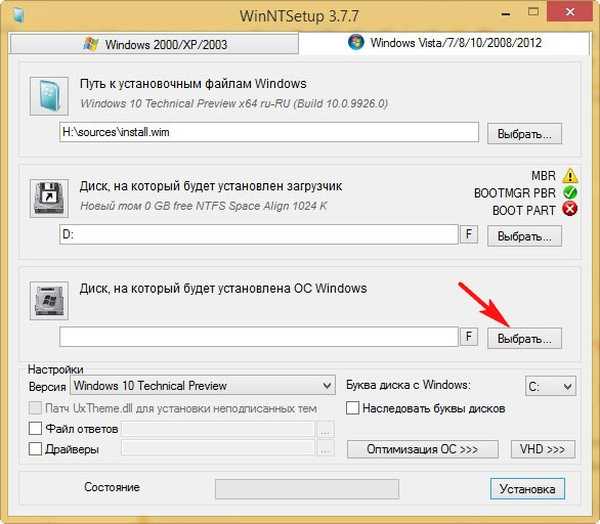
Izberite pogon (E :).
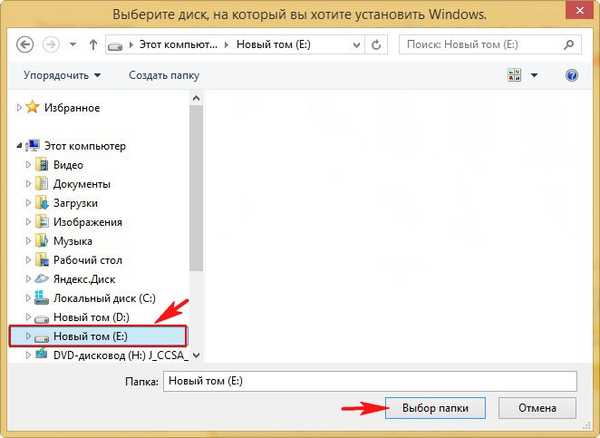
Preden pritisnete na gumb Namestitev pojdite na Upravljanje diskov in se še enkrat prepričajte, da ima nova glasnost (D :) status Active, sicer se disk ne bo zagnal.
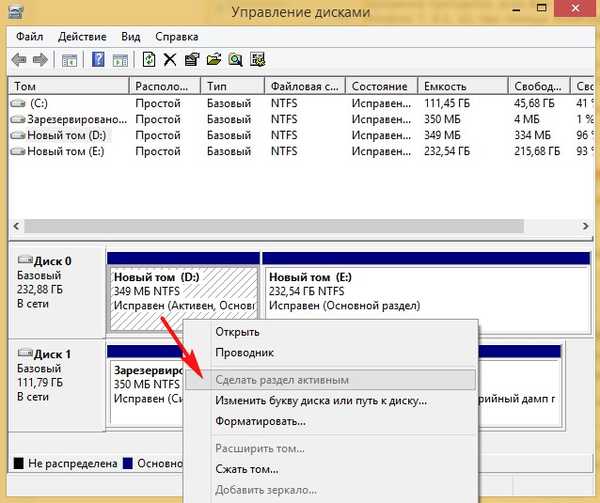
Kliknite gumb Namestitev.
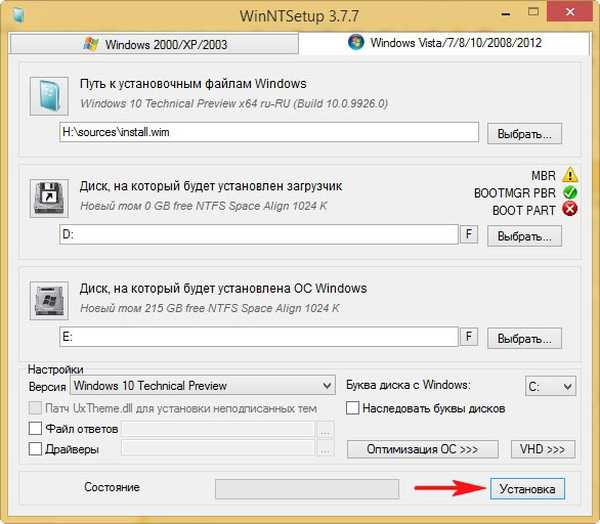
V redu
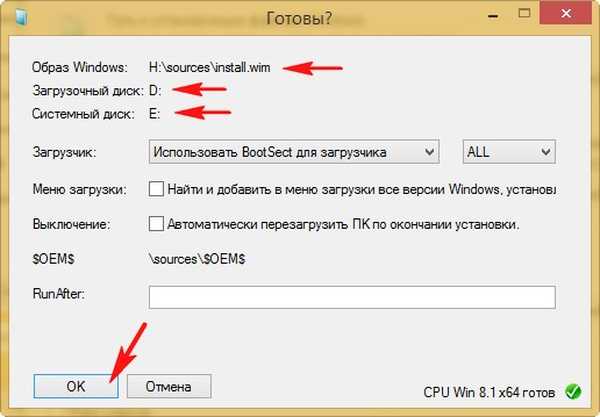
Odpakiranje slike Windows
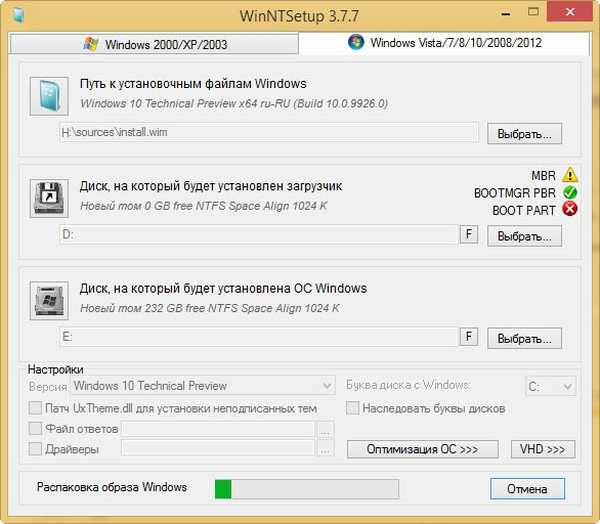
Prva faza namestitve je zaključena. Znova zaženite.
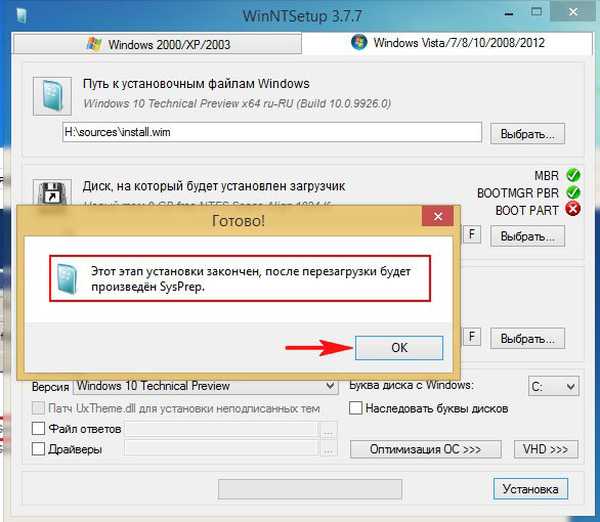
Ko se računalnik zažene, vstopimo v BIOS in spremenimo prednost nalaganja na trdi disk Western Digital. Ali pa pojdite v zagonski meni in izberite trdi disk Western Digital, na katerega smo namestili Windows 10.

Takoj stopimo v zadnjo fazo namestitve sistema Windows 10.
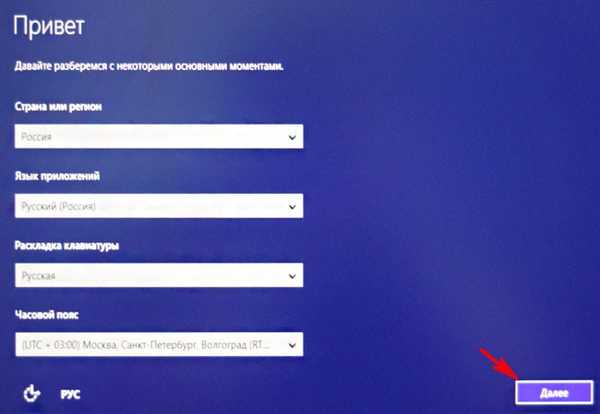
Naredite kasneje
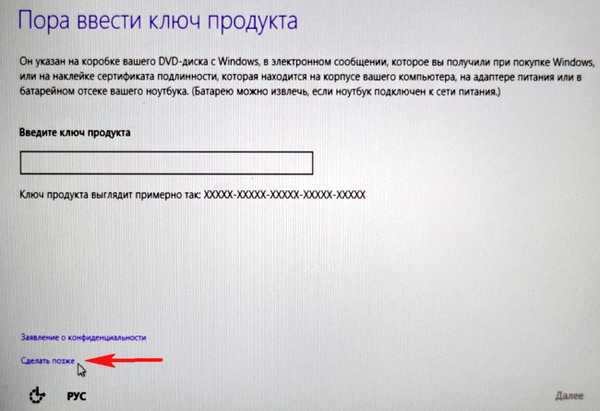
Sprejemamo licenčno pogodbo
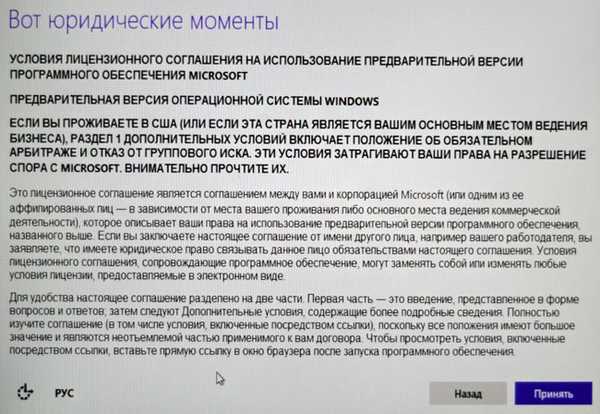
Preskočite ta korak
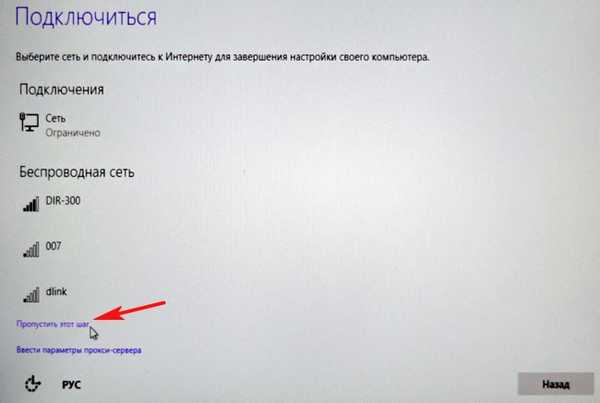
Uporabite privzete nastavitve
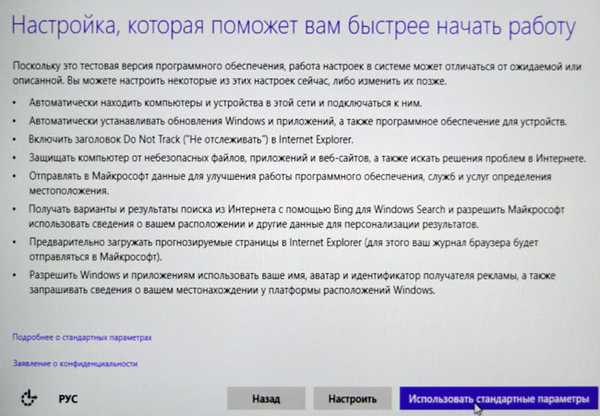
Ustvari lokalni račun
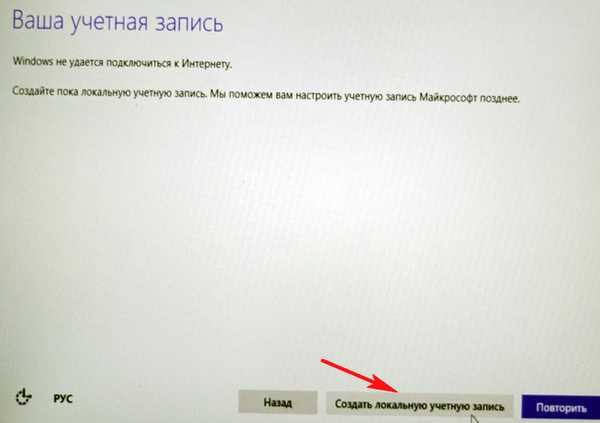
Vnesite svoje uporabniško ime in kliknite Dokončaj.
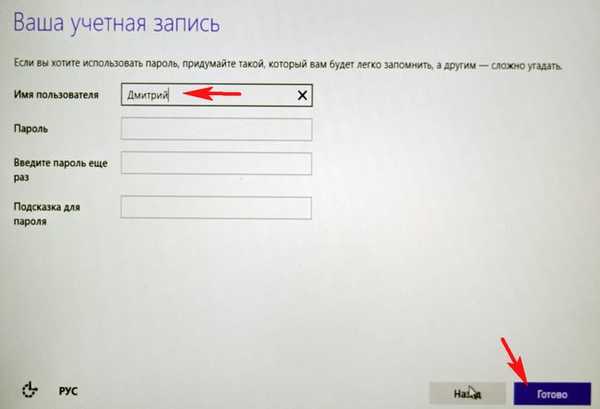
Windows 10 se nalaga.
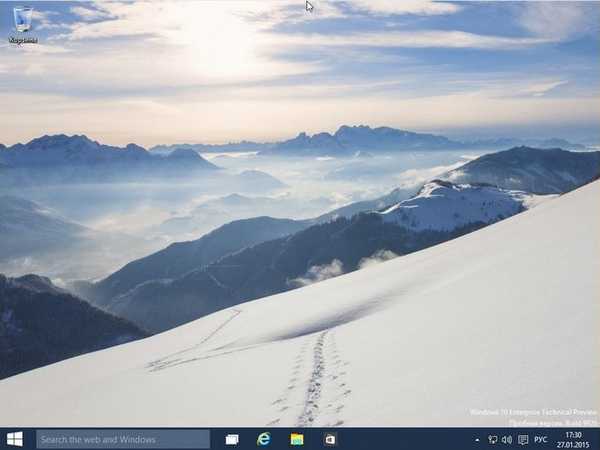
Pojdite na Upravljanje diskov.
Kot se spodobi v črko pogona operacijskega sistema (C :), je Windows 10 črko odklopil tudi na skriti del System Reserved z zmogljivostjo 350 MB s sistemskimi datotekami za zagon. To pomeni, da imamo običajen OS, ki ima svoj posamezen zagonski program, neodvisen od drugega trdega diska, nameščenega v računalniku.
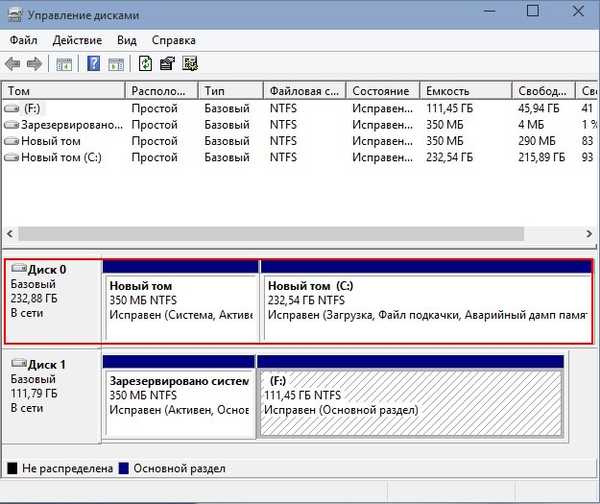
Prijatelji, v naslednjem članku bomo izvedeli, kako namestiti Windows 7 Enterprise prek interneta s pomočjo pripomočka WinNTSetup!
Oznake članka: Namestite Windows Windows 10 Windows 8.1 Windows 7 Windows XP WinNTSetup Multiboot











