
Kako namestiti Windows 10 na virtualni disk z WinNTSetup
Pozdravljeni prijatelji! Najprej vam povem, kaj je virtualni VHD in zakaj naš bralec želi namestiti Windows 10 nanj. Drugič, predstavil bom še enega junaka današnjega članka, to je pripomoček WinNTSetup, ki lahko ustvari navidezne diske VHD in na njih namesti operacijske sisteme.Navidezni trdi disk (VHD) je oblika datoteke, ki ima enako strukturo kot trdi disk. Z enostavnimi besedami operacijski sistem navidezni disk VHD dojema kot navaden trdi disk, vendar VHD disk ima več prednosti, od katerih je najpomembnejši omogoča, da se več operacijskih sistemov hkrati nahaja na isti particiji kot običajni trdi disk!
Na primer, v našem računalniku je nameščen trdi disk, če želite namestiti pet operacijskih sistemov na ta trdi disk, ga morate najprej razdeliti na pet particij, vendar to pri uporabi virtualnih diskov ni potrebno. Pravkar vzamemo in ustvarimo pet virtualnih diskov VHD na kateri koli particiji trdega diska in nanje namestimo različne Windows. Vse to lahko storimo, ne da bi zapustili operacijski sistem! Predlagam prehod iz teorije v prakso in ustvarjanje virtualnega diska VHD s pomočjo pripomočka WinNTSetup, potem bo ta isti pripomoček namestil Windows 10 neposredno na virtualni trdi disk, vse je hitro in enostavno.
- Opomba: Če želite reševati različne težave z računalnikom, vam bo WinNTSetup priskočil na pomoč večkrat, predlagam, da se seznanite z našimi prejšnjimi članki, ki opisujejo delovanje programa.
- Še en članek za vas o tej temi Pretvarjanje diska (C :) z nameščenim sistemom Windows 8.1 v datoteko navideznega diska VHD. Nadaljnji zagon operacijskega sistema iz datoteke VHD v drugem računalniku ali prenosniku z drugačno konfiguracijo strojne opreme.
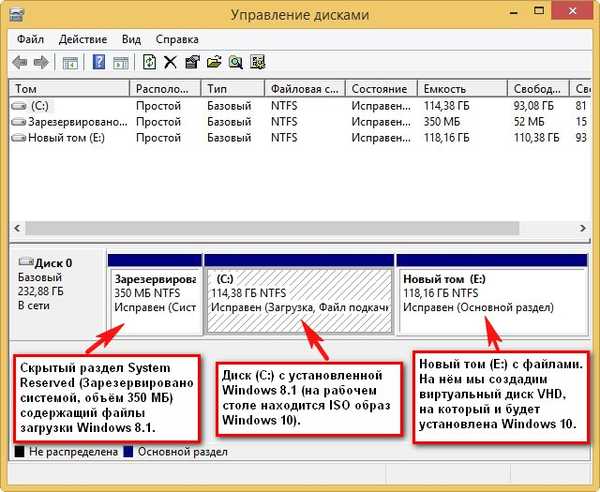
Opomba: Pred delom ne pozabite ustvariti varnostne kopije zagonskega skladišča (BCD), če se boste za izbris odločili z operacijskim sistemom Windows 10, ker bo po odstranitvi sistema izbira operacijskih sistemov (Windows 8.1 ali Windows 10) ostala ob zagonu.
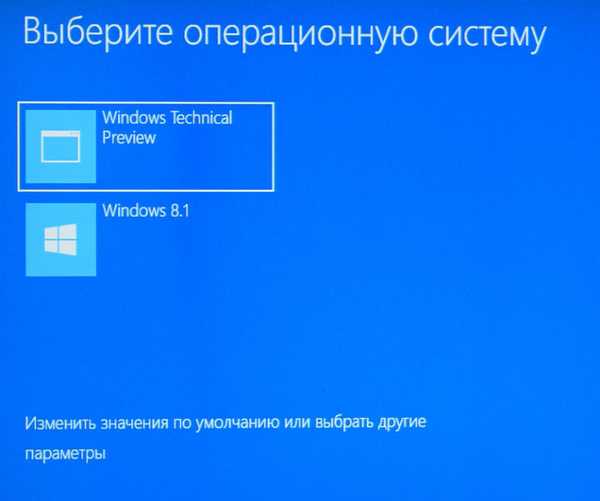
Urejanje zagonskega skladišča (BCD) in odstranjevanje nepotrebnega vnosa je zelo preprosto, še lažje pa je namestiti varnostno kopijo. To vprašanje je bilo tu podrobno obravnavano, ne pozabite ga prebrati.
Slika ISO sistema Windows 10 Preden zaženemo WinNTSetup, najdemo na pogonu (C :) ISO sliko sistema Windows 10 in kopiramo vse distribucijske datoteke v mapo ali dvokliknite ISO sliko, da jo povežemo z virtualnim pogonom (če imate nameščen Windows 8.1 ) Na mojem namizju se nahaja slika Win 10.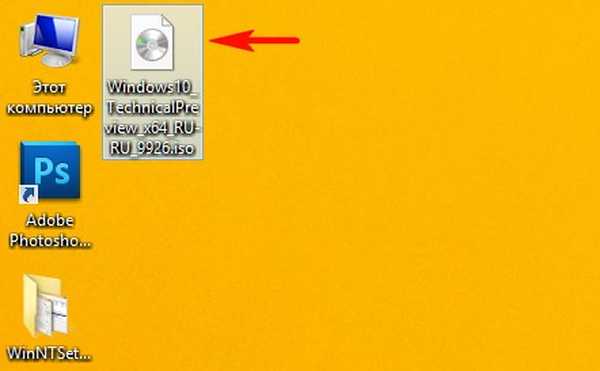
Podoba sistema Windows 10 ISO je povezana z virtualnim pogonom (D :)
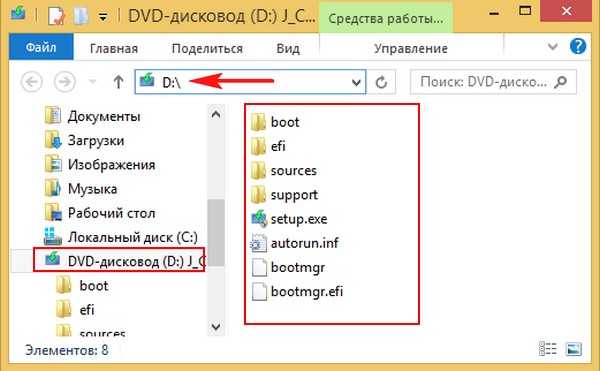
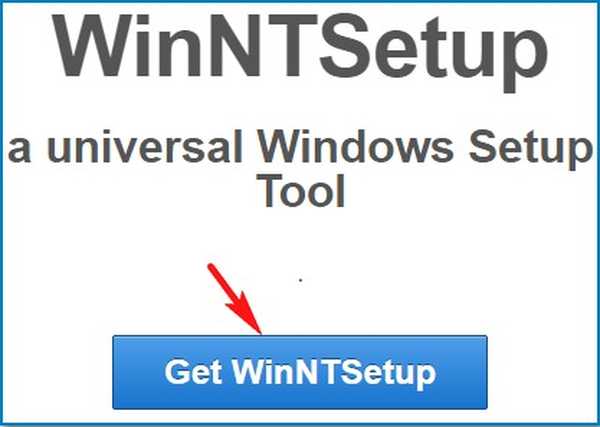
Odstranite in zaženite izvršljivo datoteko programa WinNTSetup_x64.exe (če delate v 64-bitni različici sistema Windows).
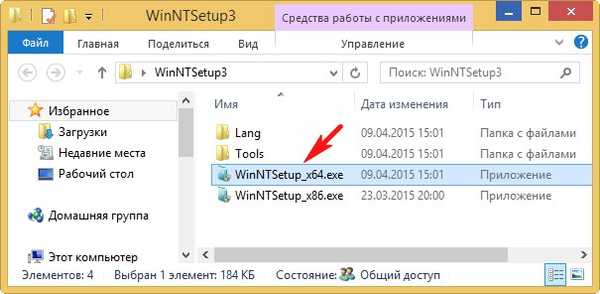

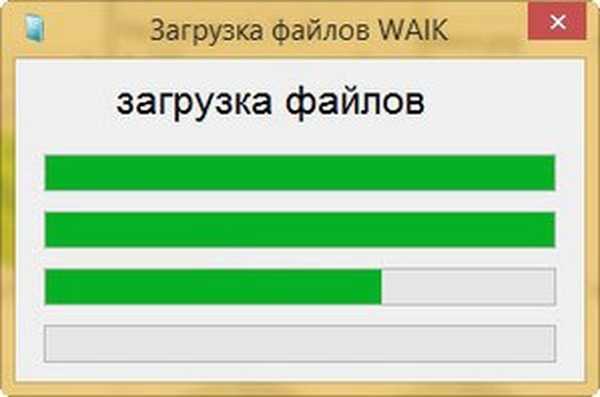
V glavnem oknu WinNTSetup določite datoteko install.wim, ki se nahaja v mapi D: \ izvor distribucije Windows 10.
Kliknite Izberi.
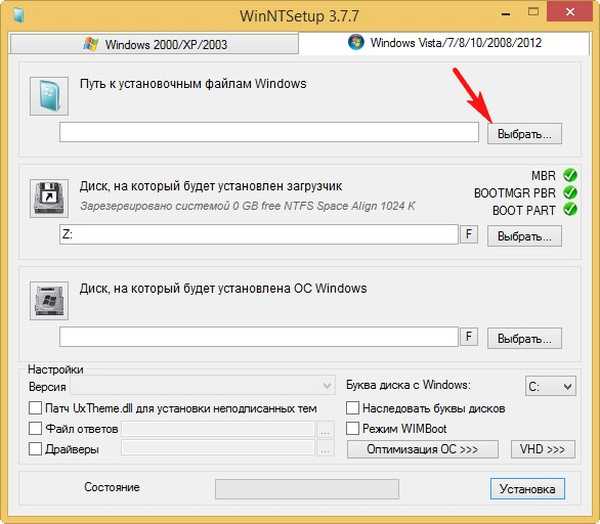
Z levo miško izberite datoteko install.wim in kliknite Odpri..
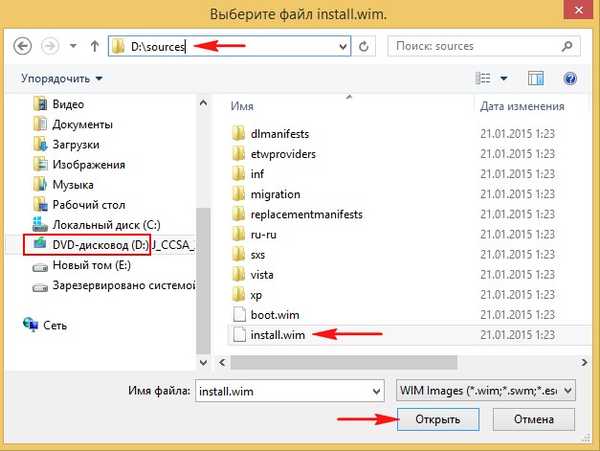
Program za samodejno nalaganje programa Windows 10 program samodejno izbere - Z: (prvi del, Sistem rezerviran, Rezervirano v sistemu, 350 MB, skrit in brez črke).
Ustvarite datoteko VHD, na kateri bo nameščen sistem Windows 10. Pritisnite gumb VHD.
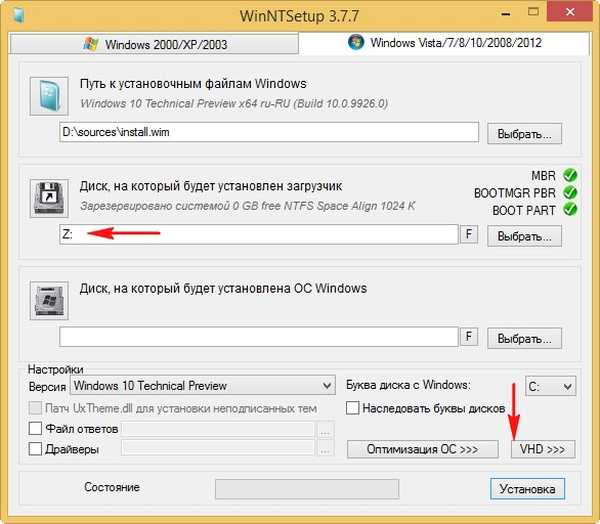
Ustvari
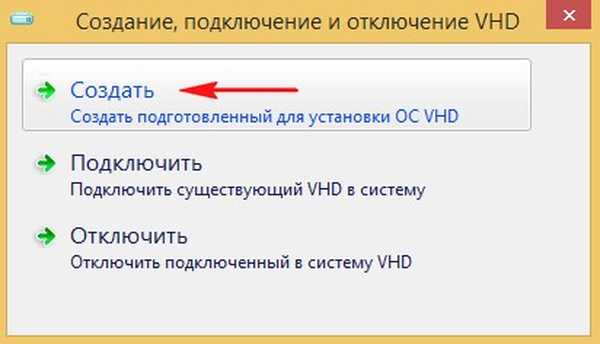
Če ustvarite dinamično razširljivo velikost virtualnega diska VHD, potem bo po namestitvi operacijskega sistema Windows njegova velikost majhna (nekaj megabajtov), vendar med delovanjem lahko naraste do velikanskih velikosti in ko iz njega izbrišete podatke, se velikost ne bo zmanjšala, to je nekoliko neprijetno. Vredno je izbrati to vrsto, če ne nameravate dlje časa delati v sistemu, nameščenem na VHD disku, ampak želite le eksperimentirati.
Če ustvarite fiksno velikost navideznega diska VHD in izberete njegovo velikost 50 GB, potem bo nastal virtualni disk točno takšne velikosti 50 GB, pri polnjenju datotek se bo napolnil njegov prostor, in ko se izbriše, se bo sprostil, torej je vse tako kot v primeru s preprostim trdim diskom. Izbral bom to možnost.
Navedem velikost ustvarjene VHD datoteke in kliknem na gumb Pogled.
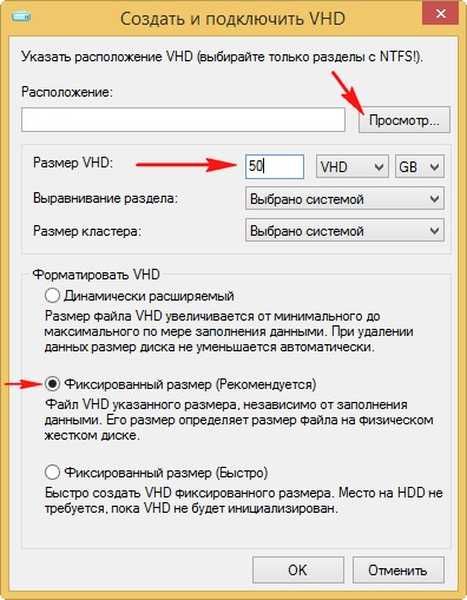
V oknu raziskovalec, ki se prikaže, v razdelku (E :) navedite lokacijo ustvarjenega navideznega diska, dodelite mu tudi ime Windows 10.vhd in kliknite Shrani.
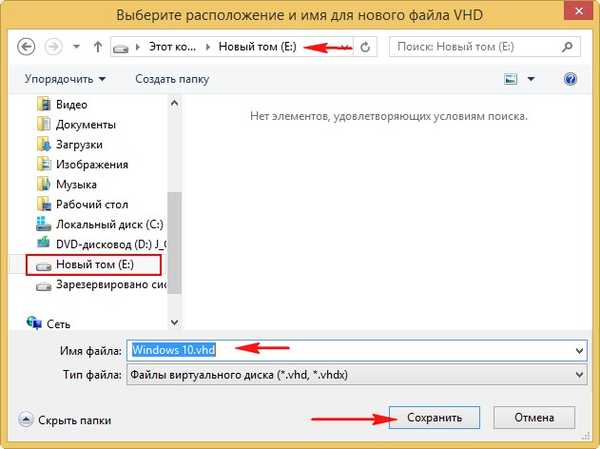
Kliknite V redu.

Začne se postopek ustvarjanja navideznega VHD trdega diska na glasnosti (E :), ki se uspešno konča


Upravljanje pogona
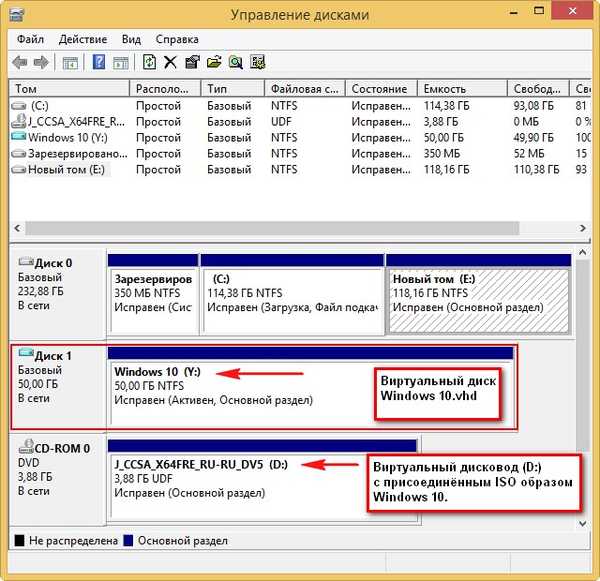
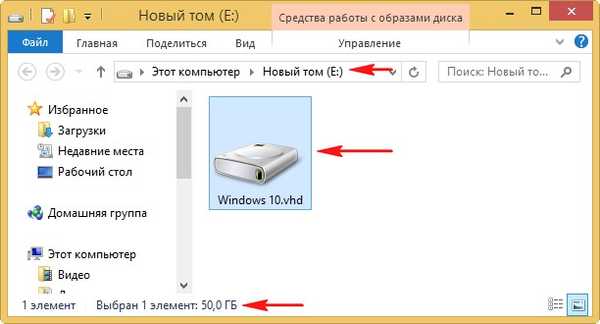
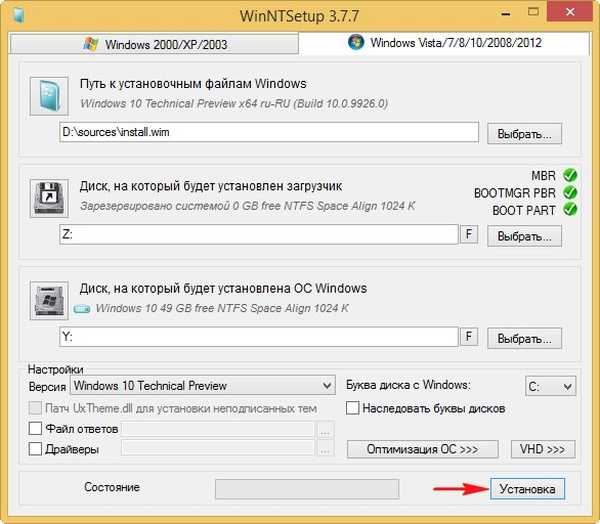
V redu
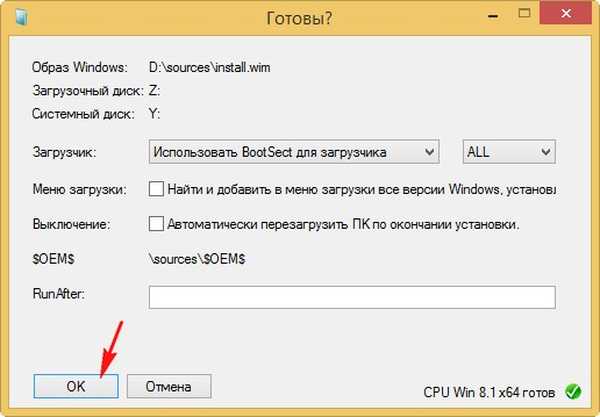
Začne se postopek namestitve sistema Windows 10 na virtualni disk VHD
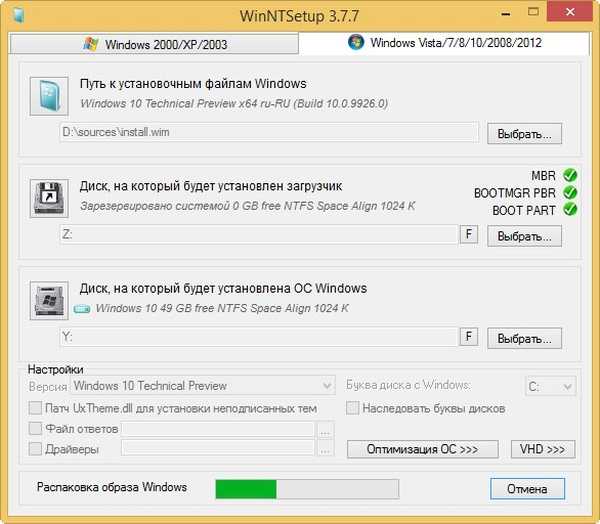
in se uspešno konča, kliknite V redu.
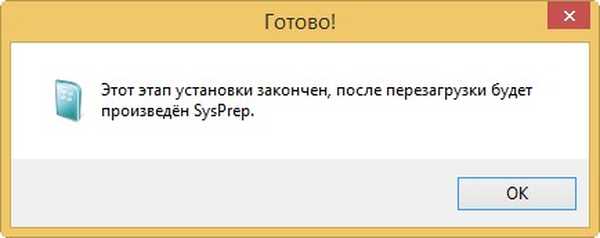
Če želite nadaljevati namestitev, znova zaženite računalnik.
Po ponovnem zagonu se prikaže okno za izbiro operacijskih sistemov (Windows 8.1 ali Windows 10).
Izbira sistema Windows 10

in vstopite v zadnjo fazo nameščanja sistema Windows 10, ki vam je poznana iz naših prejšnjih člankov o WinNTSetupu (ne bom ponovil).
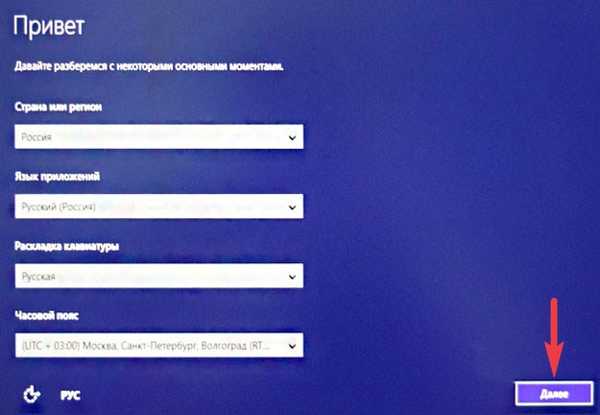
Mislim, da se je vse dobro izteklo in Windows 10 se je uspešno zagnal.
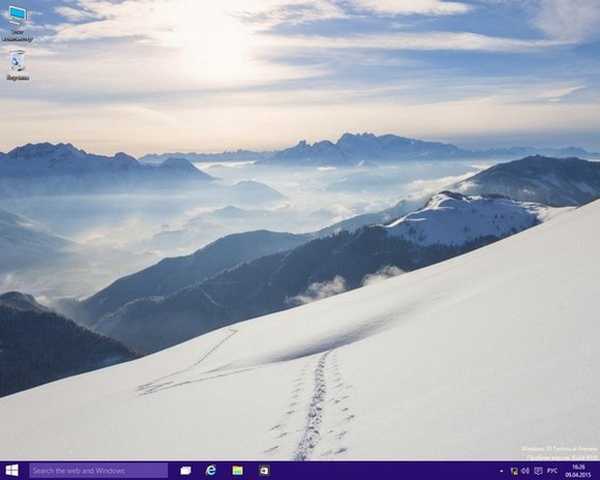
V upravljanju diskov lahko vidite, da Windows 10 vzame naš virtualni disk VHD za navaden trdi disk z eno particijo pod črko C: (na njem je nameščen operacijski sistem).
Vendar je sam virtualni disk nameščen na (E :).
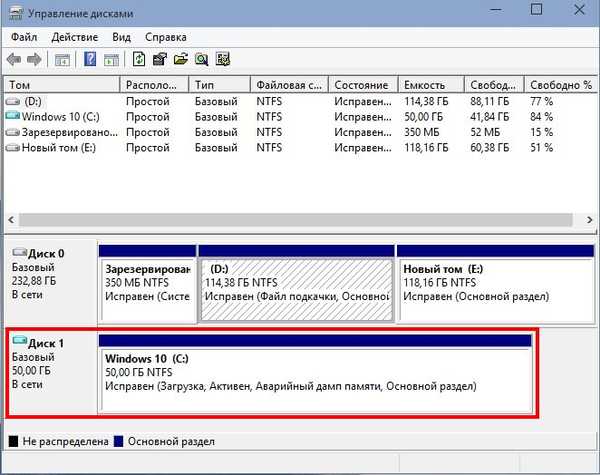
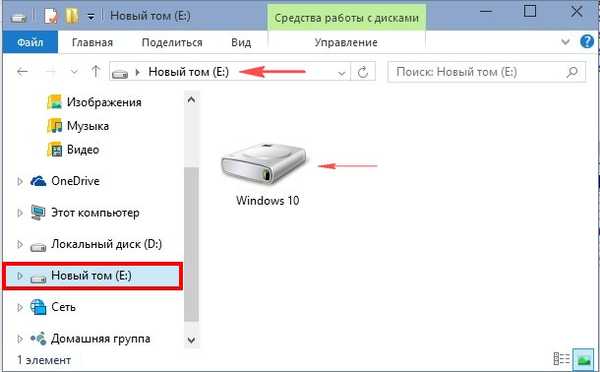
Lastnosti virtualnega diska Windows 10.vhd
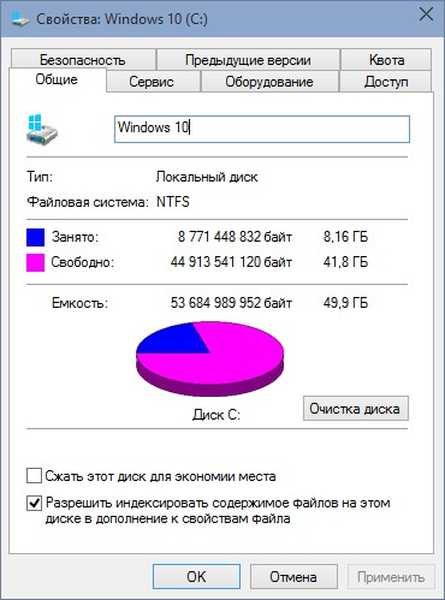
Upravitelj naprav
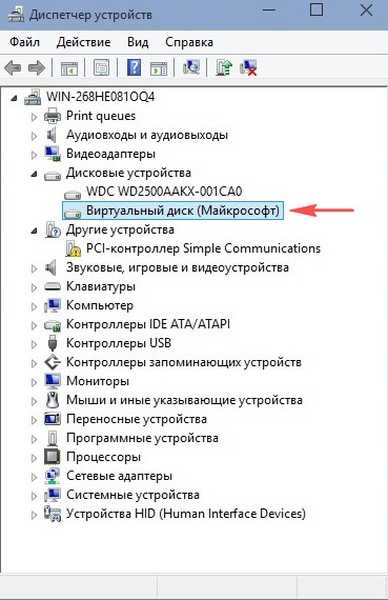
Na popolnoma enak način lahko ustvarite več navideznih diskov na pogonu (E :) in nanje namestite operacijske sisteme. Ko se računalnik zažene, se prikaže zagonski meni, v katerem lahko izberete Windows, ki ga potrebujete za delo.
Preberite v tej temi: Kako posodobiti sistem Windows 10, nameščen na virtualnem disku VHD
Oznake člankov: Namestite sistem Windows Windows 10 Virtual Machines WinNTSetup Multiboot Skrij Windows











