
Kako namestiti sistem Windows 8.1, 10 na disk GPT in kako namestiti tri operacijske sisteme na drug trdi disk MBR v isti računalnik: Windows XP, Windows Vista, Windows 7. V zapuščenem načinu se bo zagnalo vseh 5 operacijskih sistemov
Avtor Vladimir! Pozdravljeni prijatelji! Predlagam, da gremo naravnost do točke in med dejanjem govorimo o vsem, kar je nameščeno in kako, ali ga izključiti ali ne in v kakšnem zaporedju namestiti. Če pogledam naprej, bom rekel, da bomo nalogo zakomplicirali tako, da se postavimo na mesto našega bralca in namestimo operacijske sisteme v napačnem zaporedju, to je, da najprej namestimo Win 7, nato Vista in na koncu Windows XP, seveda po tem, ko se bo en XP zagnal, vendar bomo izstopite iz situacije in obnovite nalaganje vseh operacijskih sistemov! Uporabili bomo namizni računalnik in dva navadna trda diska, en GPT in drugi MBR.- Opomba: BIOS vidi vsak disk kot ločeno zagonsko napravo, Windows pa pri ustvarjanju zagonskega nalagala vse naprave (notranje in zunanje trde diske, pa tudi bliskovne pogone) v obliki količin (particij). V današnjem članku bomo na disk GPT namestili Windows 8.1 in Windows 10 ter na disk MBR namestili Windows 7, Windows Vista, Windows XP. Nato dodajte operacijski sistem Windows 8.1 in Windows 10, nameščen na GPT, v zagonski program MBR. Zaradi tega se bo v načinu UEFI naložil OS (Win 10 in Win 8.1), v starem načinu pa vseh 5 (Win 10, Win 8.1, Win 7, Vista, Win XP), na koncu članka bom razložil, zakaj!
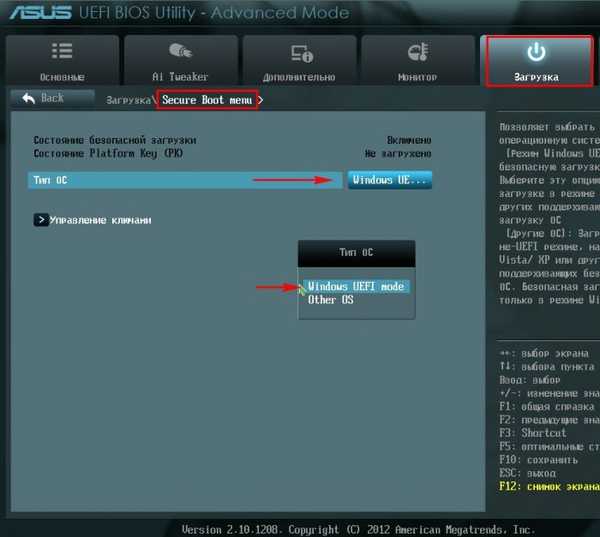
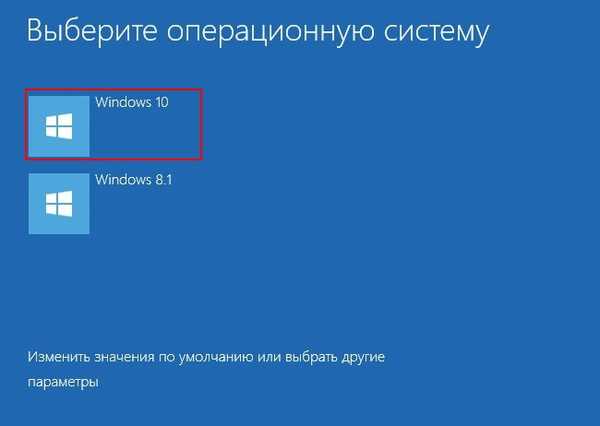


Najprej ustvarimo skrito sistemsko rezervirano particijo na disku 1, 100 MB in treh particijah, na katere bomo postavili Win 7, Vista in XP.
Zaženite ukazno vrstico kot skrbnik.

diskpart
lis dis (na seznamu so navedeni vsi razdelki trdega diska)
sel dis 1 (izberite Disk 1, prostornina 120 GB)
čisto (izvedite čiščenje diska)
pretvori MBR (pretvori v slog MBR)create par prim size = 100 (ustvarite skrito particijo. Sistem je na disku 100 MB)
format fs = NTFS (formatirajte particijo, ki smo jo ustvarili v datotečnem sistemu NTFS)
active (razdelek aktivirajte)
dodelite (dodelite črko pogona particiji)
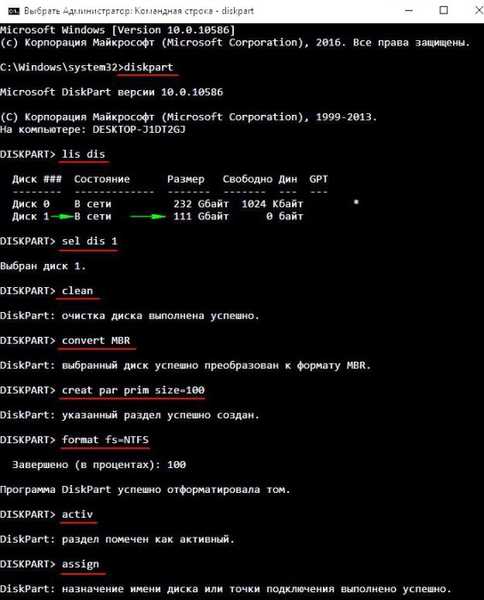
create par prim size = 40.000 (ustvarite drugo particijo 40 GB na disku in nanjo namestite Windows 7)
format hitro fs = NTFS oznaka Win7 (formatirajte ga v datotečnem sistemu NTFS in dodelite oznako glasnosti Win7) dodelite (dodelite črko pogona particiji) create par prim size = 40000 (ustvarite tretjo particijo 40 GB na disku in nanjo namestite Windows Vista) format hitro fs = oznaka NTFS Vista (formatirajte ga v datotečnem sistemu NTFS in dodelite oznako glasnosti Vista) dodelite (dodelite črko pogona particiji)
create par prim (ustvarite četrto particijo na disku in ji dajte ves preostali prostor)
format hitro fs = NTFS oznaka XP (formatirajte ga v datotečnem sistemu NTFS in dodelite oznako glasnosti XP)
dodelite (dodelite črko pogona particiji)
izhod (izhodni diskpart)

Upravljanje pogona

Namestite Windows 7
Zdaj potrebujemo tri slike ISO: Windows 7, Windows Vista, Windows XP.
Ustvarite dve mapi s preprostima imenoma "Vista" in "Windows XP" na trdem disku, kopirajte vsebino ISO slik Windows Vista in Windows XP v te mape.



ISO-slika s sistemom Windows 7 je povezana z virtualnim pogonom (I :).

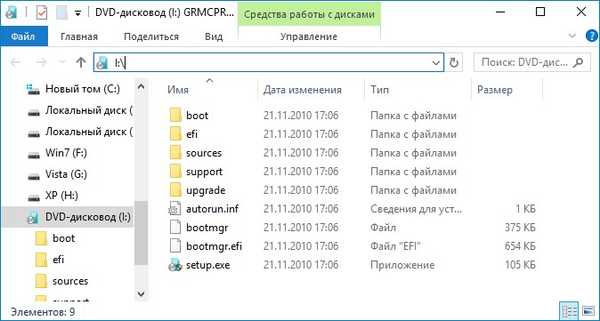
Za namestitev sistema Windows 7, Windows Vista, Windows XP predlagam uporabo programa WinNTSetup.
Zaženite WinNTSetup.

V glavnem oknu WinNTSetup moramo določiti datoteko install.wim, ki se nahaja v mapi viri Distribucija za Windows 7.
Kliknite Izberi.

V raziskovalcu najdemo datoteko I: \ources \ install.wim in kliknemo Odpri.

Izberite disk, na katerega bo nameščen zagonski program.

V raziskovalec, ki se odpre, izberite skriti razdelek System Reserved, ki smo ga ustvarili, 100 MB.
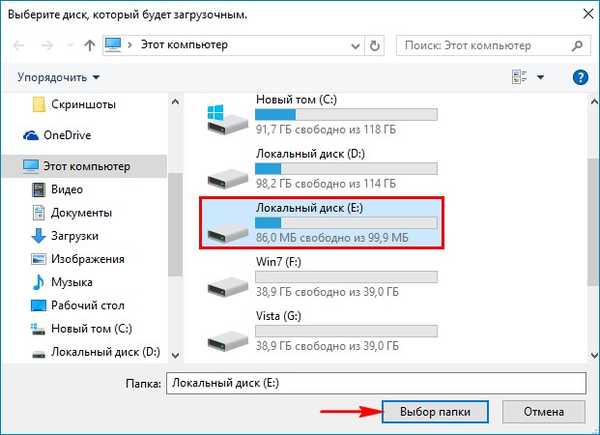
Izberite particijo, na kateri bo nameščen sistem Windows 7, kliknite Izberite,

v oknu raziskovalec, ki se odpre, izberite pogon (F :), ki smo ga posebej ustvarili v ukazni vrstici.
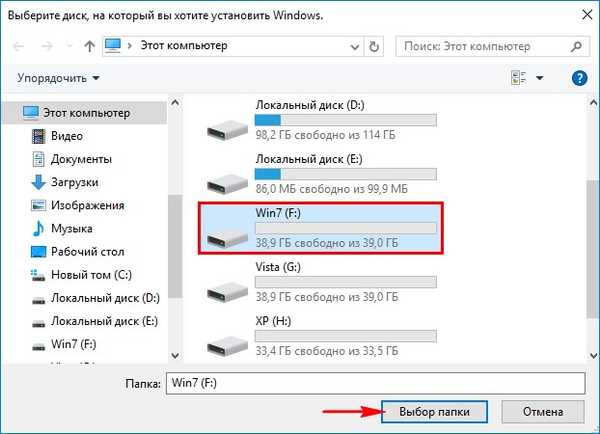
Kliknite Namestitev.

Izberite vrsto zagonskega nakladalca BIOS.
V redu.
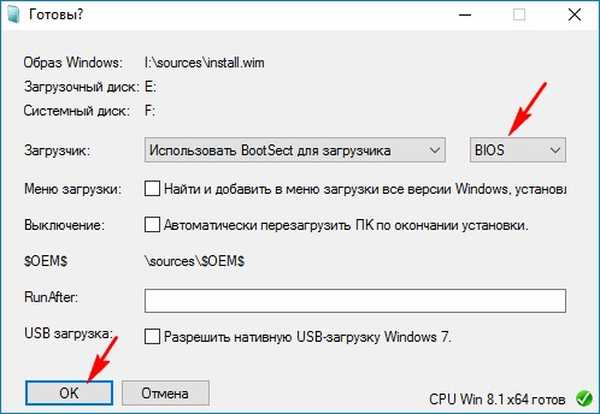
V redu.

Znova zaženite računalnik.
Vnesite BIOS in onemogočite UEFI.
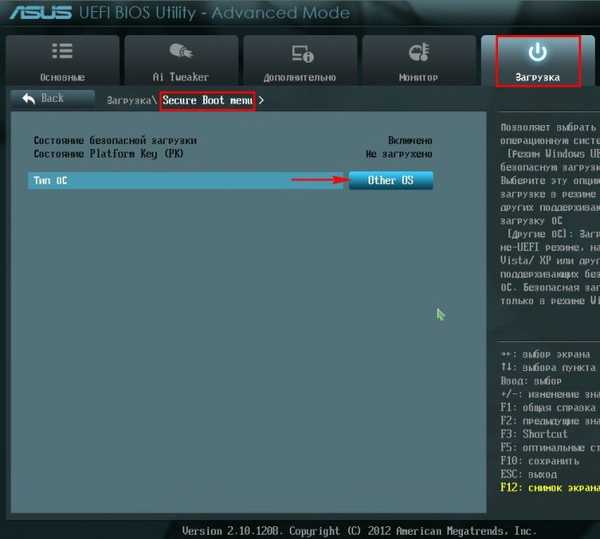
Vključimo se v zadnjo fazo namestitve sistema Windows 7 in dokončamo namestitev sistema.
Ne bom se ustavil pri namestitvi; vsak, ki želi, lahko prebere ločen članek.

Windows 7 se nalaga.

Upravljanje pogona

Namestite sistem Windows Vista
Namestite sistem Windows Vista neposredno v operacijskem sistemu Windows 7 z uporabo WinNTSetup.
Zaženite program WinNTSetup, ki se nahaja na namizju sistema Windows 10.
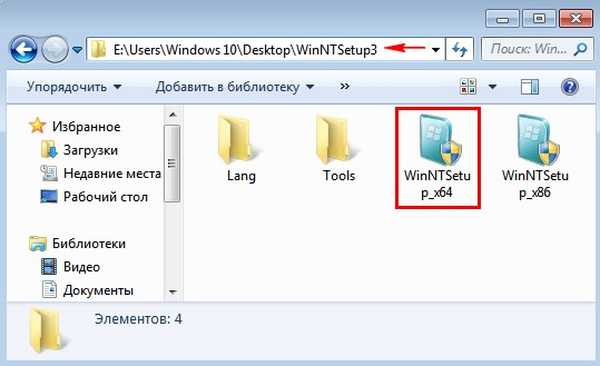
V glavnem oknu WinNTSetup moramo določiti datoteko install.wim, ki se nahaja v izvorni mapi distribucije Windows Vista.
Kliknite Izberi.
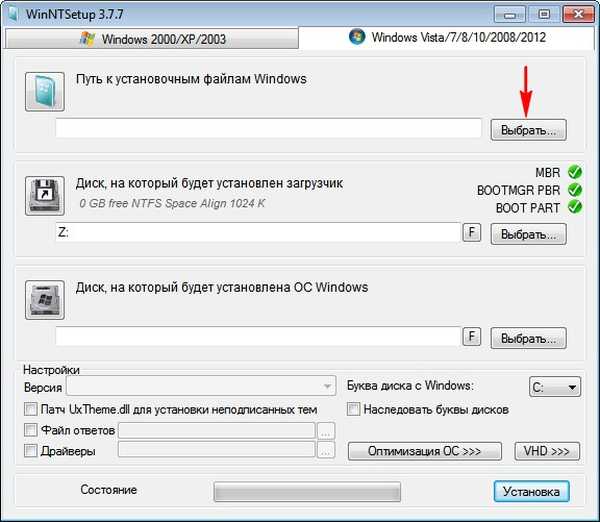
V oknu raziskovalca, ki se odpre, najdemo mapo z datotekami sistema Windows Vista.
Mapa datotek sistema Windows Vista je na namizju sistema Windows 10.
Pojdimo v mapo Viri in z levo miško izberemo datoteko install.wim, kliknemo Odpri.

Disk, na katerega bo nameščen zagonski program, ostane nespremenjen.
Zdaj izberite pogon, na katerem bo nameščen sistem Windows Vista.

Izberemo disk, ki smo ga posebej ustvarili (F :).

Kliknite na gumb Namestitev.
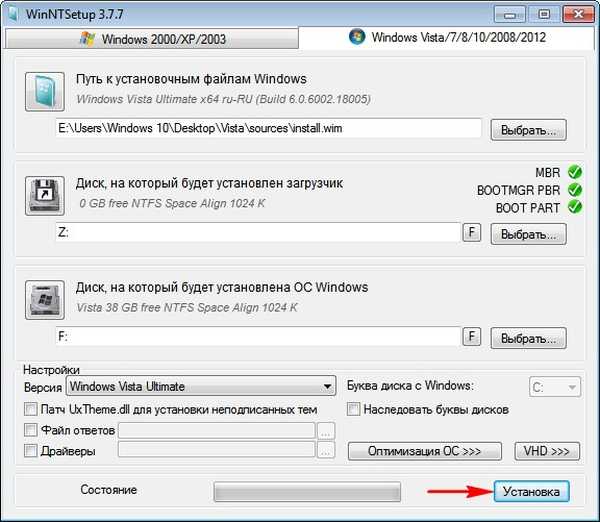
Izberite vrsto zagonskega nakladalca BIOS.
V redu.

V redu.

Znova zaženite računalnik.
Odpre se Upravitelj zagonov operacijskega sistema, v njem izberite Windows Vista.

Vključimo se v zadnjo fazo namestitve sistema Windows Vista in namestimo sistem.

Nameščen je sistem Windows Vista.

Upravljanje pogona.
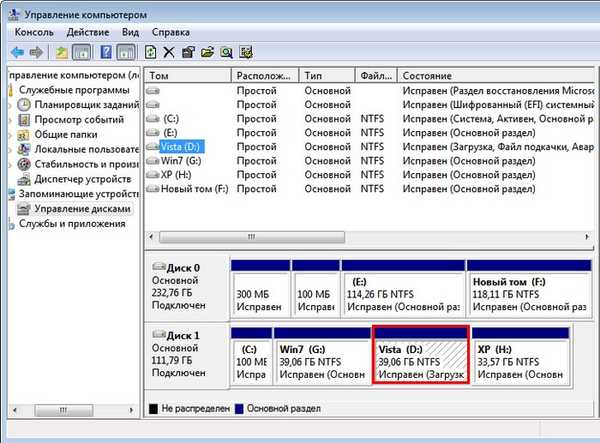
Namestite sistem Windows XP
Namestite Windows XP neposredno v operacijski sistem Windows Vista z WinNTSetup.
Zaženite program WinNTSetup, ki se nahaja na namizju sistema Windows 10.

V glavnem oknu programa WinNTSetup moramo določiti mapo z datotekami sistema Windows XP.
Kliknite na gumb Windows 2000 / XP / 2003.
Kliknite Izberi.
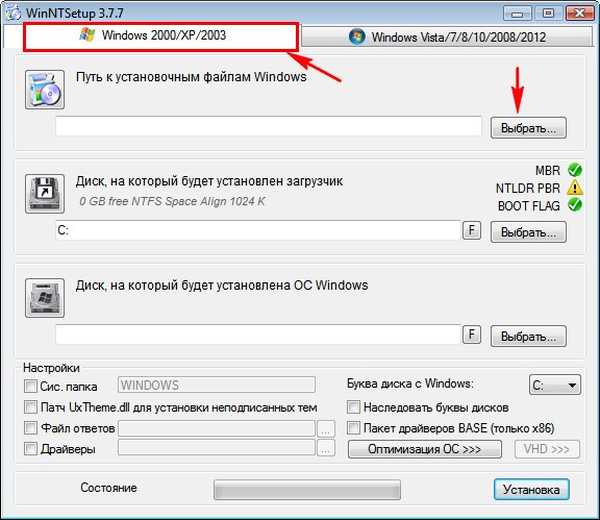
Na namizju Win 10 najdemo mapo z datotekami sistema Windows XP, jo izberemo z levo miško in kliknemo Izbor map.

Nakladalec ostane nespremenjen.
Izberite disk, na katerem bo nameščen sistem Windows XP.
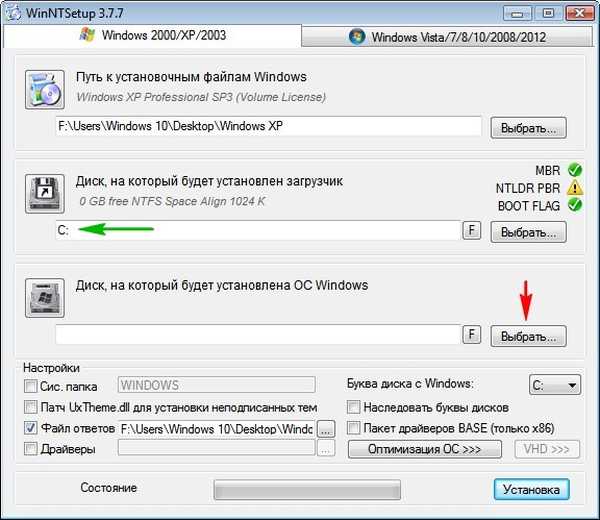
Izberite vnaprej ustvarjen razdelek.

Namestitev.
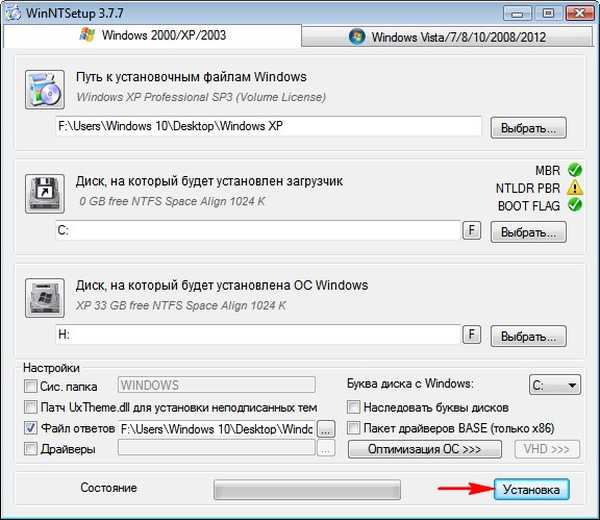
V redu.

V redu.
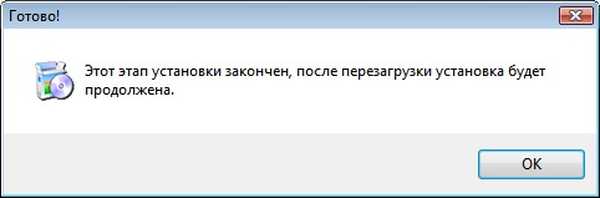
Znova zaženite računalnik.
Vstavimo se v zadnjo fazo namestitve sistema Windows XP in dokončamo namestitev.

Nameščen je Windows XP.

Upravljanje pogona.
Kot lahko vidite, ima Win XP črko pogona (C :), skrita sistemsko rezervirana particija (100 MB), ki vsebuje zagonske datoteke, pa ima črko pogona (D :) - tega si morate zapomniti.

Po namestitvi sistema Windows XP zagonski zapis trdega diska, na katerega namestimo Windows 7, Vista, Windows XP - BOOTMGR, sprememba v zastarelo NTLDR in samo Windows XP se bo zagnal in zdaj moramo spremeniti zagonski zapis v BOOTMGR, program Bootice nam bo pomagal pri tem.
Prenesite program Bootice in ga zaženite..

Na seznamu izberite trdi disk z nameščenimi Windows 7, Vista, XP.

Kliknite na gumb Obdelava PBR.

Označi element Zagon zapisa BOOTMGR in kliknite na gumb Namestitev / konfiguracija.

V redu.

V redu.

Digression: Pred kratkim je bilo na našem spletnem mestu postavljeno vprašanje: - Kako uporabljati program Bootice za urejanje datoteke s podatki o konfiguraciji zagonskega sistema Windows (BCD).
Če želite to narediti, odprite datoteko s podatki o konfiguraciji skladišča prenosnih datotek BCD.
Izberite BCD in kliknite na gumb Explorer.
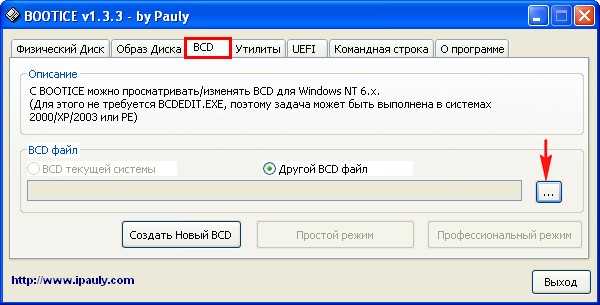
Če si želite ogledati nalaganje skladišča (datoteka BCD), mora biti v vašem sistemu omogočen prikaz skritih zaščitenih sistemskih datotek in skritih datotek in map..
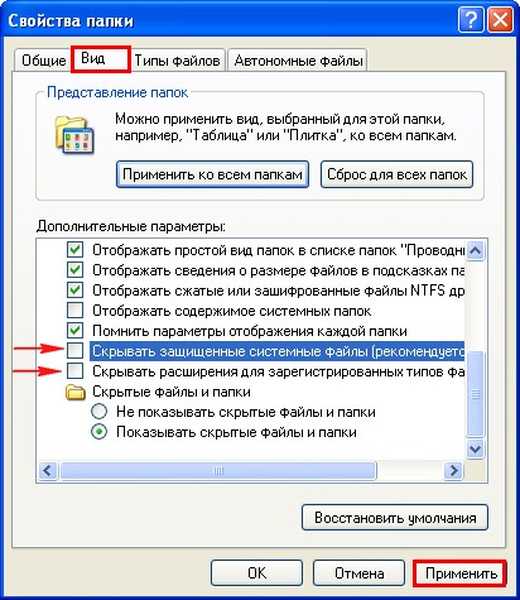
V raziskovalcu, ki se odpre, najdemo skriti odsek Sistem rezerviranih 100 MB, v katerem je črka (D :) in jo vpišemo.

Izberite datoteko za shranjevanje datoteke BCD in kliknite Odpri.

Enostaven način.

V tem oknu lahko spremenimo datoteko s podatki o konfiguraciji skladišča prenosnih datotek BCD: in sicer vrstni red zagona operacijskega sistema, ime in še veliko več. Zdaj nam ni treba ničesar spreminjati, zaprete to okno.

Znova zaženite računalnik.
Nalaganje upravitelja zagonskih operacijskih sistemov se nalaga.
Izbira sistema Windows 7.
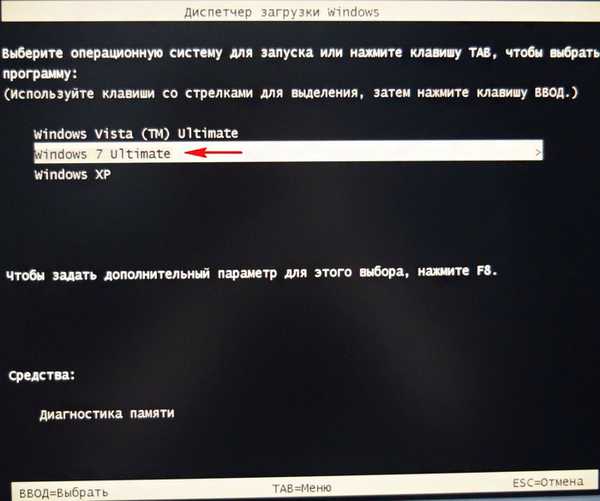
V operacijski sistem Windows 7 predstavljamo Podatki o sistemu Windows 8.1 v datoteki s podatki o konfiguraciji skladišča prenosnih datotek BCD.
Odprite upravljanje diskov, vidimo, da je črka (D :) dodeljena particiji z nameščenim sistemom Windows 8.1.

Zaženite ukazno vrstico kot skrbnik in vnesite ukaz:
bcdedit (odpre se shramba za prenos; vidimo, da upravitelj prenosov vsebuje tri operacijske sisteme: Windows Vista, Windows 7, Windows XP)

bcdboot D: \ Windows (ta ukaz bo dodal podatke o sistemu Windows 8.1 na disku (D :) v datoteko s podatki o konfiguraciji skladišča prenosnih datotek BCD.

Znova zaženite računalnik.
Odpre se upravitelj zagonov Windows 8.1, izberite za zagon.

V operacijski sistem Windows 8.1 dodamo podatke o sistemu Windows 10 v datoteko s podatki o konfiguraciji skladišča BCD za prenos.
Odprite upravljanje diskov, vidimo, da je črka (E :) dodeljena particiji z nameščenim sistemom Windows 10.

Zaženite ukazno vrstico kot skrbnik in vnesite ukaz:
bcdedit (odpre se shramba za prenos; vidimo, da upravitelj prenosov vsebuje štiri operacijske sisteme: Windows 8.1, Windows Vista, Windows 7, Windows XP)
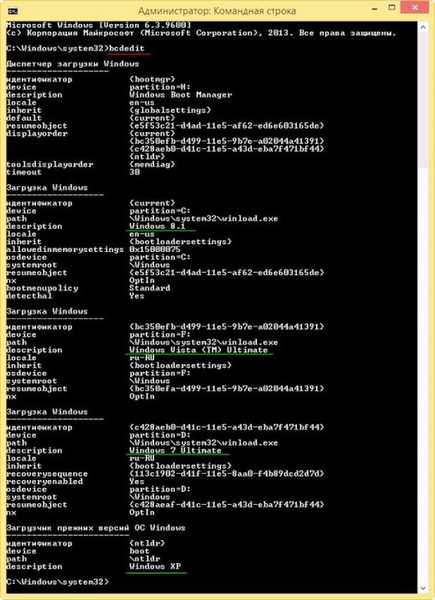
bcdboot E: \ Windows (ta ukaz bo dodal podatke o sistemu Windows 10 na disku (E :) v datoteko s podatki o konfiguraciji skladišča shranjenih v skladišču BCD.

Znova zaženite računalnik.
Odpre se upravitelj zagonov Windows 8.1, izberite za zagon.

Windows 10 se nalaga.

Zaženite ukazno vrstico kot skrbnik in vnesite ukaz:
bcdedit (odpre se shramba za prenos; vidimo, da zagonski upravitelj vsebuje pet operacijskih sistemov: Windows 10, Windows 8.1, Windows Vista, Windows 7, Windows XP)

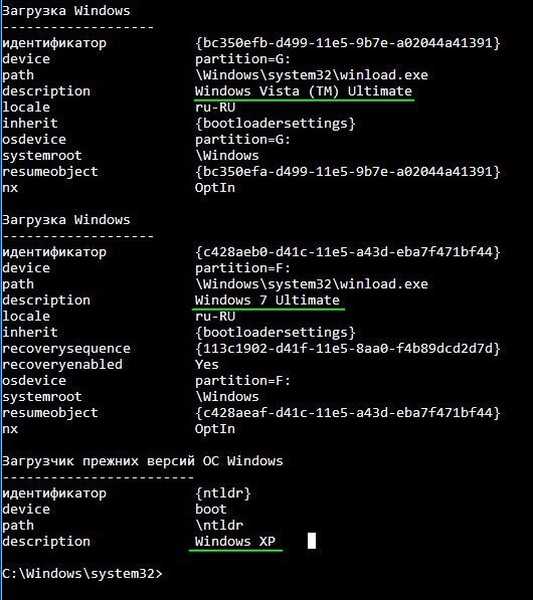
Kot sem že zapisal na začetku članka, bosta 2 OS (Win 8.1 in Win 10) naložena v načinu UEFI, vseh 5 pa bo naloženih v zapuščenem načinu (Win 8.1 in Win 10, Win 7, Vista, Win XP).
Lahko se vprašate, zakaj je vseh 5 operacijskih sistemov naloženih v starem načinu (Win 10, Win 8.1, Win 7, Vista, Win XP), ker sta Win 10 in Win 8.1 nameščena na disku GPT in se ne moreta zagnati, ko je vmesnik UEFI onemogočen?
Prijatelji, dejstvo je, da imata Windows 8.1 in Windows 10 dve zagonski datoteki, to sta winload.exe in winload.efi.
V Legacy načinu naloži nalaganje MBR nalagalec winload.exe in zažene vseh pet operacijskih sistemov.
in v načinu UEFI naloži datoteko nalagalec EFI winload.efi, ki poganja dva sistema.
Če odprete datoteko s podatki o konfiguraciji shranjevanja skladišča BCD z ukazom bcdedit v ukazni vrstici Windows 10, boste videli, da se zagonski nalagalec vseh petih operacijskih sistemov nahaja na disku MBR, razdelek (E :).
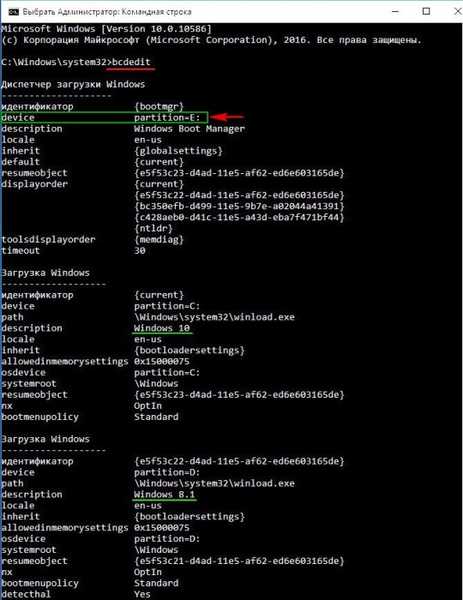
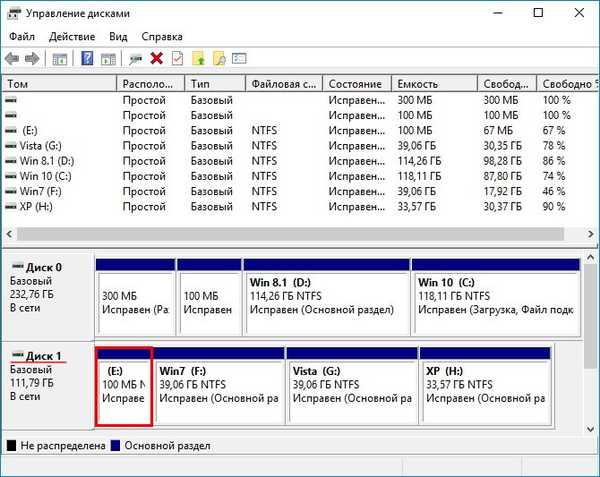
Če v BIOS-u omogočite vmesnik UEFI, potem BIOS ne bo videl zagonskega nalagala na disku MBR, ampak bo videl zagonski nalagalnik na disku GPT, v višini 250 GB,

in obstaja svoj ločen nakladalnik winload.efi, s katerim lahko prenesete Windows 10 ali Windows 8.1.
napravo particija = \ Device \ HarddiskVolume2 (naprava - prikazuje particijo, kjer se nahajajo zagonske datoteke, HarddiskVolume2 - druga particija na disku 0).


Članek o tej temi: Kako namestiti drugi operacijski sistem Windows 7 na prenosni računalnik z operacijskim sistemom Windows 8.1 (UEFI BIOS) brez pretvorbe trdega diska v MBR ali kako ustvariti zagonski upravitelj na bliskovnem pogonu USB.
Oznake članka: Namestite Windows Windows XP Windows 7 Windows 8.1 Windows 10 Bootice GPT MBR Trdi disk











