
Vse, kar je spodaj napisano, pove, kako namestiti Windows 8 na virtualni stroj. Toda ta članek je bil napisan pred letom dni in je zastarel. Najnovejši sistem Windows 8.1 Enterprise Preview lahko že prenesete in namestite v svoj virtualni stroj! Posodobljena je tudi različica samega virtualnega stroja. Preberite naš novi članek »Kako namestiti Windows 8 na virtualni stroj« S spoštovanjem, skrbnik! Do 31. januarja 2013 obstaja promocija, s katero lahko nadgradite nameščeni sistem Windows XP SP3, Windows Vista ali Windows 7 na nov operacijski sistem Windows 8. na uradnem spletnem mestu Microsoft. Mimogrede, večina vaših nastavitev in nameščenih aplikacij ter osebni podatki, se bo lahko v novi sistem prenesel skoraj v celoti. V tej promociji obstajajo tri cenovne možnosti, in sicer: 469 rubljev, 1 290 rubljev, 2 190 rubljev, vidite, to je zelo poceni. Katera možnost je prava za vas? Preberite naš novi članek »Nadgradnja na Windows 8« 1. vprašanje. Povejte mi, kako namestiti sistem Windows 8? Tega sploh ne morem dobiti, poskušam v virtualni stroj namestiti VirtualBox in na samem začetku namestitve se na črnem zaslonu prikaže napaka: 0xc000035a. Osmerico sem poskušal vstaviti na običajen način na ločen trdi disk, namestitev skoraj doseže sam konec, toda tam, kjer morate vnesti e-poštni naslov in svoj osebni LiveID, ki ga mimogrede imam, se vse ustavi, da bi ga preveril, morda zaradi pomanjkanja interneta, kar pri namestitvi kateri koli operacijski sistem je v osnovi naraven. Pojasnite, če ni težko, kaj delam narobe? George
Vprašanje št. 2 Poskušamo namestiti Windows 8 na virtualni stroj, 32-bitni operacijski sistem Windows XP, ves čas se pojavlja napaka. Moji prijatelji imajo nameščen 64-bitni sistem Windows 7 in nič ne deluje z VirtualBoxom, in kar je najpomembneje enako napako. Kaj delamo narobe? Zdi se mi, da je zadeva v napačnih nastavitvah virtualnega stroja, saj je bila distribucija naložena na uradnem Microsoftovem spletnem mestu. Oleg
Kako namestiti Windows 8 na virtualni stroj VirtualBox
Razumela sem vsa vprašanja, zdaj bomo to ugotovili. Mimogrede, pol dne sem se boril, da sem dobil vaš status: napaka 0xc000035a, ampak najprej vse stvari.
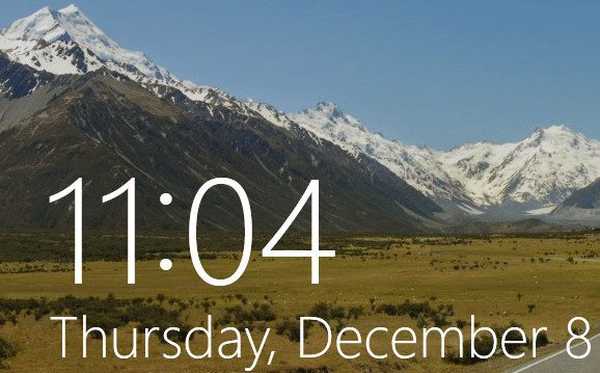
- Kaj bi namestite Windows 8 za virtualni stroj VirtualBox v resnici ni pomembno, za kateri operacijski sistem deluje, v operacijskem sistemu Windows 7 64-bit ali XP32-bit. Osebno je v vseh operacijskih sistemih osem nameščeno na virtualnih strojih in deluje v redu, kar pomeni, da bi moralo delati za vas.
- V zadnjo fazo namestitve sistema Windows 8 ni treba vnesti e-poštnega naslova in vašega osebnega LiveID-a, lahko ustvarite nov uporabniški račun, kako to storiti, preberite na koncu.
- In če nenadoma želite namestiti sistem Windows 8 neposredno v računalnik, je bolje, da to storite tako, da se zaženete z namestitvenega diska.
Pojdimo skozi vse faze nameščanja sistema Windows 8 od samega začetka, začnite z natanko tam, kjer ste dobili podobo sistema Windows 8. Pojdimo na uradno spletno mesto microsoft in naložimo predogled Windows 8 Release Preview. Izberite različico sistema Windows 8 64-bitna ali 32-bitna. Mimogrede, slike vam sploh ni treba zapisovati na disk, v nastavitvah virtualnega stroja lahko datoteko določite v obliki iso namesto na pogon.
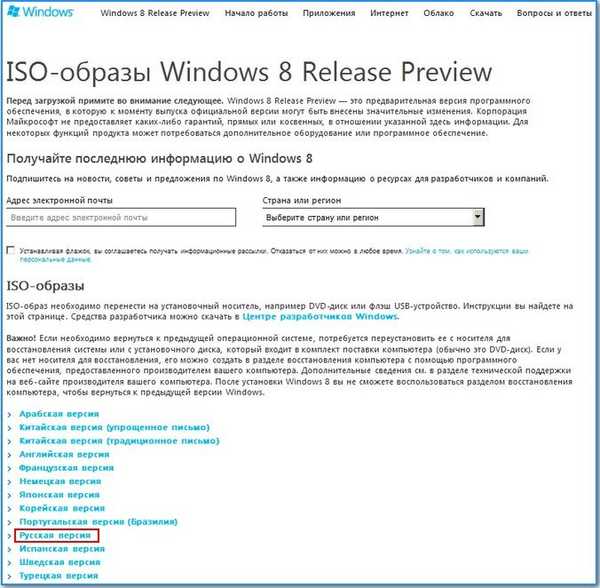
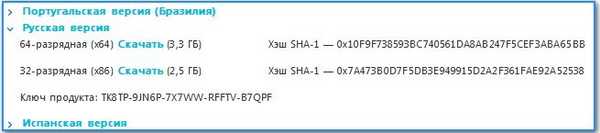
Drugič, ne bodite leni in pojdite na uradno spletno mesto VirtualBox in tam prenesite najnovejšo brezplačno različico virtualnega stroja.
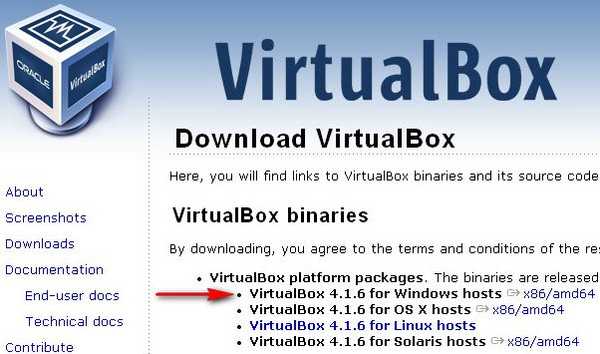
Tako preneseno, nameščeno, je zelo preprosto. Vseeno še enkrat ponovim, kakšen je vaš 64-bitni ali 32-bitni operacijski sistem.
Nameščen, zaženite VirtualBox in kliknite gumb Ustvari, nato pa naprej.
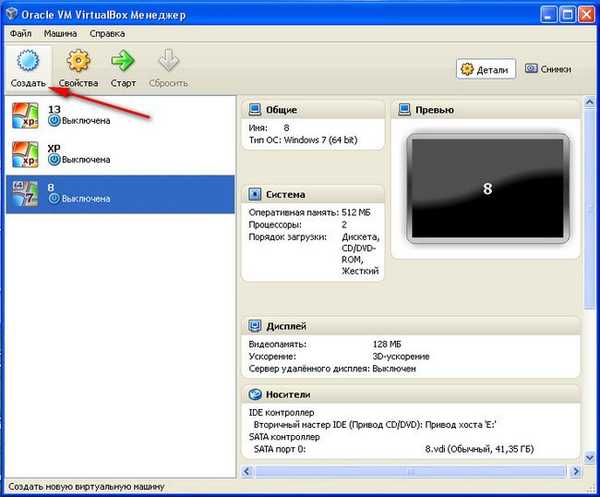
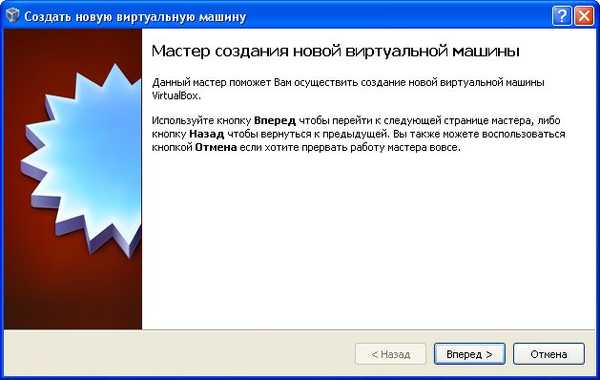
Tu vpišemo ime, na primer Windows 8 in v spustnem gumbu Različica različice izberete Windows 7 ali v najnovejši različici VirtualBoxa, ki je na voljo za prenos, lahko neposredno izberete Windows 8. Nepravilne nastavitve tega parametra, ki nosi konfiguracijo programske in strojne opreme navideznega stroja, ki ga ustvarjate, lahko povzroči do napake stanja: 0xc000035a.
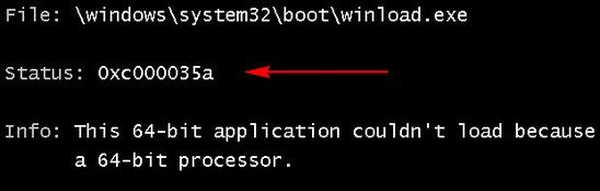
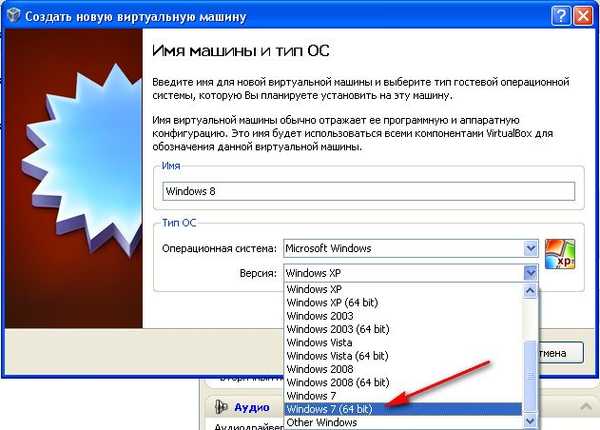

Nato dodelimo za prihodnji sistem količino pomnilnika za delo, na primer 512 MB, to je malo, če nimate nič proti dodelitvi 1024 MB.
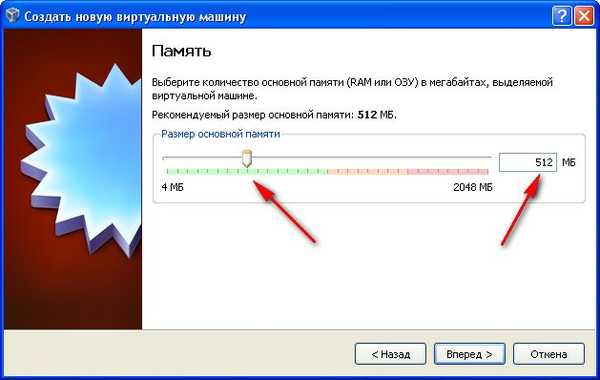
Ustvari nov trdi disk.

Velikost navideznega trdega diska za Windows 8 naj bo vsaj 40 GB, ne skrbite, saj je v tinkturah navedeno dinamično razširjanje vsega tega prostora, ki ga boste zavzeli postopoma. Naprej.
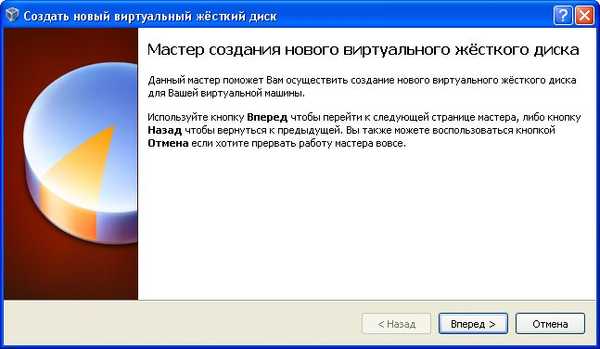
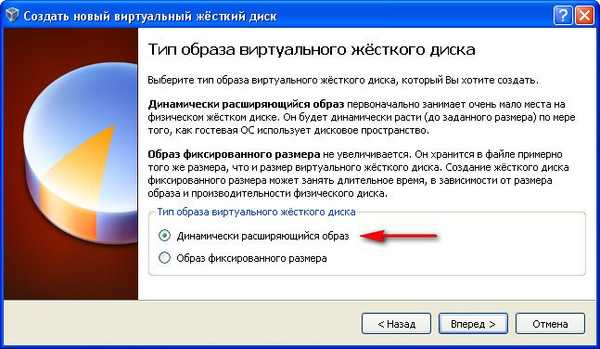
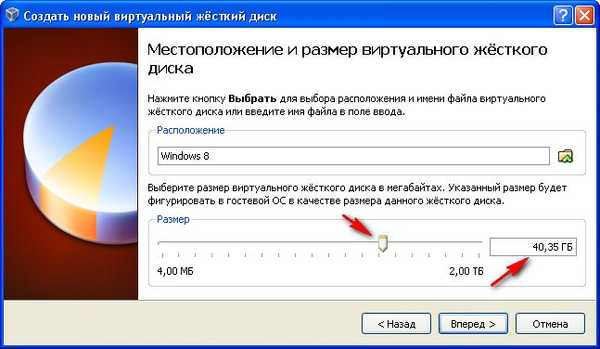
Naš stroj je ustvarjen, zdaj ga bomo konfigurirali, z desno miškino tipko kliknite in izberite lastnosti.
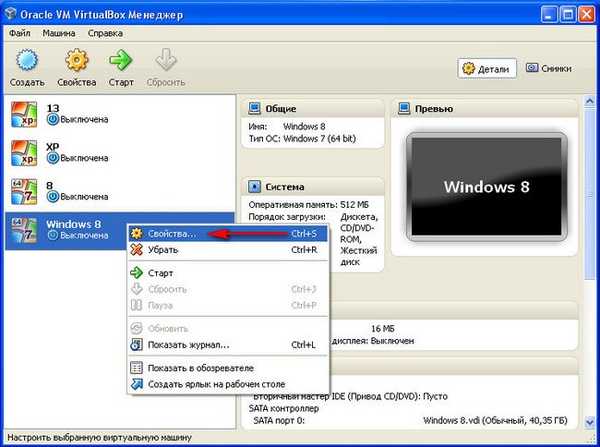
Splošno - ne spreminjajte ničesar
Sistem. Prepričajte se, da potrdite polje IO APIC podpora za krmilnik prekinitve. Popolne naprave za pozicioniranje morajo biti izključene.
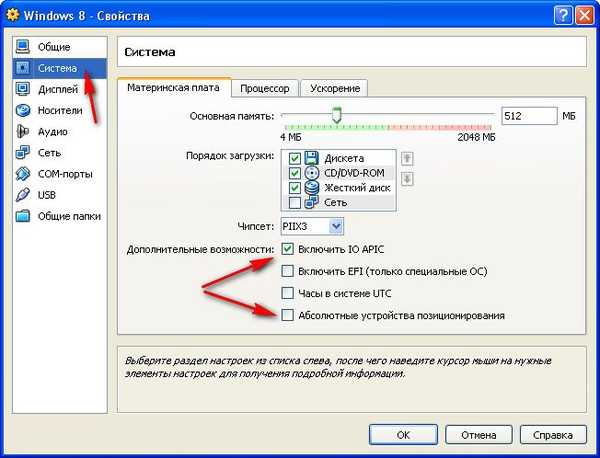
Procesor ne spremeni ničesar
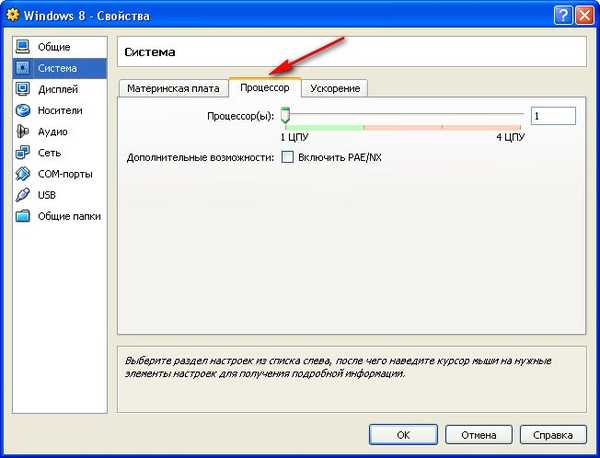
Zaslon Vklopite 3D pospešek in dodelite 128 MB video pomnilnika
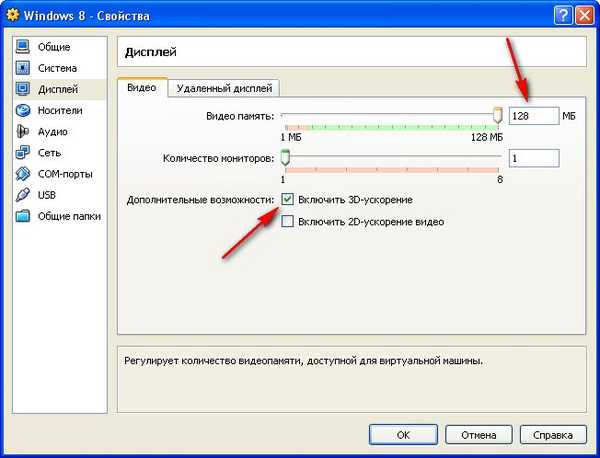
Če vaša slika Windows 8 ni na pogonu DVD, ampak na trdem disku v formatu iso, potem to storimo. Mediji Dodajte optični disk
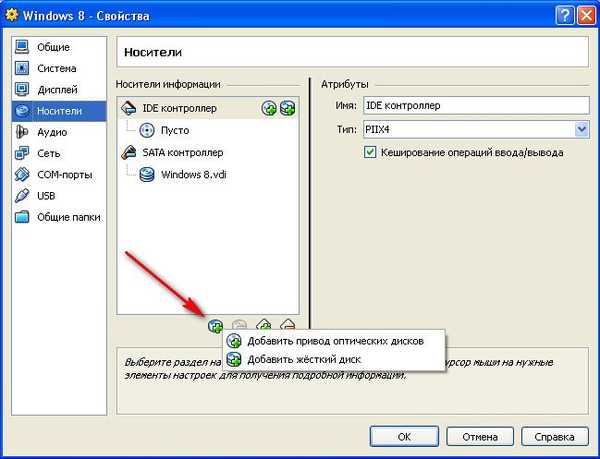
Izberite sliko.

Najdemo ga na trdem disku. Izberite in kliknite na gumb Odpri.
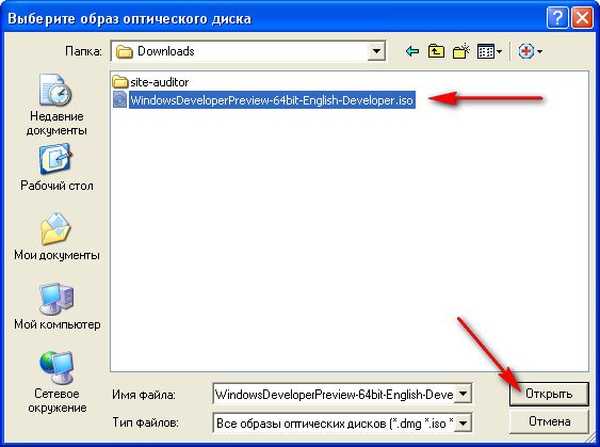
V redu
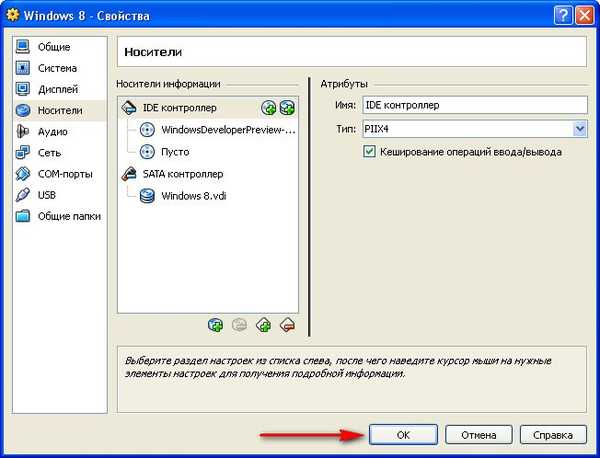
Zaženemo virtualni stroj.
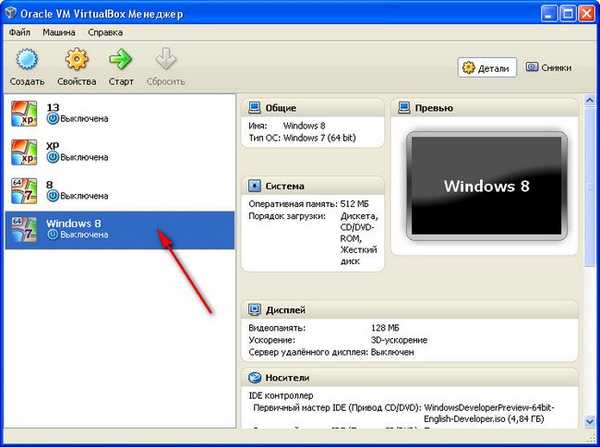
Pojdiva
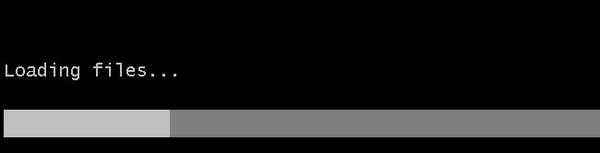
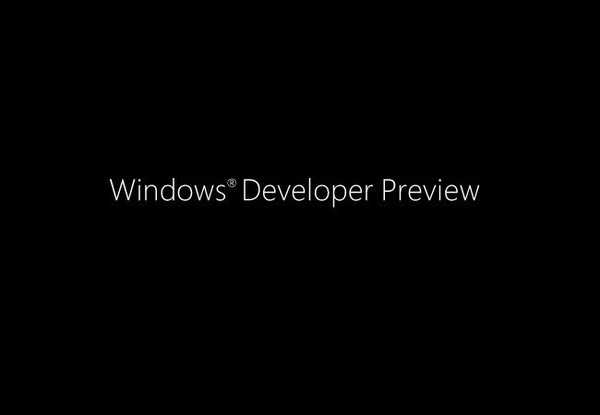
Naprej
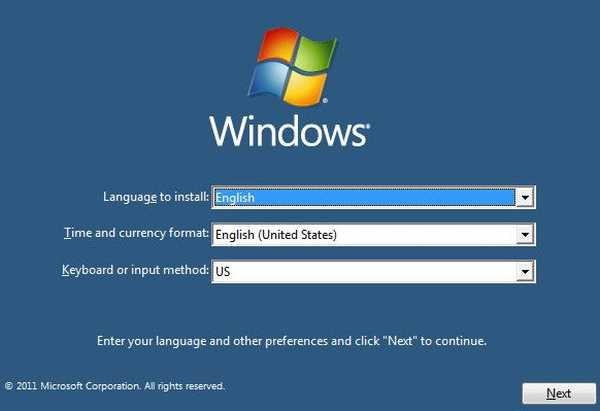
Namestite zdaj
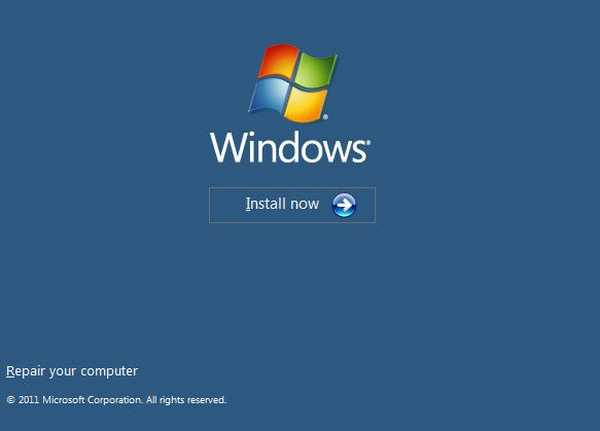
Sprejemamo licenčno pogodbo
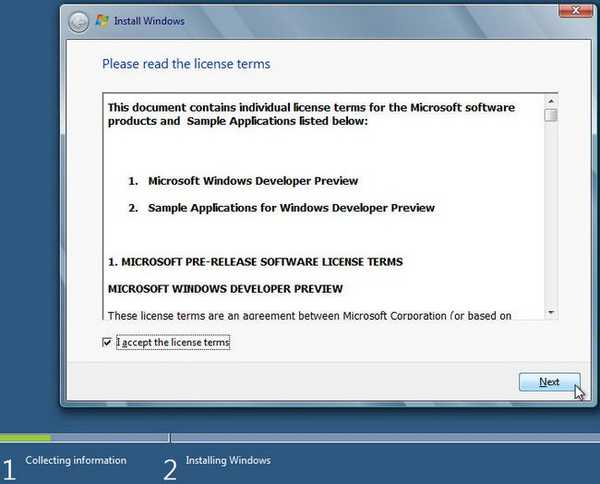
Popolna namestitev
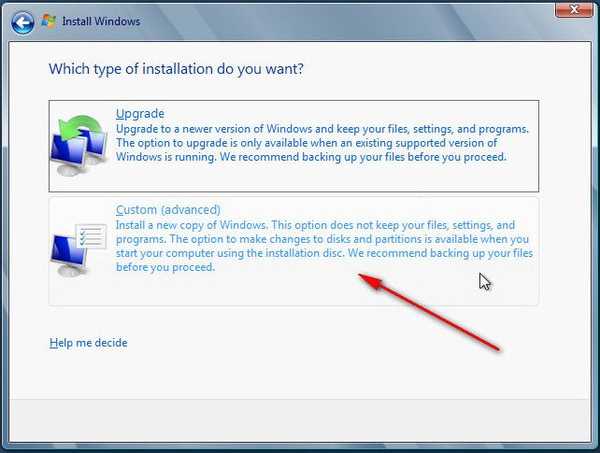
Pripravite disk (mimogrede, lahko samo kliknete Next in Windows 8 samodejno oblikuje disk)
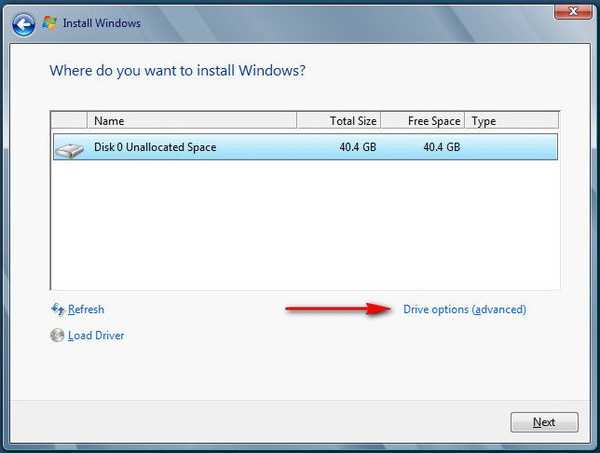
Novo
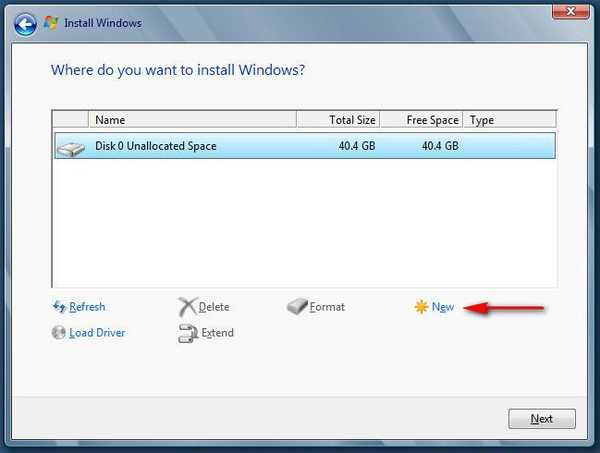
Prijavite se
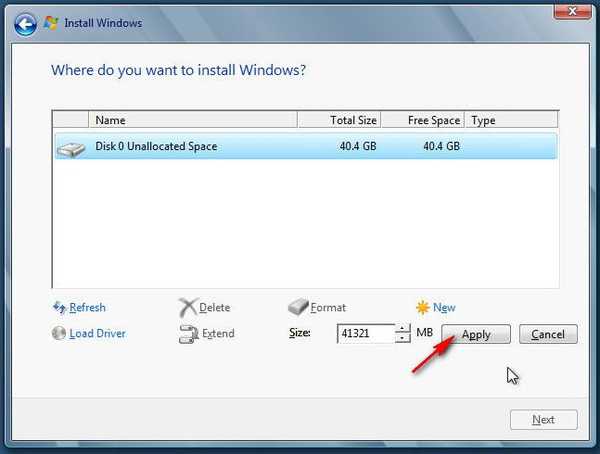
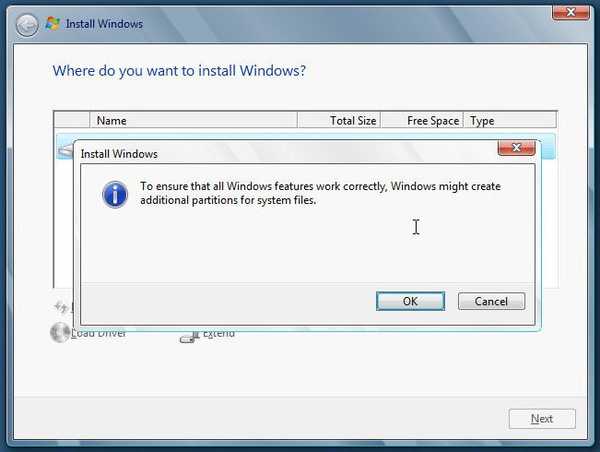
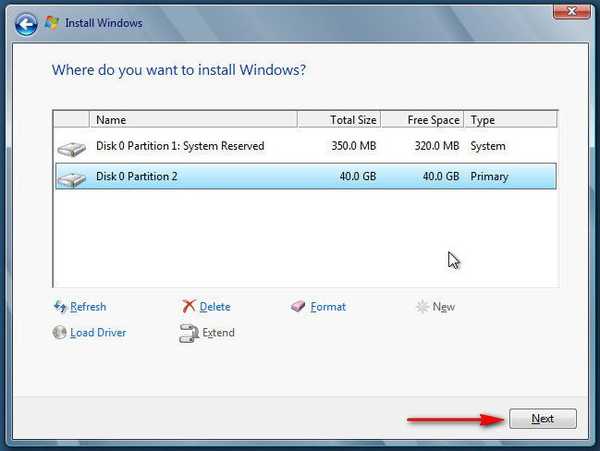
Namestitev se je začela, praktično se ne razlikuje od namestitve sistema Windows 7.
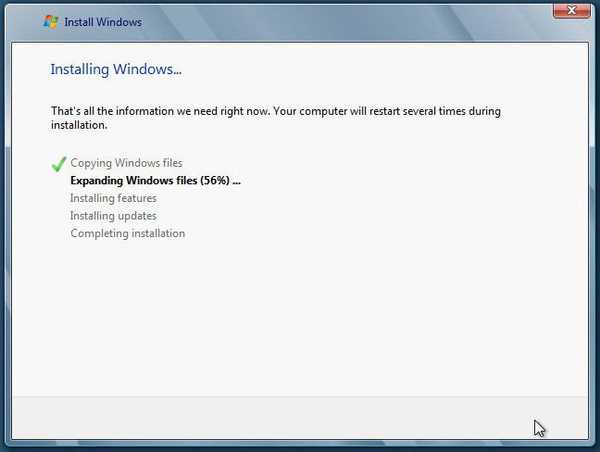
Znova zaženite.
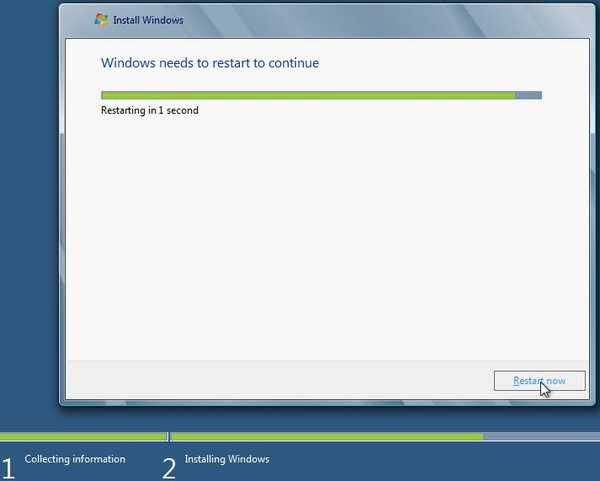 V nobenem primeru na tem mestu ne pritiskajte na tipkovnico, sicer se bo postopek namestitve začel znova.
V nobenem primeru na tem mestu ne pritiskajte na tipkovnico, sicer se bo postopek namestitve začel znova. 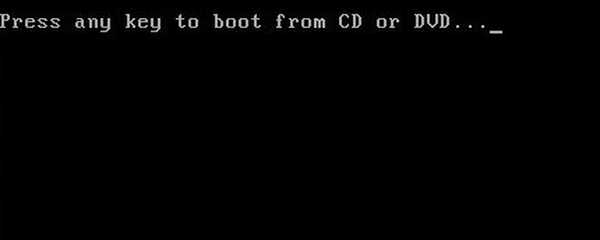
Namestitev se bliža koncu
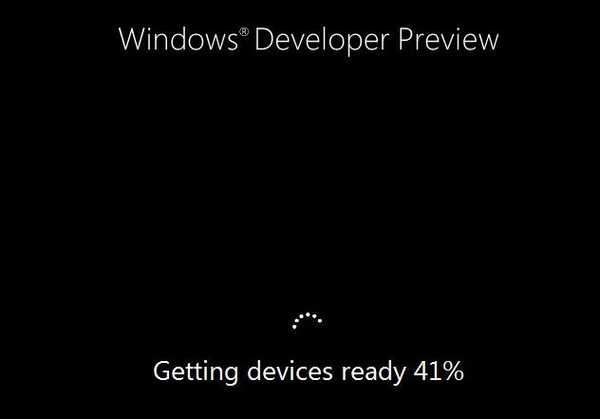
Licenčna pogodba za dodatno programsko opremo, potrdite polje in Dostop
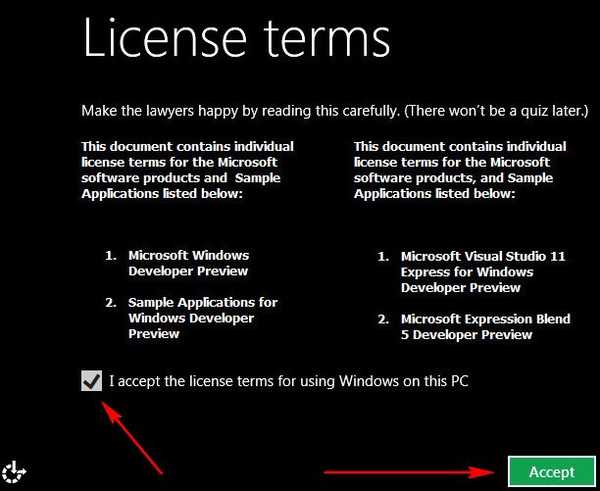
Vnesite ime računalnika, na primer ALEX.
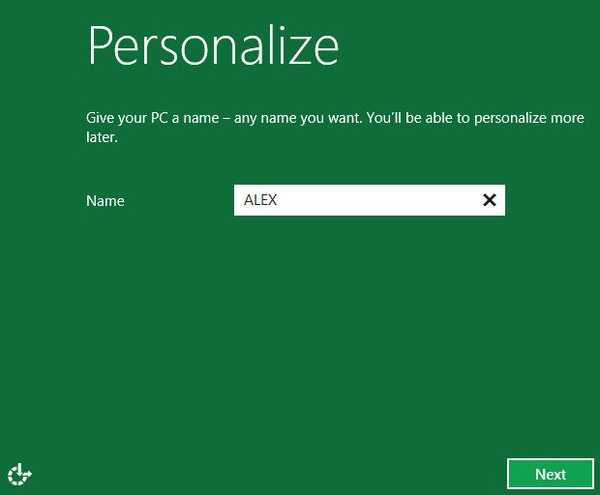
Izberite Prilagodi namestitev ali kako izrazim namestitev.
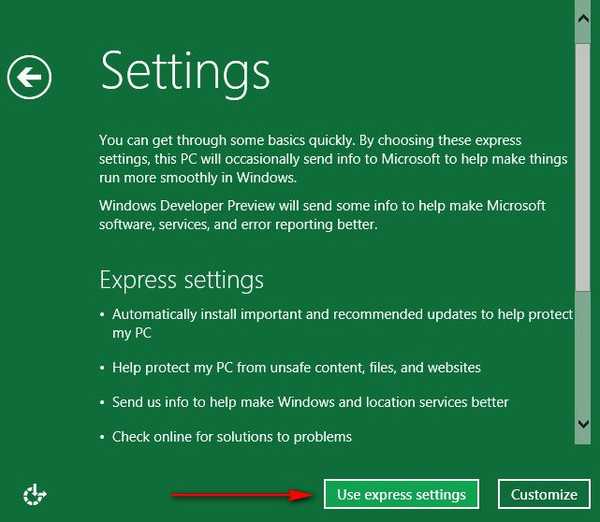
Tu na tem mestu namestitve naš drugi bralec ni veliko razumel, pomagali mu bomo. Ni potrebno vnašati e-poštnega naslova in osebnega LiveID-a, lahko ustvarite nov uporabniški račun Windows 8. Kliknite nekoliko nižje. Ne želite se prijaviti z Windows Live ID-jem?
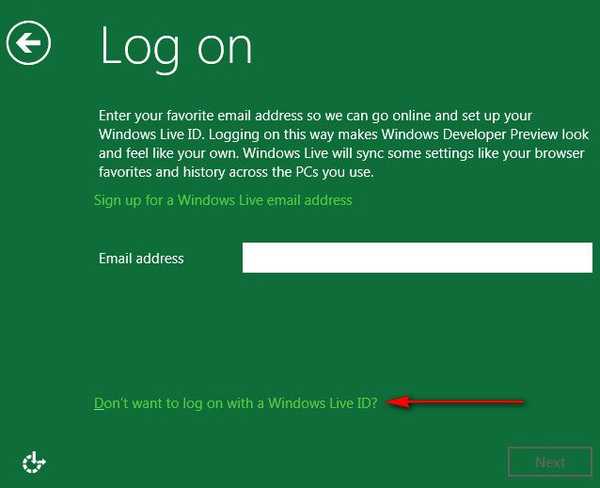
Naslednji lokalni račun:
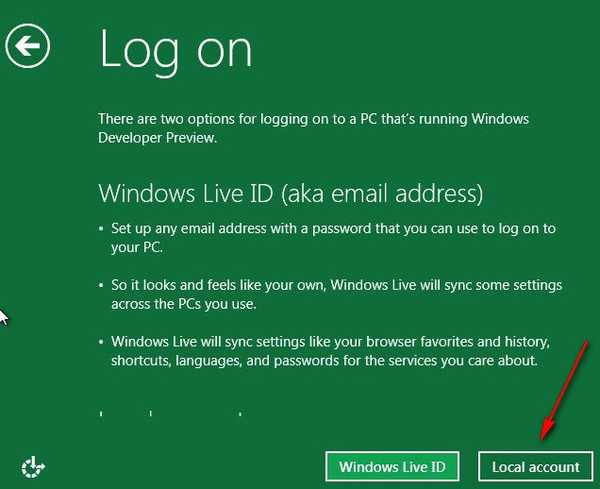
Vnesite uporabniško ime. Geslo Ponovite geslo. Namig za geslo.
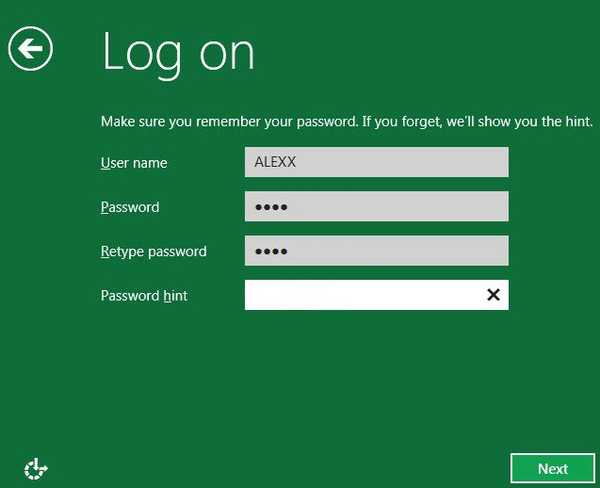
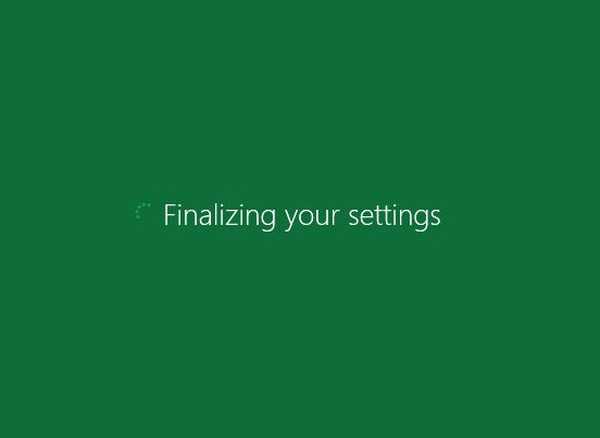
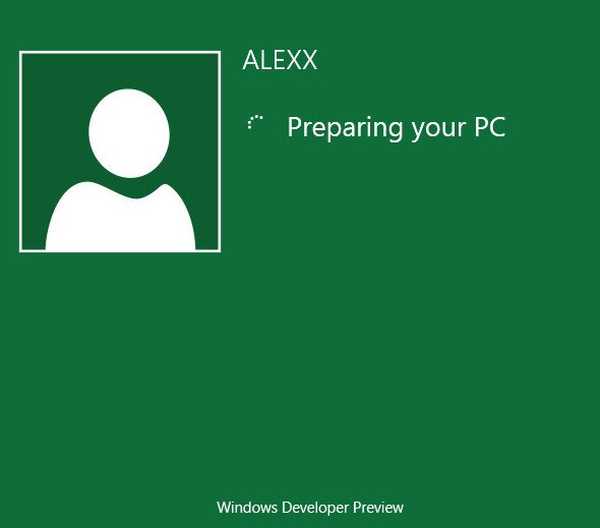
Huoray!
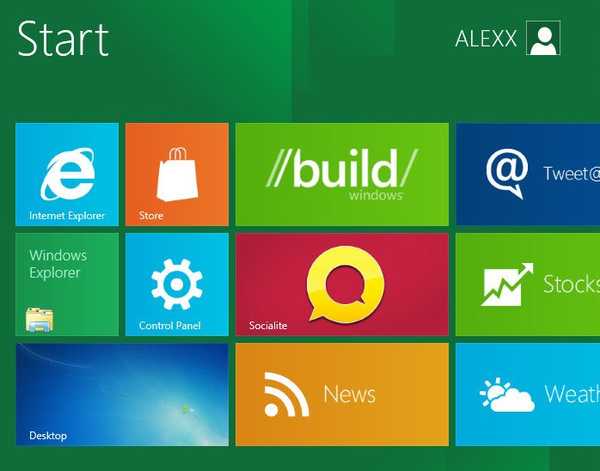
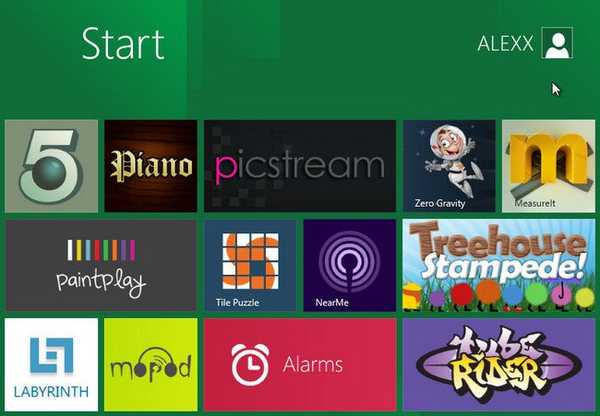
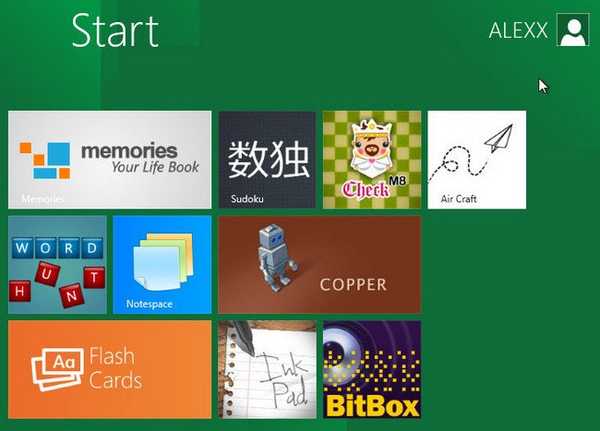
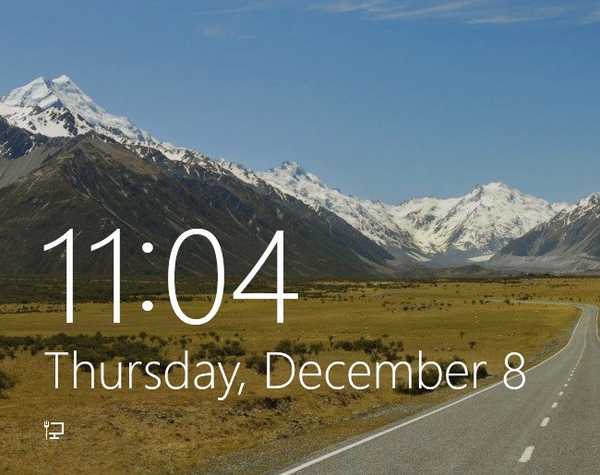
 Na obisk pridejo prijatelji, pripravljajo se številni dobri članki o sistemu Windows 8.
Na obisk pridejo prijatelji, pripravljajo se številni dobri članki o sistemu Windows 8. 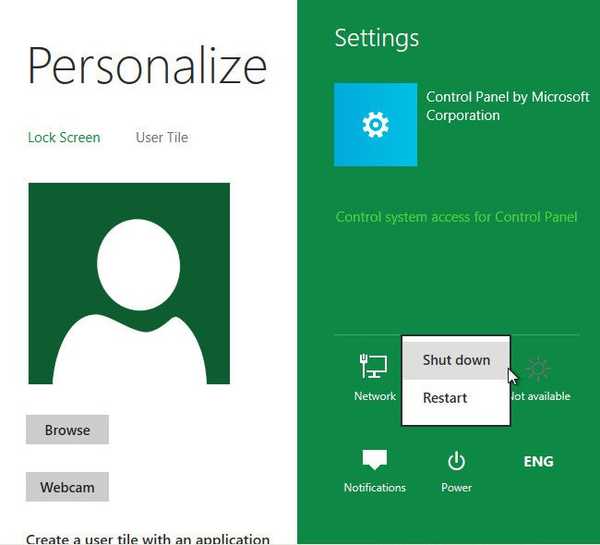
Oznake članka: Namestite navidezne stroje Windows Windows 8.1











