
Včasih morajo uporabniki posneti zaslon sistema Windows 10, na primer ustvariti video vadnico ali poročati o delu v programu, na YouTubeu shraniti vzorec igre ali delček zanimivega videoposnetka. Vse to je povsem izvedljivo tako z vgrajenimi zmožnostmi "desetke" kot s pomočjo izdelkov drugih proizvajalcev..
Vsebina- Zajem videoposnetka s pomočjo igralne plošče
- Prednosti in slabosti snemanja s programi drugih proizvajalcev
- Priljubljeni pripomočki za zajem video iz računalnika z zvokom
- Captura
- Faststone zajem
- Bandicam
- UVScreenCamera
- oCam Screen Recorder
- Zaključek
Zajem videoposnetka s pomočjo igralne plošče
Če morate nujno snemati video z zaslona, ni časa ali pa ne želite, da bi računalnik natrpali z nepotrebno programsko opremo, potem lahko izkoristite zmogljivosti sistema Windows 10. Govorimo o igralni plošči, ki jo nudijo razvijalci sistema, posebej za snemanje postopka prehajanja iger in posnetek zaslona, brez programov drugih proizvajalcev.
Ta aplikacija je primerna za ustvarjanje video posnetkov in drugih stvari. Ima ozko funkcionalnost, vendar glavno nalogo reši z udarcem..
Če želite videti video na zaslonu, morate:
- Hkrati pritisnite dva gumba na tipkovnici - "plavajoče okno" Win in angleško črko G;
- Če se iz sistema pojavi zahteva za odprtje programa, odgovorite pritrdilno.
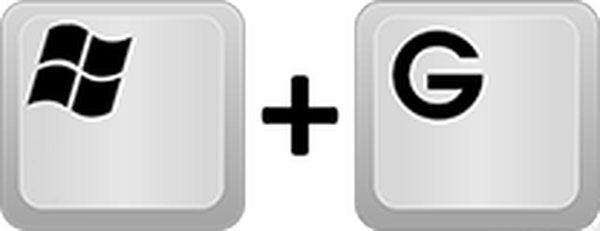
Igralna plošča izgleda kot niz gumbov. Za začetek snemanja je gumb v obliki sive pike znotraj kroga, ki se bo po zagonu spremenil v "Stop" (pravokotnik)..
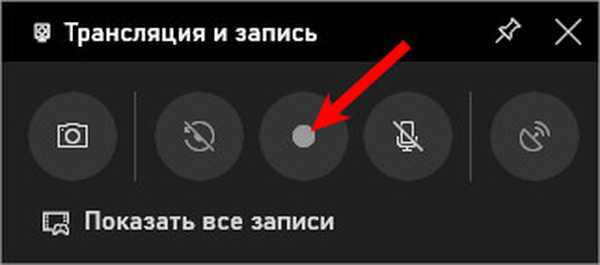
Video parametre lahko prilagodite s klikom na gumb v obliki zobnika. Za vzporedno snemanje zvoka preverite ustrezen element, ki se nahaja pod gumbi, s kljukico.

Če s pritiskom na Win + G ni prišlo do pojava igralne plošče, je ta funkcija v sistemu onemogočena. V nastavitvah lahko nastavite ("Start", ikona zobnika) na naslednji način:
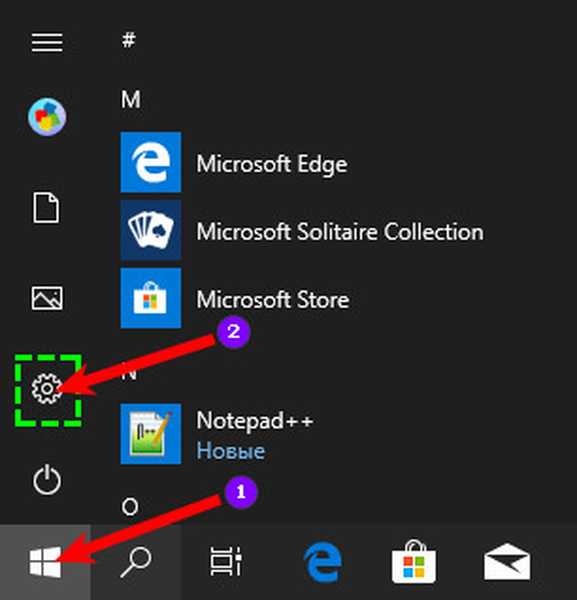
1. Sklicevati se morate na "Igre".
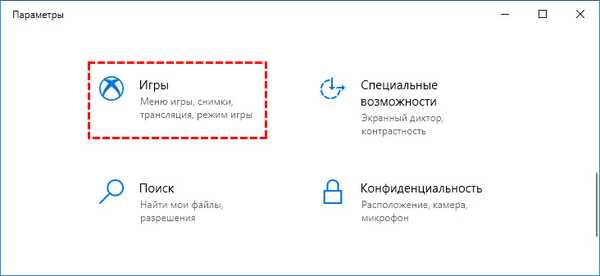
2. V pododdelku »Meni igre« nastavite drsnik, odgovoren za funkcijo snemanja, na stanje vklopljeno.
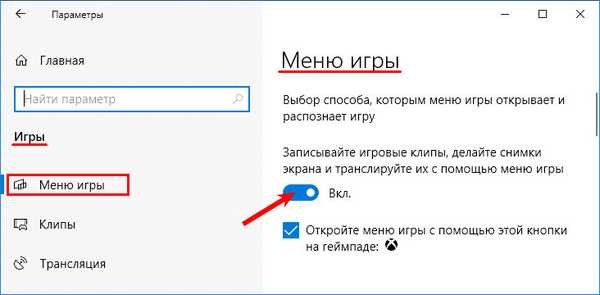
3. V zgodnjih različicah operacijskega sistema Windows 10 v parametrih "Meni igre" obstaja pododdelek "DVR za igre", v njem lahko konfigurirate prihodnji posnetek - video parametre, zvok, prikaz kurzorja miške, mapo za shranjevanje (mapa "Video" se privzeto uporablja, prehod na katerega se izvede neposredno z igralne plošče z ustreznim gumbom).
Prednosti in slabosti snemanja s programi drugih proizvajalcev
Kateri je najboljši način za začetek snemanja videoposnetka z monitorja? Preko igralne plošče Windows 10 ali drugih programov, ki so v internetu prisotni v velikem številu? Vprašanje je dvoumno, tukaj se mora vsak uporabnik sam odločiti, lahko pa izpostavimo več pomembnih točk:
- Izdelke drugih proizvajalcev je treba najprej najti, prenesti in namestiti v računalnik, kar je problematično. Navsezadnje vsi uporabniki ne morejo namestiti pripomočkov, poleg tega pa lahko poberete virus ali napnete programe za parazite s pravo programsko opremo;
- kateri koli pripomoček, nameščen v računalniku, zavzame določeno količino pomnilnika in lahko vpliva na delovanje sistema;
- veliko izdelkov se distribuira za plačilo;
- morda ne podpirajo (ali le delno podpirajo) ruskega jezika.
To so bili slabosti, kar zadeva prednosti, potem:
- zunanji video snemalniki imajo široko funkcionalnost;
- omogočajo vam, da ustvarite profesionalne video posnetke na zaslonu in jih urejate po želji;
- v računalnik lahko snemajo vsa uporabniška dejanja, tudi preprosto premikanje med mapami (igralna plošča se aktivira samo v igrah in programih, odprtih v celozaslonskem načinu);
- v katerem koli drugem izdelku je možno konfigurirati območje fotografiranja, hitrost slike, kakovost videa in povezavo sledenja miške;
- nekateri programi celo prikazujejo velikost prihodnje video datoteke.
Priljubljeni pripomočki za zajem video iz računalnika z zvokom
Spodaj so opisani najučinkovitejši in enostavni izdelki, ki jih je bolje prenesti s uradnih spletnih mest razvijalcev (povezave do razvijalcev bodo navedene v besedilu).
Captura
Brezplačen program - https://mathewsachin.github.io/Captura/, ki ustreza vsem potrebam uporabnika. Z njegovo pomočjo lahko snemate video posnetke z zvokom in brez njega, ne samo v "top deset", temveč tudi v starejših različicah OS. Program je preveden v ruščino in je predstavljen v dveh različicah, prenosni in namestitveni.
Zagon pripomočka bo privedel do glavnega okna, v katerem:
1. Program je privzeto nastavljen na angleščino, preklopite na ruščino, pojdite na nastavitve "Konfiguriraj", nato v vrstici "Jezik" odprite spustni seznam in izberite "Ruski ...".
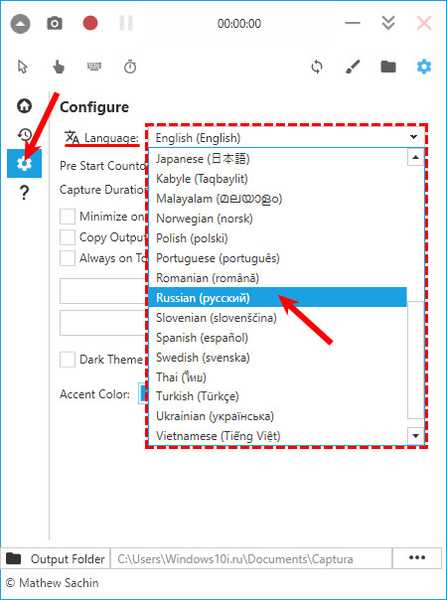
2. Zgornja vrstica gumbov - kamera in rdeči krog sta odgovorna za posnetek zaslona in začetek snemanja.
3. Na levi strani je meni, sestavljen iz 4 razdelkov, kjer je glavni del, potreben za delo, "Video", spodaj so razdelki "Zadnje, nastavitve, informacije".
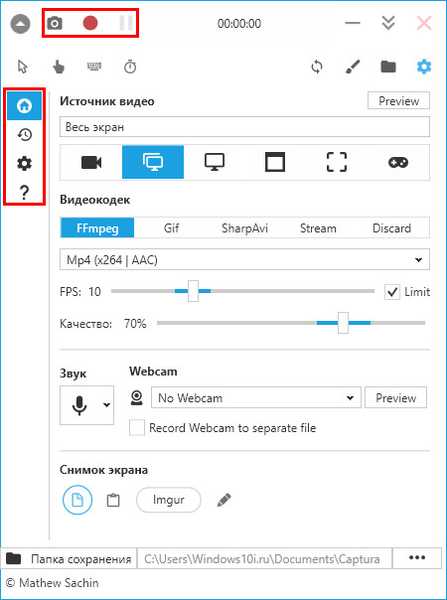
V razdelku Video lahko:
- Nastavite kazalec miške ali tipkate;
- Spodaj je funkcionalnost prilagajanja območja fotografiranja, kjer lahko izbirate - celoten zaslon, določeno okno, izbrano območje ali pa izberete samo zvok;
- Spodaj so orodja za povezavo spletne kamere, izbiro vrste kodeka, frekvence slike, vira zvoka, oblike in lokacije za shranjevanje.
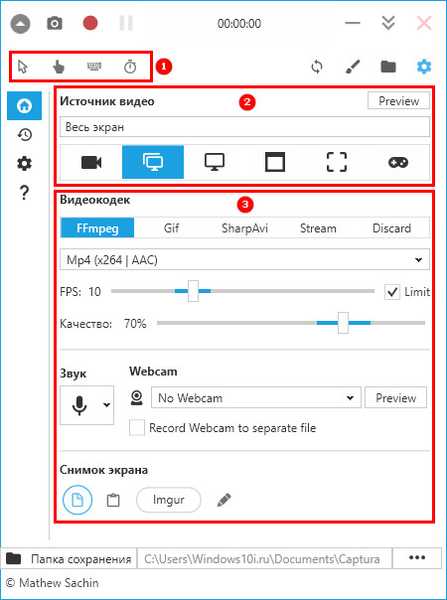
Faststone zajem
Še en izdelek, ki vam omogoča hitro in enostavno zajemanje dogajanja na zaslonu in shranjevanje kot posnetek zaslona ali video - https://www.faststone.org/FSCapturerDownload.htm. Minus programa je v plačani uporabi, toda v enem mesecu ga lahko uporabite, ne da bi plačali niti centa.
Če zaženete FastStone Capture, se prikaže majhno okno z gumbi:
1. Navpični trak z okvirji je začetek snemanja. S klikom nanj se odpre okno z osnovnimi nastavitvami - izbira območja in povezovanje zvoka.
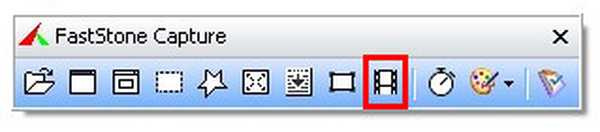
2. V istem oknu je gumb »Možnosti«, s pomočjo katerega lahko odprete čarovnika za napredne nastavitve - povežite zajem in poudarite kazalec, določite vroče tipke, nastavite želeno kakovost fotografiranja in tako naprej.
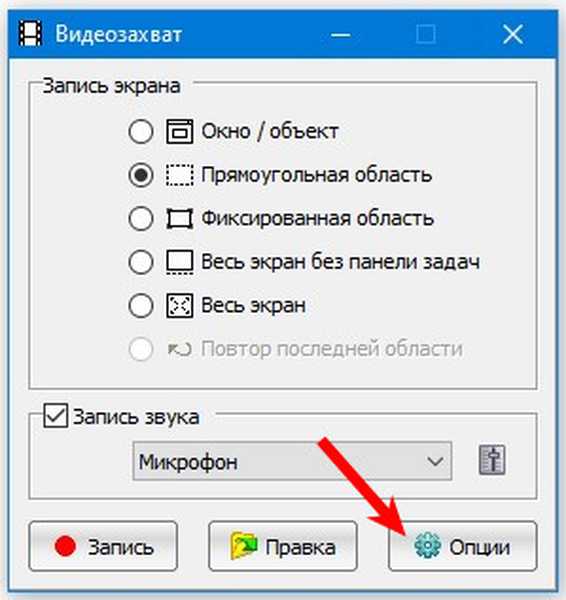
3. Po nastavitvi vseh nastavitev kliknite gumb "Snemanje". Prikaže se rdeč okvir, ki meji na območje in okno z možnostmi.

4. Za začetek snemanja kliknite "Start", za ustavitev - "Stop", za shranjevanje - "Save".
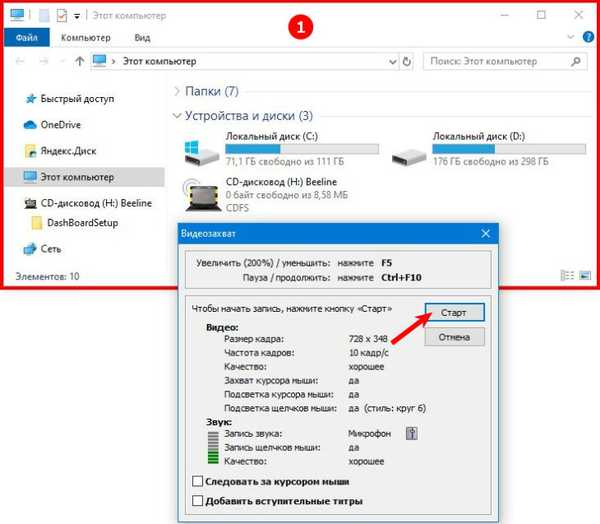
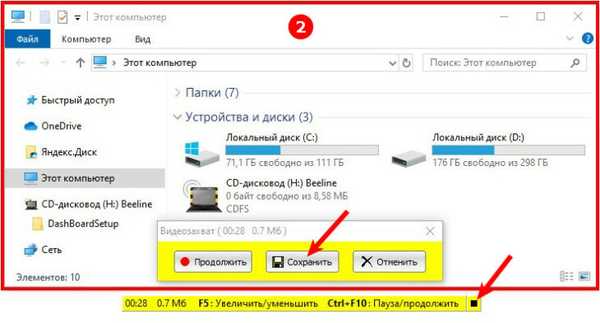
Bandicam
Še en rusko-video video dajalnik - https://www.bandicam.com/ru/, ki je eden najboljših med analogi.
Ob prvem dostopu se lahko vmesnik zdi zapleten, vendar ni. Nastavitve se izvajajo v zavihkih:
1. "Osnovno" - začnite snemati, prikažite okno in mapo za shranjevanje.
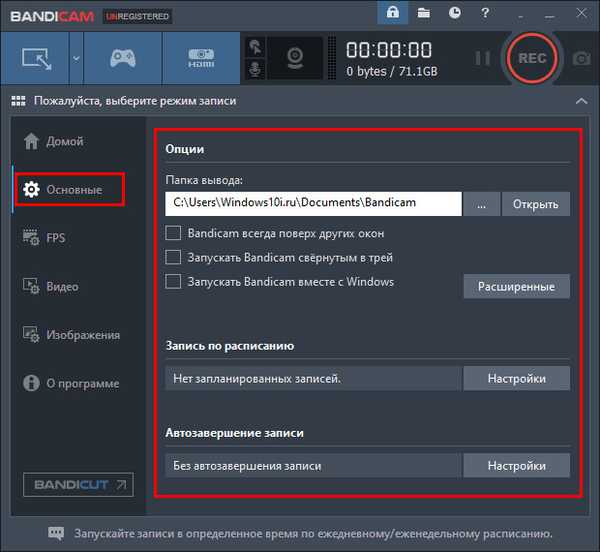
2. "FPS" - število sličic in prisotnost števca na zaslonu.
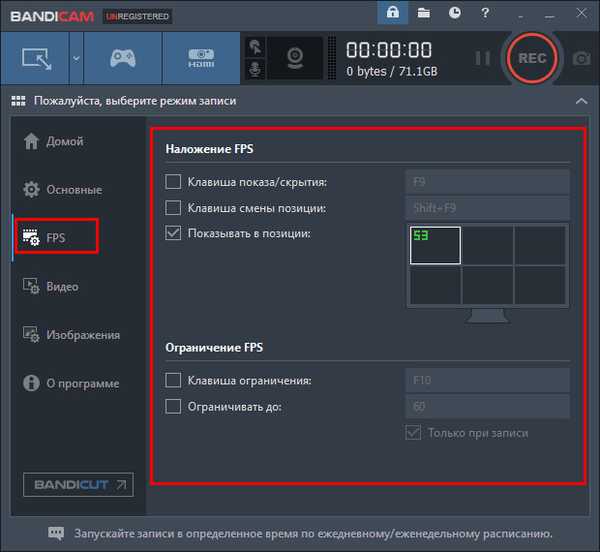
3. "Video" - parametri kakovosti zvoka in videa, nastavitev hitrih tipk za lažje delovanje.
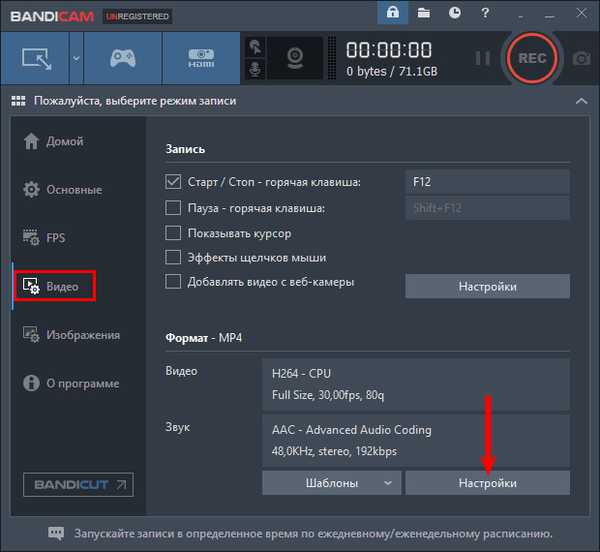
4. "Slika" - nastavitve zaslona.
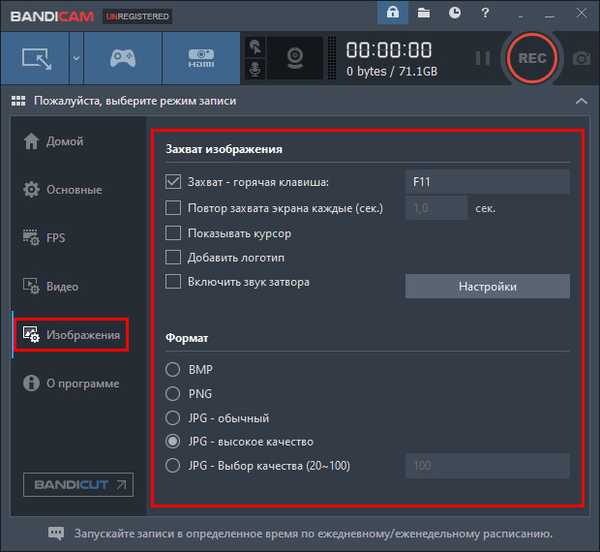
5. "Domov" - snemanje.
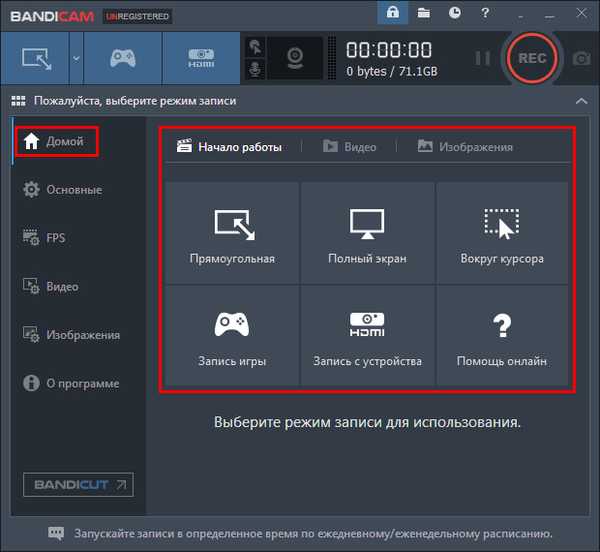
Kartica »Domov« ima svoje razdelke:
- "Prvi koraki" so namenjeni določitvi območja za fotografiranje;
- "Video" prikazuje posnete videoposnetke;
- "Slika" prikazuje posnetke zaslona.
Za začetek fotografiranja morate klikniti velik okrogel gumb z napisom REC na vrhu okna, ustavitev se izvede tudi skozi njega (narisan bo beli kvadrat).
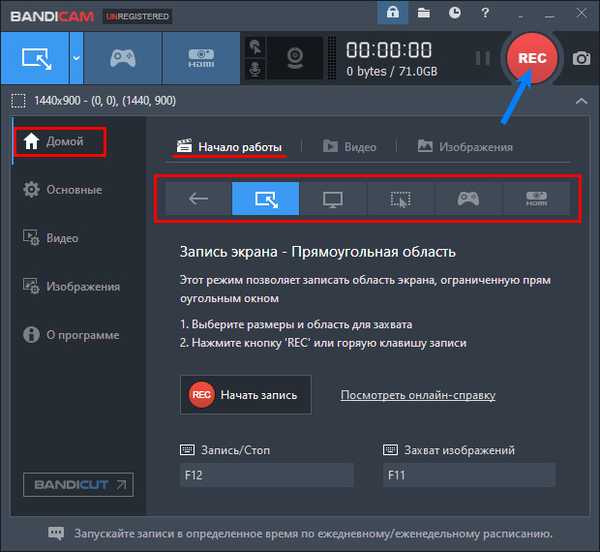
UVScreenCamera
Precej preprost, a precej funkcionalen, izkušeni uporabniki pravijo pripomoček UVScreenCamera - http://uvsoftium.ru/products/uvscreencamera.
Njena namestitev je standardna, po zagonu pa se bo na zaslonu prikazalo zelo kompaktno okno, ki vsebuje vsa orodja za delo:
1. Na vrhu - glavni meni, odgovoren za nastavitve.
2. Na dnu dva zavihka - "Video" in "Posnetki zaslona", da odprete želeni element.

3. Med njimi - nastavitve, torej izbira območja, razpoložljivost in vir zvoka.

4. Na desni strani je gumb za snemanje rdeč. Ko ga kliknete, se prikaže rdeč okvir in začelo se bo snemanje, za zaustavitev ali dokončanje kliknite ustrezni gumb pod okvirjem.
5. Po zaključku bo UVScreenCamera vprašala, kaj storiti s posnetkom: shranite, si oglejte ali uredite.
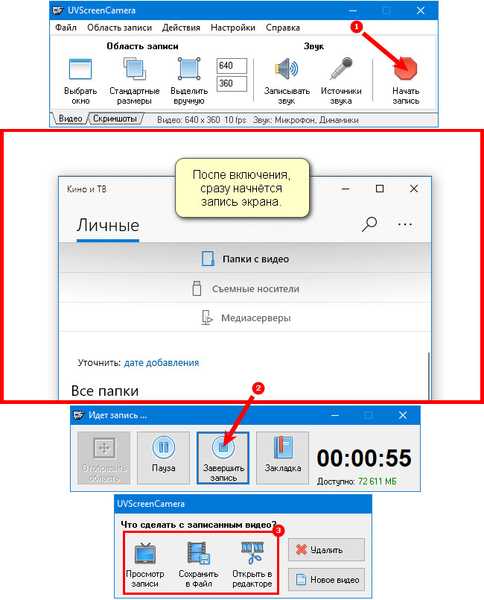
oCam Screen Recorder
Pogojno brezplačen in delno ruski jezik je pripomoček oCam Screen Recorder - https://ocam-screen-recorder.ru/. Glavni minus je prikaz oglaševanja v oknu programa, pa tudi namestitev dodatne programske opreme "Opera in brskalniki Yandex" med namestitvijo programa na računalnik. Če pa ne želite namestiti brskalnikov, jih lahko zavrnete.
Če želite zavrniti namestitev "Opera", morate klikniti "Zavrni".
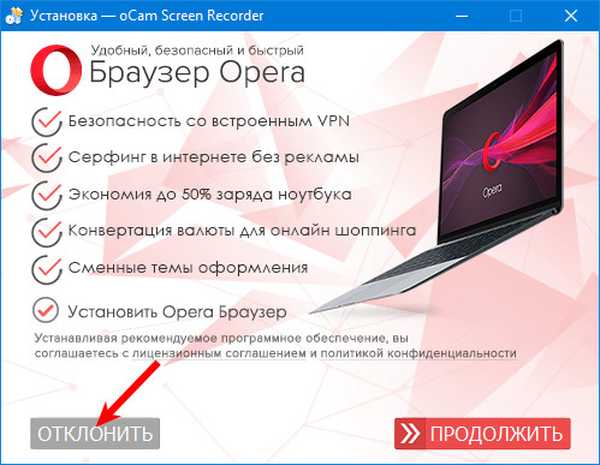
V naslednjem oknu boste pozvani, da namestite brskalnik Yandex, da ne bi tega naredili, kliknite povezavo "Konfiguriraj".
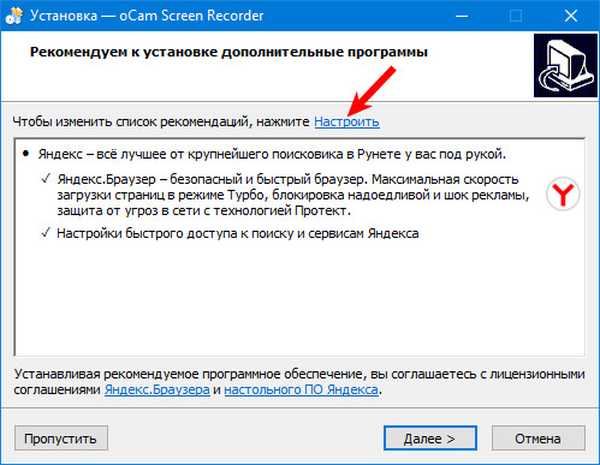
Počistite polje in kliknite »Naprej«.
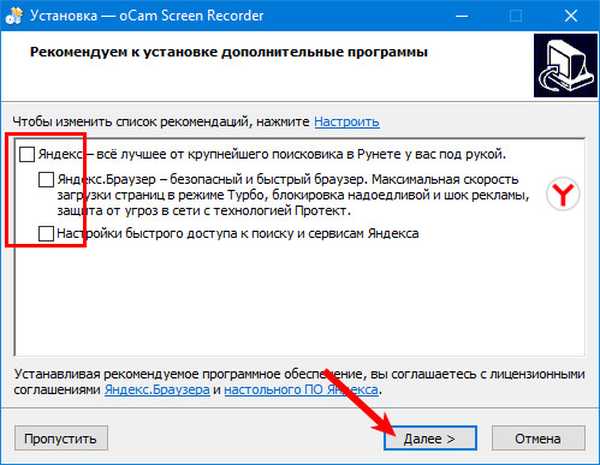
Po teh korakih bo zadnji korak namestitve samodejni zagon izdelka. Odpre se okno z okvirjem, katerega velikost lahko ročno nastavite z miško ali pa izberete možnosti, ki jih predlaga program v ustreznem razdelku menija.
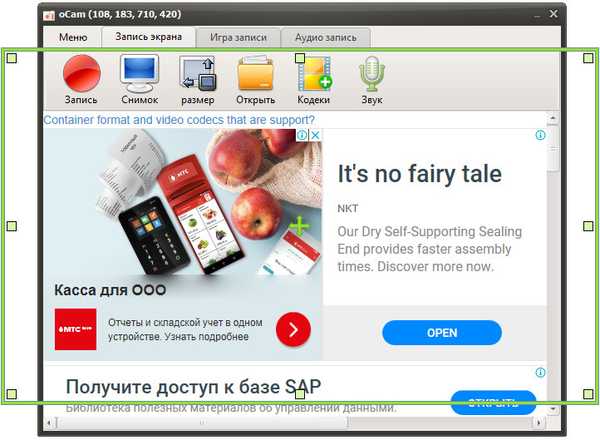
Če želite začeti zajemati sliko z zaslona, morate klikniti velik rdeč krog (gumb "Snemanje").
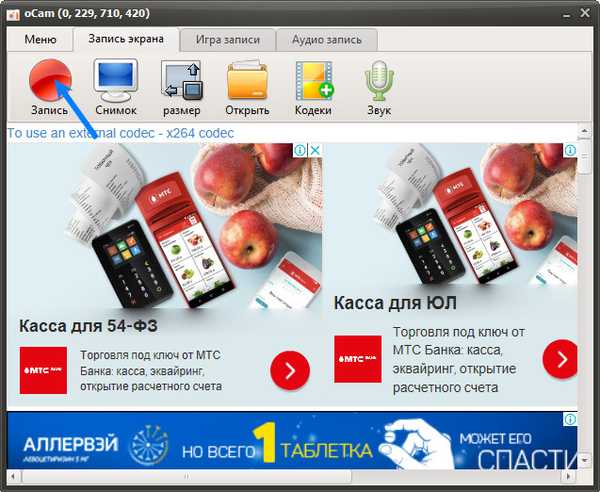
Ta programska oprema ima eno izjemno edinstvenost - velikost prihodnje video datoteke je prikazana v času snemanja, kar je za uporabnika zelo priročno. Dostop do posnetkov je možen prek menije "Odpri" (mapa ni popolnoma odprta). Kodeki, nastavitve zvoka se izvajajo v ustreznih točkah menija.
Zaključek
Prednosti izdelkov drugih proizvajalcev so veliko bolj pomembne kot njihove pomanjkljivosti. Na primer, odsotnost ruskega jezika izravnava intuitivni vmesnik, plačljiv - z brezplačnim poskusnim obdobjem, uporaba računalniških virov - z različnimi možnostmi. Poleg tega, če pravilno pristopite k postopku izbire izdelka in njegove namestitve, se nevarnost prijemanja neželenih dodatkov zmanjša na nič.
Če mora uporabnik nekaj pogosto posneti z zaslona, je bolje, da "arzenal" računalnika napolni z enim od zgornjih programov. Če se je taka potreba pojavila enkratno in nekatere profesionalne video nastavitve niso potrebne, potem je igralna plošča Windows 10 povsem primerna za njeno snemanje..











