
Windows je nepredvidljiv in pripravljen uporabnikom prinesti veliko težav. V primeru obnovitve ali ponovne namestitve sistema bo morda potreben namestitveni pogon s sistemom. V Windows 10 boste morali znova namestiti zagonski USB bliskovni pogon Windows 10. V tem članku bomo opisali glavne načine za ustvarjanje tega pogona z različnimi programi.
Vprašanje, ki si ga uporabniki Windows 10 pogosto zastavljajo, je: kako narediti zagonski USB bliskovni pogon (disk) z Windows 10? Obstaja več možnosti za hitro in priročno ustvarjanje namestitvenega pogona:
- Uporaba orodij za ustvarjanje medijev
- Preko drugih programov (UltraISO, Rufus itd.)
Te metode bomo podrobneje analizirali..
Uporaba orodij za ustvarjanje medijev
Najprej vam bomo pokazali, kako ustvariti namestitveni zagonski USB bliskovni pogon (disk) sistema Windows 10 s pomočjo orodij za ustvarjanje medijev.
Media Creation Tools je Microsoftov pripomoček, ki je postal razširjen že od različice sistema Windows 8. Funkcionalnost tega programa je precej preprosta - prenos slike Windows in nadaljnje snemanje. Če je bilo prej Windows 7 mogoče naložiti samo s ključem do škatlaste (ne vnaprej nameščene OEM) različice, potem MCT omogoča prenos skoraj katere koli slike sistema - zahtevano globino bita, različico in jezik.
Začnimo po vrstnem redu:
- Obiščite Microsoftovo spletno stran in si naložite potreben pripomoček - naložite orodja za ustvarjanje medijev in kliknite »Prenos orodja zdaj«.

- Z izdajo najnovejše različice sistema se pripomoček tudi posodobi. Različica pripomočka bo enaka različici sestave sistema, ki se bo naložila. Na primer, MCT za Windows 10 različice 1803 bo imel različico 10.0.17134.1.

- Po prenosu in zagonu pripomočka bomo videli zaslon za preverjanje, na tej stopnji se preverjata sistemska različica in osnovna združljivost ter sprejemajo pogoje licenčne pogodbe.

- Na naslednji stopnji se zabava začne.
V razdelku »Kaj želite storiti?« morate izbrati "Ustvari namestitveni medij." Nato morate izbrati bitno globino in sistemski jezik (v najnovejših različicah MCT izbira izdaje sistema ni potrebna, saj bo slika vsebovala vse).

Na stopnji izbire medija lahko izberete USB pogon, na katerega bo slika posneta, ali shranite ISO-sliko sistema, ki jo lahko kasneje zapišete na disk ali ustvarite namestitveni bliskovni pogon z drugim pripomočkom.
Izberite želeni pogon za snemanje, vendar bodite pozorni, da bodo podatki iz njega oblikovani za snemanje sistemske slike.

Občasno imajo uporabniki težave z internetom ali sistemom, zaradi česar lahko snemanje slike na disk prekine. V tem primeru boste morda morali prenesti ISO-sliko sistema za nadaljnjo uporabo.
Če želite to narediti, na stopnji "Izberi medij" izberite datoteko ISO, določite, kje se bo slika shranila, in počakajte na prenos. Če želite namestiti namestitveni disk, ga ne bi smeli izbrati kot mesto za prenos. Določite trdi disk in potem lahko že zapišete v datoteko iz datoteke.
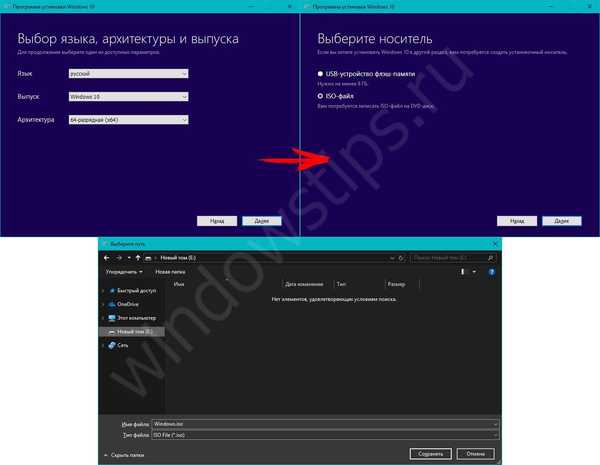
Uporaba UltraISO
Za naslednjo možnost snemanja bomo poskusili uporabiti programe drugih proizvajalcev. Na primer, UltraISO - uporabljen bo kot program za ustvarjanje zagonskega USB bliskovnega pogona za Windows 10, ki ga je mogoče brezplačno prenesti v pisarno. spletna stran proizvajalca - ultraiso-ezb.ru.

Namestitev programa traja nekaj trenutkov in zagotavlja 30-dnevno brezplačno obdobje uporabe.
Za snemanje slike na USB morate v UltraISO odpreti datoteko, potrebno za snemanje. Če želite to narediti, kliknite "Datoteka" - Odprite in izberite želeno datoteko.

Če želite nadalje ustvariti zagonski USB bliskovni pogon, morate iti na zavihek "Self-load", kjer kliknite na "Burn image hard disk". Po tem boste morali izbrati pogon, ki ga želite posneti, nato izbrati način snemanja USB-HDD + in kliknite na "Burn".

Po čakanju na konec lahko ta pogon uporabite za nadaljnjo uporabo.
Odgovori na pogosta vprašanja
Vredno je biti pozoren na pogosta vprašanja in napake uporabnikov, povezane z ustvarjanjem namestitvenega pogona..
Ali je mogoče zapisati sistemsko sliko na odstranljiv trdi disk velike prostornine?
Možno je, toda pri uporabi standardne funkcionalnosti programov bodo izgubljene vse informacije in to je za številne uporabnike ključnega pomena. Izhod bo razdelitev diska na več particij - ena od njih shranjuje potrebne podatke, druga pa zagonski sektor in shranjuje namestitvene podatke. Začetna particija je označena kot aktivna, tako da jo BIOS dojema kot glavno in se morate z nje zagnati. To bo pomagalo zapisati namestitvene podatke na disk in ne izgubiti potrebnih informacij z diska.

Kako vrniti bliskovni pogon iz zagonskega v običajen?
Pri analizi vprašanja, kako USB bliskovni pogon vrniti iz zagonskega v običajni, velja omeniti, da to ni posebej potrebno, saj podatki s slike omogočajo zagonsko uporabo, in sicer mapo Boot, ki "omogoča" UEFI in BIOS, da ta pogon vidijo kot zagonski. Pomembna pa je tudi particija pogona, če uporabljate odstranljiv disk z dvema particijama. Če želite to narediti, naredite particijo neaktivno ali preprosto izbrišite podatke.
Kako odstraniti zagonski USB bliskovni pogon?
Če vas zanima vprašanje, kako odstraniti zagonski USB bliskovni pogon, morate ugotoviti, da je ime "zagonski USB bliskovni pogon" le figurativni opis pogona, ki lahko naloži programsko kodo, preden se sistem zažene, in ga je mogoče oblikovati. Če želite to narediti, v oknu Moj računalnik (ali Ta računalnik, v sistemu Windows 10) kliknite RMB na pogonu, ki ga potrebujete, in izberite "Oblika". Osnovne nastavitve predstavnosti bodo samodejno določile želene nastavitve za brisanje informacij, le klikniti morate gumb "Start".

Kaj je večnamenski bliskovni pogon Windows 10?
Večnamenski bliskovni pogon sistema Windows 10 ne vsebuje samo slike sistema Windows 10, ampak tudi druge uporabne pripomočke, na primer za preverjanje trdega diska, RAM-a ali druge opreme ali protivirusnega sistema. Na splošno bo koristno preveriti sistem pred nalaganjem.
Ali je mogoče ustvariti zagonski USB bliskovni pogon za ponastavitev gesla?
Za ponastavitev gesla je povsem mogoče ustvariti tako, kot je zagonski USB bliskovni pogon, in to je podrobneje opisano v našem članku "Kako ponastaviti geslo v operacijskem sistemu Windows 10", kjer smo z orodjem Kon-boot določili način ponastavitve gesla..
Imejte lep dan!











