
Svoje namizje lahko naredite edinstveno in dinamično, če animacijo nastavite kot ozadje. Razvijalci Microsofta so pustili to priložnost, da jedo tekmovalce in so se odločili, da v sistem ne bodo vgrajevali ustreznih aplikacij. Preden uporabnik postavi gif na namizje v sistemu Windows 10, bo moral uporabnik prenesti pripomoček DisplayFusion.
Kljub temu včasih morate narediti kratek video navodila, s katerim posnamete svoja dejanja na računalnik z zaslona. To je priročno, kadar je lažje jasno pokazati, kot dolgo in mučno povedati, kaj in kako narediti. Za te namene je uporaben preprost, razumljiv in zelo učinkovit pripomoček Gif Screen Recorder. Ali je mogoče določiti, kje naložiti programe, kako namestiti in uporabljati? Ta članek bo povedal.
Vsebina- Namestite s programom DisplayFusion
- Gif Animacija zaslona snemalnika zaslona iz snemanja akcije uporabnika
- Povzetek
Namestite s programom DisplayFusion
Eden najprimernejših pripomočkov za animiranje namizja je DisplayFusion, katerega namestitveni program je mogoče prenesti s uradnega spletnega mesta razvijalca na https://www.displayfusion.com/Download/. Ustvarjalec uporabnika opozori, da je izdelek plačan, vendar se lahko z vsemi funkcijami seznanite brez plačila v tridesetih dneh.
Prvi korak je izdelava ozadja v obliki GIF na namizju - v računalnik namestite DisplayFusion za to:
- Kliknite na zeleni gumb na spletnem mestu z napisom "Prenesite namestitveni program zdaj";
- Zaženite preneseno datoteko.exe in sledite navodilom čarovnika, hkrati pa se seznanite z zmogljivostmi programa, ki so ga pripravili ustvarjalci predstavitve;
- Počakajte, da se postopek konča in kliknite na gumb "Končaj".
Če želite namestiti animirano sliko na namizje, morate:
1. Zaženite DisplayFusion z bližnjico, ki se prikaže ali v meniju Start.
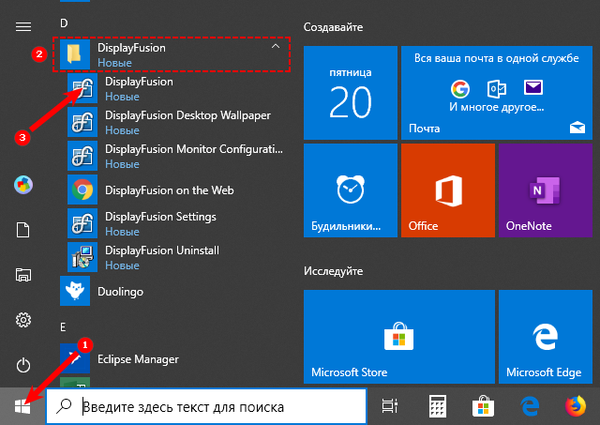
3. Dovoli pripomočku, da nadzoruje ozadje namizja tako, da v zgornjem levem delu okna označi ustrezni ukaz.
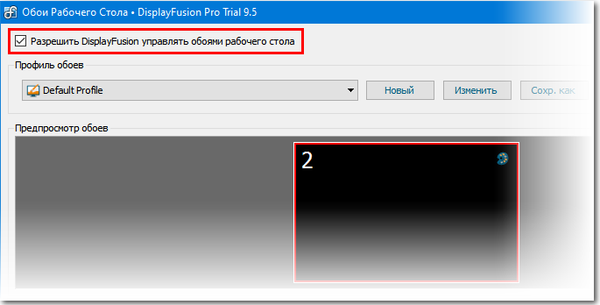
3. Izberite vir slike s klikom na gumb »Uredi« tik spodaj - lahko je »Enobarvna barva«, mapa »Moje slike«, URL tretje osebe ali spletno mesto slike.
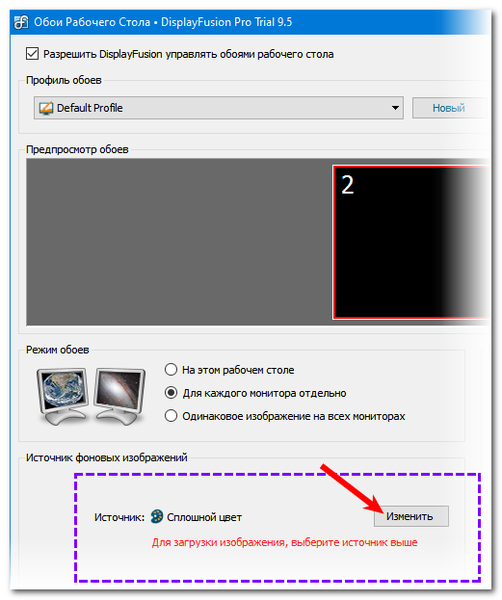
4. Ko izberete "Moje slike", se odpre dirigent, po katerem morate v računalniku poiskati želene gifs (lahko izberete več datotek), kliknite gumb "Odpri".
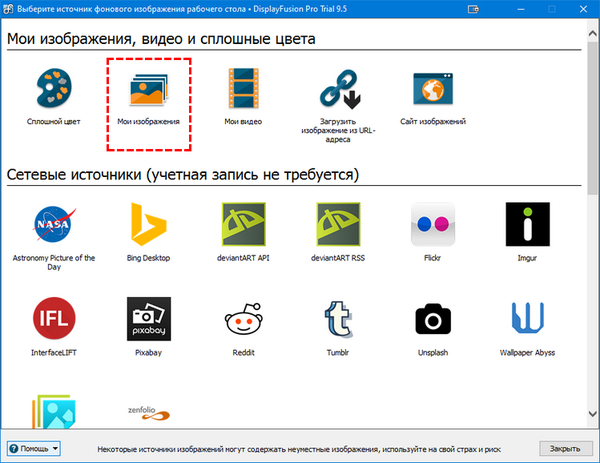
5. Med seznamom gif-datotek, ki so na voljo, v levem delu okna kot naslov naslova, izberite enega, ga izberite in v spodnjem desnem kotu kliknite »Uporabi«..
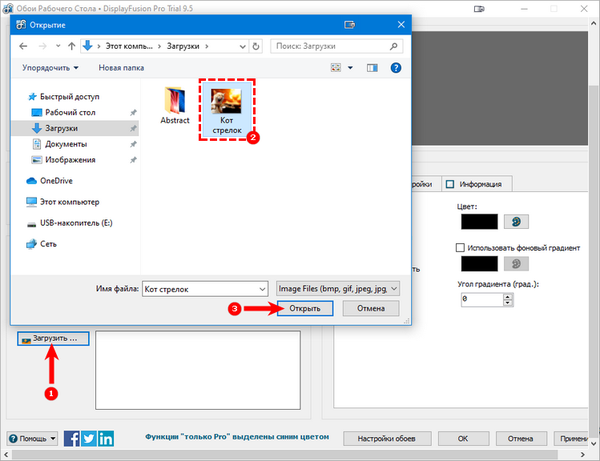
6. Kliknite gumb "Spremeni" v spodnjem desnem kotu, da slika postane ozadje namizja.
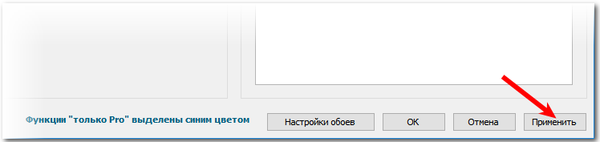
V prejšnjem oknu za izbiro GIF-a lahko konfigurirate možnosti za njegovo prikazovanje - uporabite ločeno animacijo na vsakem monitorju, vse hkrati isto ali samo na enem namizju.
Gif Animacija zaslona snemalnika zaslona iz snemanja akcije uporabnika
Na primer, da neizkušenemu uporabniku razložite, kako spremeniti ozadje namizja in kje za besedo, je dolga lekcija. Veliko lažje je spustiti video datoteko s postopnim vizualnim algoritmom, posnetim z zaslona v obliki gif.
Obstaja veliko aplikacij za snemanje z zaslona, najbolj preprost in razumljiv pa je Gif Screen Recorder. Ima številne pomembne prednosti pred konkurenčnimi vrstniki:
- brezplačno;
- pomanjkanje oglaševanja;
- enostavnost uporabe;
- ton možnosti snemanja in urejanja animacij.
Gif zaslon snemalnik bolje prenesite na http://gifrecorder.com/ - to je uradni vir. Če želite odpreti stran za prenos, kliknite gumb Obisk strani za prenos. Tam lahko preberete navodila in tudi preverite, ali je v osebnem računalniku nameščen NET Framework 4.0 (potrebno je, da program ne bo deloval). Če želite prenesti namestitveni program, kliknite aktivno povezavo gifrecordersetup.exe. Namestitev snemalnika je naslednja:
- Zaženite gifrecordersetup.exe;
- Kliknite "Naprej";
- S sprejetjem pogojev licence prekinete odstavek "Strinjam se ...";
- Določite mapo za namestitvene datoteke (bolje je pustiti privzeto pot), kliknite "Naprej";
- Postopek zaprete tako, da kliknete »Zapri«.
Če želite posneti animirano navodilo z zaslona svojega računalnika, morate:
1. Zaženite Gif Screen Recorder, kar bo povzročilo pojav rdečega pravokotnega okvirja na namizju.
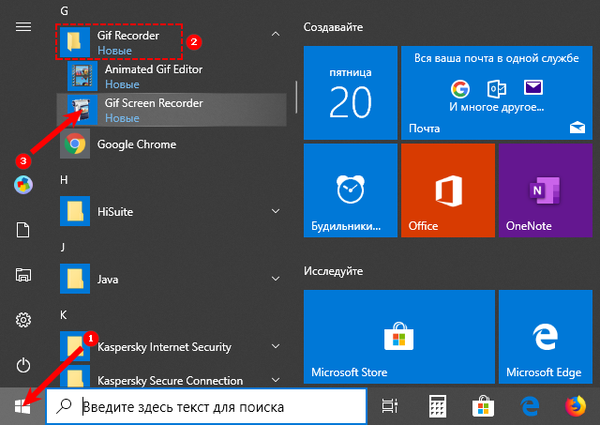
2. Lahko ga povečate in zmanjšate, pa tudi premaknete na želeno območje zaslona in prilagodite območje fotografiranja.
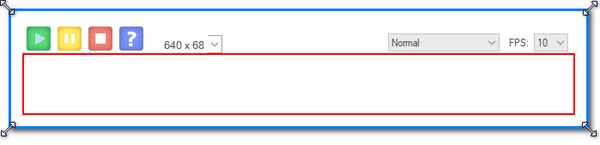
3. Za začetek snemanja kliknite zeleni gumb z belim trikotnikom, za premor - rumen z dvema navpičnima črtama, da se ustavite - rdeč z belim kvadratom. Vsi gumbi so na vrhu okvirja..
4. Obstaja tudi ikona vprašanja, ki se odpre, ko kliknete okno z referenčnimi informacijami.

5. Malo naprej je seznam standardnih velikosti..
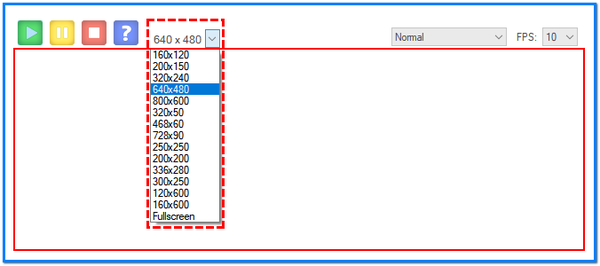
6. Na drugi strani okvirja so gumbi, ki so odgovorni za hitrost slike in globino barve. Njihova izbira bo določila kakovost animacije in njeno "težo" na izhodu.
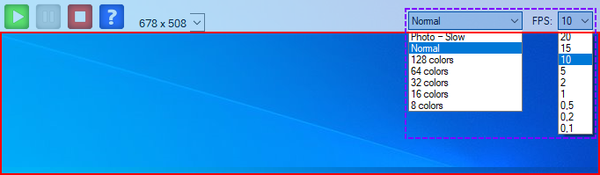
7. Ko so nastavitve nastavljene, kliknite »Record«, izvedite dejanja, ki zahtevajo zajem v animacijo in kliknite »Stop«.
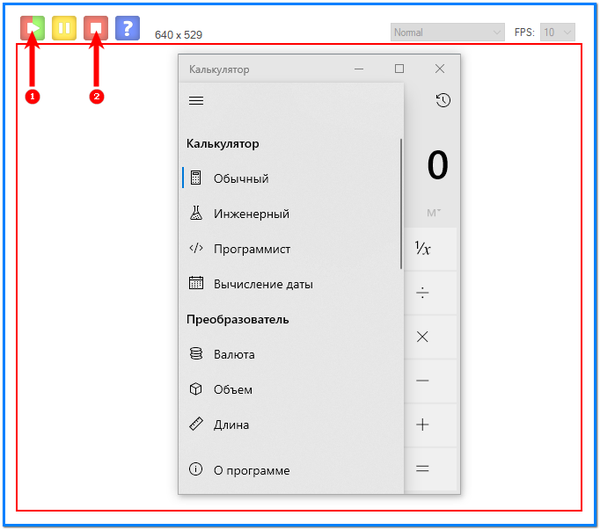
8. Izberite mesto za shranjevanje, nastavite ime in "Shrani".
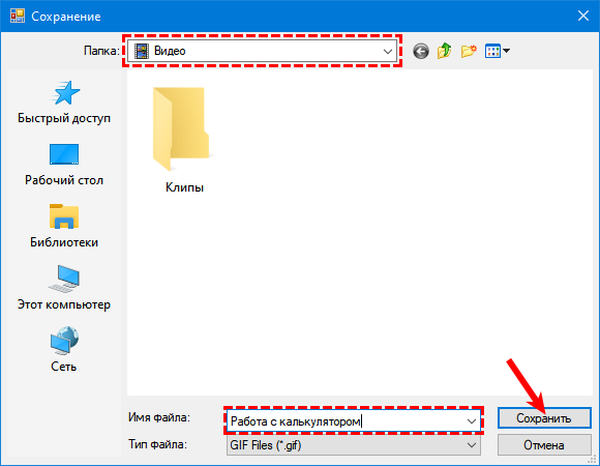
Animacija je pripravljena, program pa vas bo pozval, da izberete enega od naslednjih korakov:
- Odprite animacijo gif v urejevalniku - uredite nastali gif;
- Odprite animacijo gif v brskalniku - oglejte si posnetek;
- Odprite mapo, ki vsebuje datoteko gif - pojdite v mapo s prejeto datoteko;
- Začni novo snemanje - začnite snemati novo animacijo;
- Nič - nič ukrepanja, tj. Zapreti program.
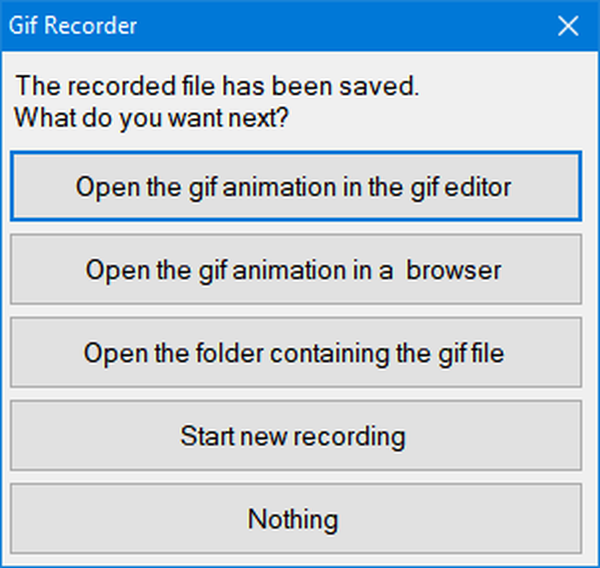
Če izberete prvi element, se odpre okno urejevalnika, razdeljeno na dva dela:
- Levo - seznam vseh okvirjev po času;
- Desni pogled na določen okvir.
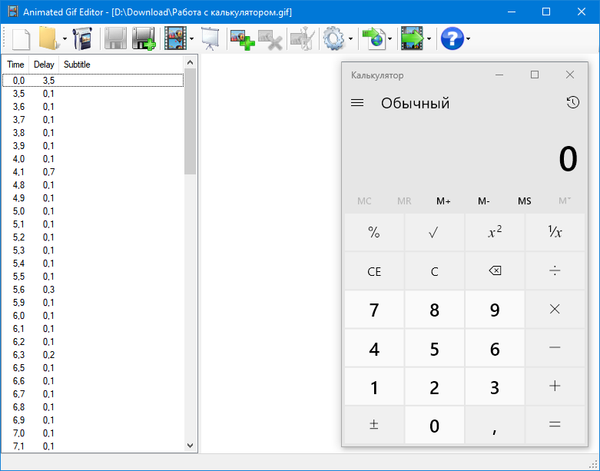
V tem oknu lahko izbrišete nepotrebne okvirje (gumb z rdečim križem), dodate slike (gumb z zelenim znakom plus) ali izbrane slike uredite tako, da jih odprete prek barve (gumb Uredi sliko desno od rdečega križa), pretvorite v avi (gumb Izvozi z zeleno puščica desno), poglejte, kaj se je zgodilo po urejanju (Prikaži ikono animacije levo od znaka plus) in shranite (diskete).
Povzetek
Programe DisplayFusion in Gif Screen Recorder je enostavno prenesti, varno namestiti in uporabnikom zagotoviti veliko zanimivih funkcij, na primer nastavitev animacij kot ozadja namizja ali snemanje vaših dejanj na računalniku neposredno z zaslona. Vredni so pozornosti, saj so preprosti in jasni za uporabo, učinkoviti za dosego svojih ciljev in ne obremenjujejo vašega računalnika z neželenim oglaševanjem.











