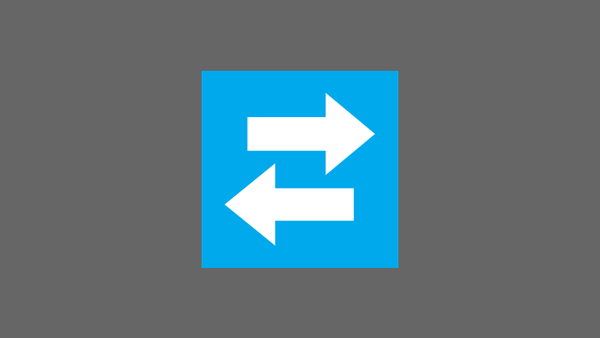Windows 10 ima vgrajeno orodje za snemanje zaslona, vendar lahko snema samo igre in aplikacije. To pomeni, da ne more snemati določenih področij operacijskega sistema, na primer namizja ali raziskovalca.
Obstaja veliko brezplačnih in komercialnih programov za snemanje namizja in drugih področij operacijskega sistema Windows 10. Večina orodij za snemanje zaslona dobro opravi svoje delo in jih je precej enostavno uporabljati, ampak zakaj namestiti dodatne programe, če za snemanje lahko uporabite katerega od nameščenih programov zaslon računalnika z operacijskim sistemom Windows 10?
Snemanje zaslona na Windows 10 s pomočjo predvajalnika VLC Media.

VLC Media Player, priljubljen večpredstavnostni predvajalnik, ki ga najdete na skoraj vseh računalnikih, vam lahko pomaga posneti namizje Windows 10 in druga področja operacijskega sistema. Če je VLC Media Player že nameščen v računalniku z operacijskim sistemom Windows 10, lahko zaslon računalnika posnamete z nekaj kliki miške.
Ker je VLC Media Player predvajalnik, mu primanjkuje nekaj dodatnih nastavitev, ki jih najdete v posebni programski opremi za snemanje z računalniškega zaslona. Upoštevajte, da vam ne bo omogočil zajema samo izbranega dela zaslona in dodajanja pripisov videoposnetku. Če pa morate v računalnik z operacijskim sistemom Windows 10 snemati preko celega zaslona, poskusite VLC Media Player.
Za snemanje z zaslona Windows 10 uporabite VLC Media Player.
VLC Media Player privzeto shrani snemalne datoteke v obliko .Mp4. V tem priročniku si bomo ogledali, kako uporabiti predvajalnik VLC Media Player za snemanje zaslonske slike sistema Windows 10..
1. korak: Zaženite predvajalnik VLC. Če ga ni v računalniku, namestite datoteko namestitve z uradnega mesta in jo namestite.
2. korak: Kliknite na vrhu menija "Mediji", in nato izberite Pretvori / shrani.

3. korak: Pojdite na zavihek Naprava za zajem. V razdelku Način zajema izbirni način Zaslon, in nato izberite hitrost slike, s katero želite posneti zaslon. Svetujemo vam, da nastavite frekvenco med 5 in 15 za zagotovitev dobre kakovosti.

4. korak: Pritisnite gumb Pretvori / shrani, odpreti pogovorno okno Pretvarjanje.

5. korak: V pogovornem oknu Pretvarjanje v razdelku "Končna datoteka" pritisnite gumb "Pregled", in izberite mesto za shranjevanje videoposnetka z zaslona, vnesite ime datoteke in pritisnite gumb Shrani.


Ko pritisnete gumb "Začnite" VLC se bo začel snemati z vašega zaslona. In bo posnel vse, kar se bo zgodilo na vašem zaslonu.
6. korak: Ko končate tudi snemanje, kliknite Nehaj v predvajalniku VLC, da ustavite snemanje in shranite datoteko.
Zdaj lahko posnamete posneto video datoteko s pomočjo predvajalnika VLC Media Player ali katerega koli drugega video predvajalnika za ogled posnetka s zaslona računalnika.