
Ta članek opisuje centraliziran postopek uvajanja za korporacijsko 32-bitno različico. Microsoft Office Professional Plus 2016 do uporabniških računalnikov z uporabo System Center Configuration Manager 2012 R2. Upoštevajte postopek priprave lastnega paketa MSP z nastavitvami sistema Office, ustvarjanje programa na strežniku SCCM in namestitev programa na odjemalske računalnike.
Prenesite in namestite kopijo VL Office 2016 Pro Plus v imenik, ki bo vir datotek za paket SCCM (na primer \\ msk-distr01 \ Aplikacije \ Office 2016)
Skupaj s programom Office 2016 je Microsoft izdal novo različico orodja za razmestitev MS Office, ki vam omogoča ustvarjanje prilagojenih scenarijev namestitve za Office 2016. S tem orodjem lahko skrbnik konfigurira parametre in možnosti namestitve sistema Office, vnaprej določene nastavitve izdelka, jezikovne nastavitve itd..
Opomba. Opisani postopek uvajanja bo deloval le za korporativno izdajo Office 2016 (VL)Prenesite orodje za uvajanje sistema Office 2016 in zaženite datoteko OfficeDeploymentTool.exe. Določite imenik, kamor želite odstraniti datoteke namestitev.exe in Konfiguracija.xml.
Zaženite orodje za prilagajanje Officea (OCT) z možnostjo / admin:
setup.exe / admin
 Namestitveni program Office 2016 se bo zagnal v posebnem načinu, v katerem nastavimo nastavitve, ki naj bodo uporabljene pri uvajanju v uporabniške računalnike. Na izhodu bo program ustvaril datoteko MSP, ki vsebuje vse podane nastavitve, ki jih je treba shraniti v imenik ". \ Posodobitve" distribucije Office.
Namestitveni program Office 2016 se bo zagnal v posebnem načinu, v katerem nastavimo nastavitve, ki naj bodo uporabljene pri uvajanju v uporabniške računalnike. Na izhodu bo program ustvaril datoteko MSP, ki vsebuje vse podane nastavitve, ki jih je treba shraniti v imenik ". \ Posodobitve" distribucije Office.
Ustvarili bomo datoteko .msp, ki vam omogoča samodejno namestitev sistema Office brez potrebe po interakciji z uporabnikom.
Izberite Ustvarite novo datoteko za prilagajanje nastavitev za naslednji izdelek, preverite želeno izdajo izdelka in kliknite V redu.
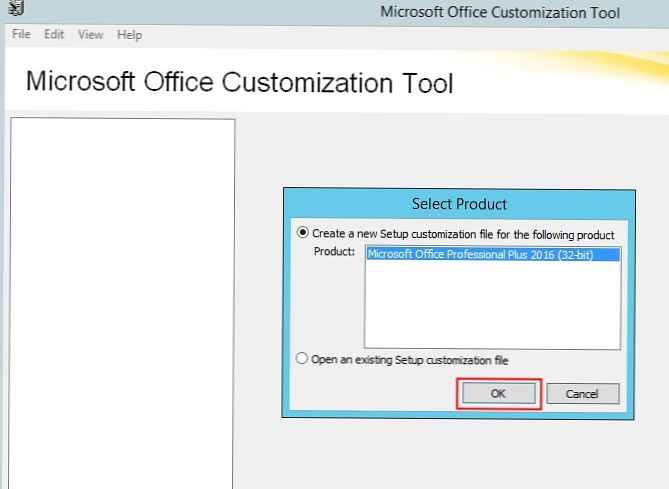
V razdelku Namestite ime lokacije in organizacije zagotoviti informacije o organizaciji.
Nato v razdelku Licenciranje in uporabniški vmesnik, izberite možnost Uporabite odjemalni ključ KMS (če boste za aktiviranje Office 2016 ali ADBA uporabili strežnik KMS), ročno določite tipko MAK tako, da izberete Vnesite drug ključ izdelka.
Vključite potrditveno polje odsek Sprejemam pogoje v licenčni pogodbi, v razdelku Raven prikaza navesti Osnovni, in izberite Potisnite modalno in Brez preklica. S temi nastavitvami uporabnik ne sme vnašati nobenih licenčnih podatkov in potrditi licenčne pogodbe.
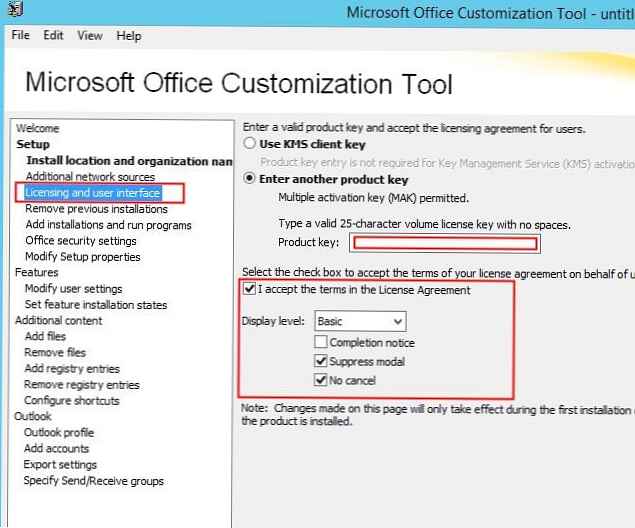
V razdelku Spremeni Namestitev lastnosti kliknite Dodaj, in dodajte parameter z imenom NASTAVITEV_Znova zaženite in vrednost Nikoli.
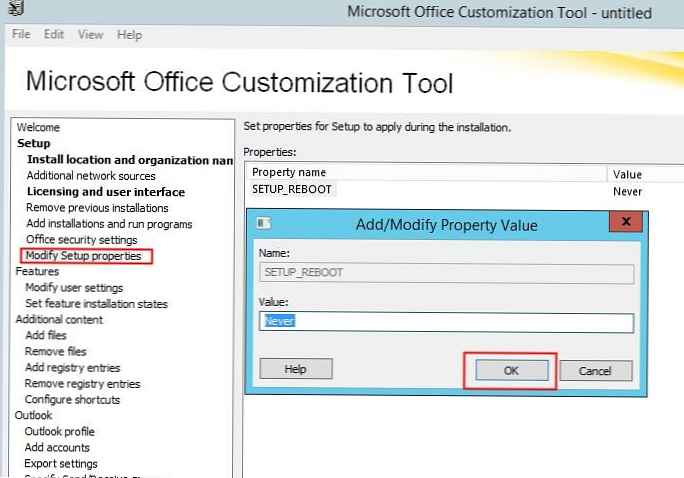 Čarovnika za prvo nastavitev bomo onemogočili uporabnikom ob prvem zagonu s spremembo v razdelku Spremeni uporabnik nastavitve -> Microsoft Pisarna 2016 -> Zasebnost- > Zaupanje Središče. Vrednost parametra Onemogoči čarovnika za prijavo ob prvi vožnji naprej Omogočeno.
Čarovnika za prvo nastavitev bomo onemogočili uporabnikom ob prvem zagonu s spremembo v razdelku Spremeni uporabnik nastavitve -> Microsoft Pisarna 2016 -> Zasebnost- > Zaupanje Središče. Vrednost parametra Onemogoči čarovnika za prijavo ob prvi vožnji naprej Omogočeno.
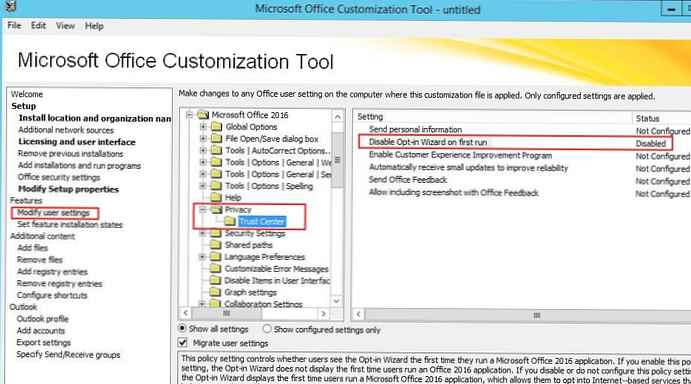 Shranite prejete nastavitve (Datoteka -> Shrani Kot) v datoteki MSP v distribucijskem imeniku Posodobitve. Officeov namestitveni program samodejno preveri tega očeta glede prisotnosti datoteke .msp; če ta manjka, se začne popolna namestitev. Zaprite pripomoček OCT.
Shranite prejete nastavitve (Datoteka -> Shrani Kot) v datoteki MSP v distribucijskem imeniku Posodobitve. Officeov namestitveni program samodejno preveri tega očeta glede prisotnosti datoteke .msp; če ta manjka, se začne popolna namestitev. Zaprite pripomoček OCT.
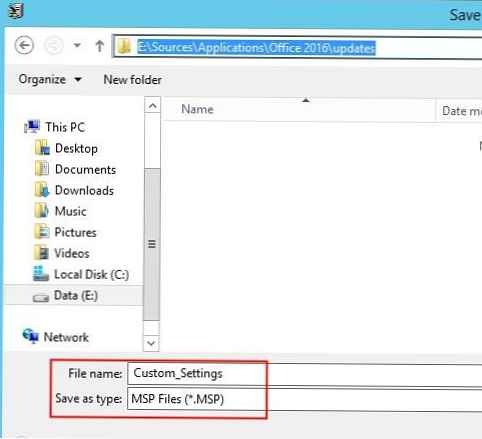 Naslednji korak je izdelava SCCM aplikacije..
Naslednji korak je izdelava SCCM aplikacije..
Odprite konzolo SCCM in pod Programska knjižnica -> Upravljanje aplikacij -> Aplikacije ustvarite novo aplikacijo (Ustvari aplikacijo).
Izberite Samodejno zazna podatke in določite pot datoteke UNC proplusww.msi
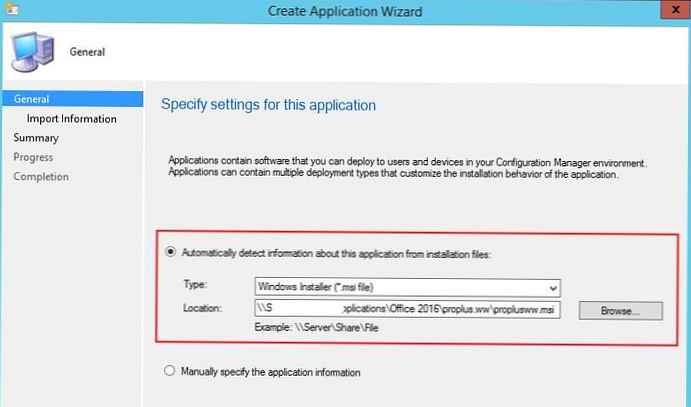 Aplikacija bo uvožena iz datoteke msi. Kliknite Naprej.
Aplikacija bo uvožena iz datoteke msi. Kliknite Naprej.
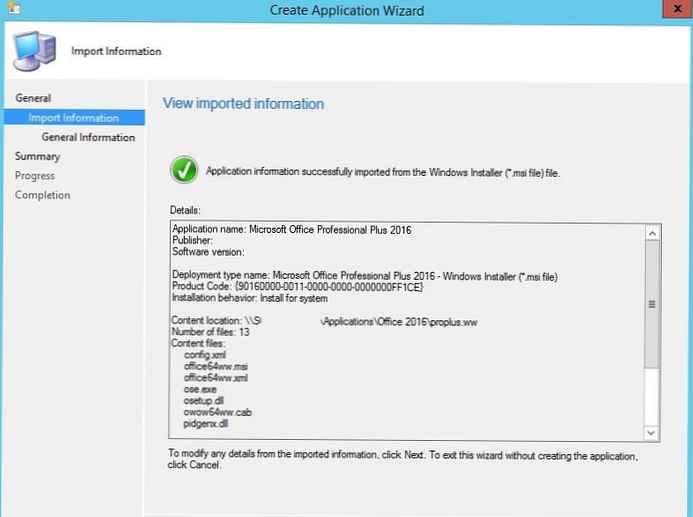 Navedite podatke o aplikaciji. Namestitveno vrstico za zdaj pustimo nespremenjeno (privzeto msiexec / i “proplusww.msi” / q). V odstavku Namestite vedenje izberi Namestite za sistem.
Navedite podatke o aplikaciji. Namestitveno vrstico za zdaj pustimo nespremenjeno (privzeto msiexec / i “proplusww.msi” / q). V odstavku Namestite vedenje izberi Namestite za sistem.
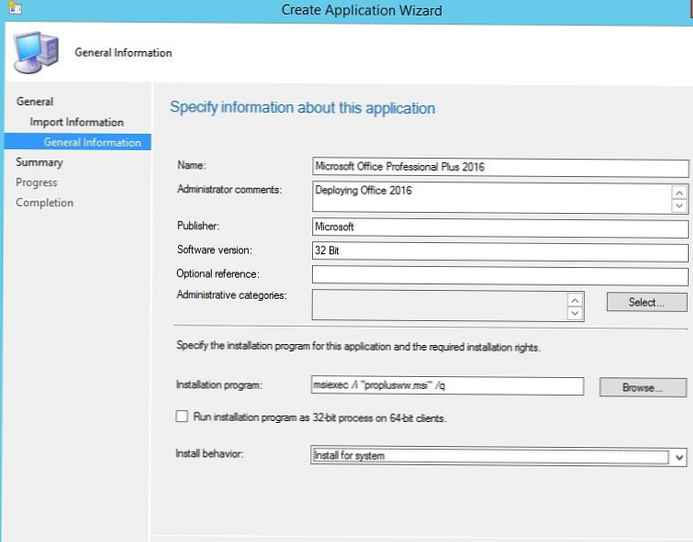 Zaprite čarovnika za aplikacije.
Zaprite čarovnika za aplikacije.
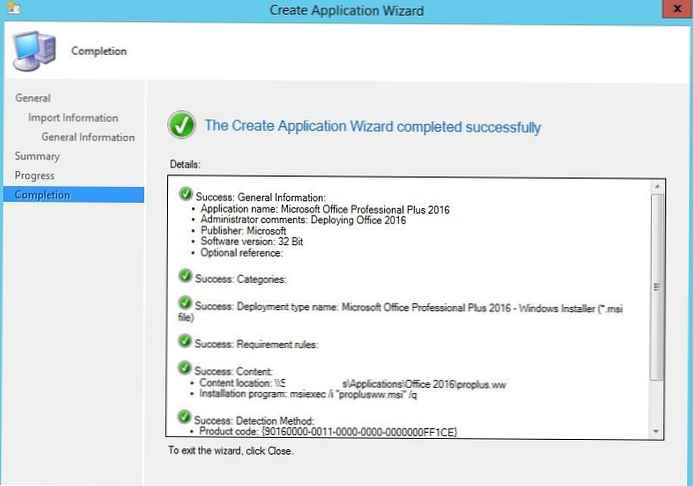 Odprite lastnosti ustvarjene aplikacije na zavihku Vrste uvajanja izberite datoteko MSI in pojdite v način urejanja (Uredi) Zavihek Vsebina določite pot do imenika z distribucijo sistema Office 2016.
Odprite lastnosti ustvarjene aplikacije na zavihku Vrste uvajanja izberite datoteko MSI in pojdite v način urejanja (Uredi) Zavihek Vsebina določite pot do imenika z distribucijo sistema Office 2016.
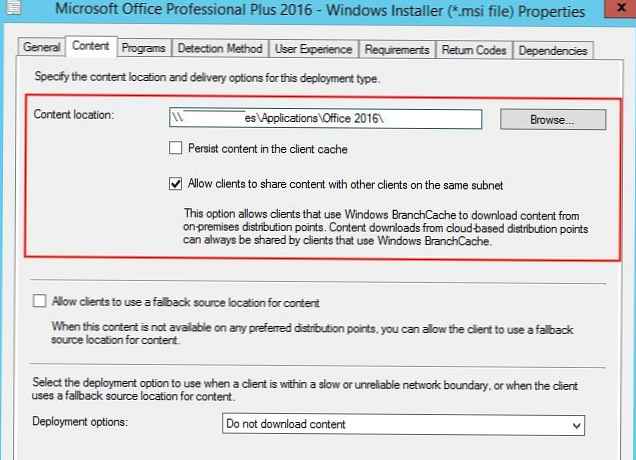 Na prispevek Programi spremenite namestitveno linijo (Namestitveni program) naprej setup.exe. Spremembe shranite.
Na prispevek Programi spremenite namestitveno linijo (Namestitveni program) naprej setup.exe. Spremembe shranite.
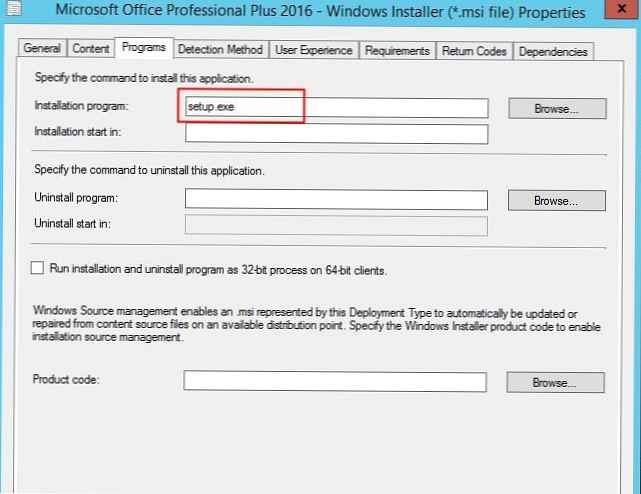 Ostaja še vedno razdeliti aplikacijo na želeno distribucijsko točko in program objaviti v zbirki z računalniki uporabnikov. V gospodarju Razmestitev Programska oprema Čarovnik določite dejanje: Dejanje - Namestitev, Namen - Na voljo
Ostaja še vedno razdeliti aplikacijo na želeno distribucijsko točko in program objaviti v zbirki z računalniki uporabnikov. V gospodarju Razmestitev Programska oprema Čarovnik določite dejanje: Dejanje - Namestitev, Namen - Na voljo
Čez nekaj minut bo nova aplikacija na voljo v Programsko središče . Uporabnik lahko na seznamu aplikacij izbere Microsoft Office Professional Plus 2016 in začne njegovo namestitev s klikom Namestitev izbranega.
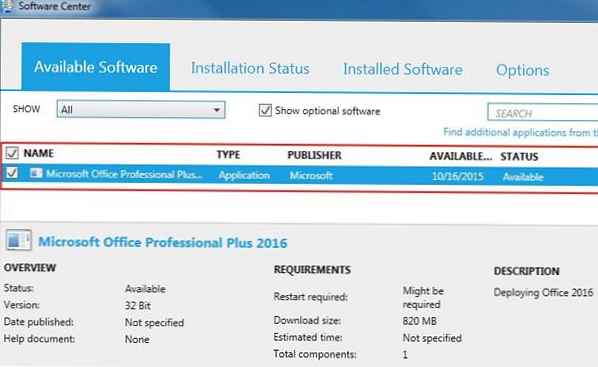 Podroben dnevnik namestitve je v datoteki % Windir% \ CCM \ Dnevniki \ Appenforce.log. Ta datoteka vam omogoča spremljanje stanja namestitve..
Podroben dnevnik namestitve je v datoteki % Windir% \ CCM \ Dnevniki \ Appenforce.log. Ta datoteka vam omogoča spremljanje stanja namestitve..
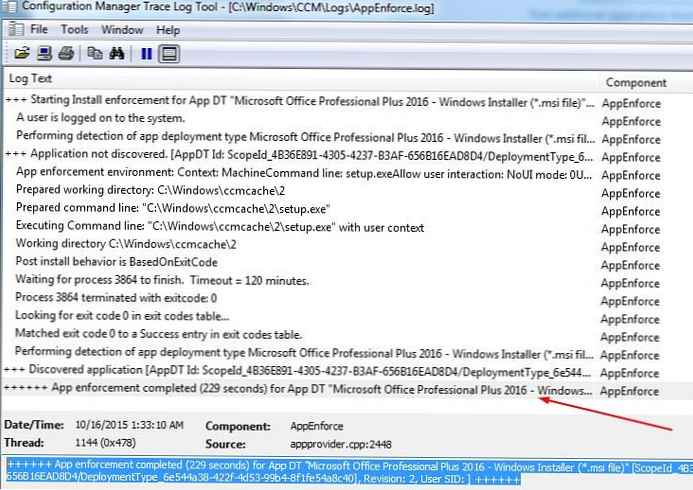 Aplikacija se bo prenesla v odjemalec in namestila. Kot lahko vidimo, se je status namestitve spremenil v Nameščen, kar pomeni, da je Office 2016 pravilno nameščen.
Aplikacija se bo prenesla v odjemalec in namestila. Kot lahko vidimo, se je status namestitve spremenil v Nameščen, kar pomeni, da je Office 2016 pravilno nameščen.
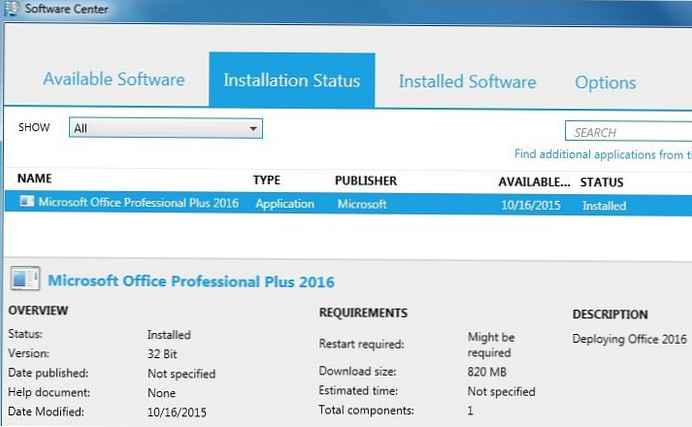
Če želite samodejno namestiti Office 2016 v tihem načinu na računalnike v določeni zbirki, morate ustvariti ločen oglas.











