
Pozdravljeni prijatelji, v prejšnjih člankih smo pregledali težave, kot so: 1) Kaj je strežnik in zakaj je potreben 2) Namestite Windows Server 2012 3) Namestite vlogo krmilnika domene Active Directory v Windows Server 2012 4) Namestite vlogo strežnika DHCP 5 ) Namestitev vloge WDS v operacijskem sistemu Windows Server 2012 6) Dodajanje zagonskih slik na strežnik 7) Namestitev sistema Windows 7 s pomočjo storitev Windows Deployment Services (WDS). Ta zadnji sedmi članek, v katerem bomo vzpostavili Windows 7 z uporabo storitev Windows Deployment Services (WDS).
V tem članku smo z vami ustvarite namestitveno sliko sistema Windows 7, ki vsebuje prednameščeno programsko opremo in namestite to sliko v drug računalnik po omrežju.
Uvajanje sistema Windows 7 s prednameščeno programsko opremo z uporabo WDS!
Vsebina članka: 1) Ustvarjanje snemalne slike na podlagi zagonske slike za sistem x86 2) Priprava vzorčnega računalnika za zajem, zajem sistemske particije v podobo Wim, shranjeno sliko shranite na vzorčni računalnik in na strežnik. Nato prikazujemo, kako namestiti zajeto sliko z uporabo WDS na ciljni računalnik, čeprav je vse tako, kot sem prikazal v prejšnjem članku Namestitev sistema Windows 7 s pomočjo storitev Windows Deployment Services (WDS), edina razlika je v tem, da se bo Windows 7 takoj namestil s programsko opremo. Avtor gradiva Ro8. 1. del Ustvarjanje snemalne slike, priprava vzorčnega računalnika, izdelava slike pripravljenega sistema in shranjevanje na strežniku
Pojdimo do upravitelja strežnikov, izberite Vsi strežniki, Nato izberite naš strežnik WIN-RFLCM0BGGBB Pokličemo kontekstni meni in izberite Konzola za upravljanje storitev namestitve Windows
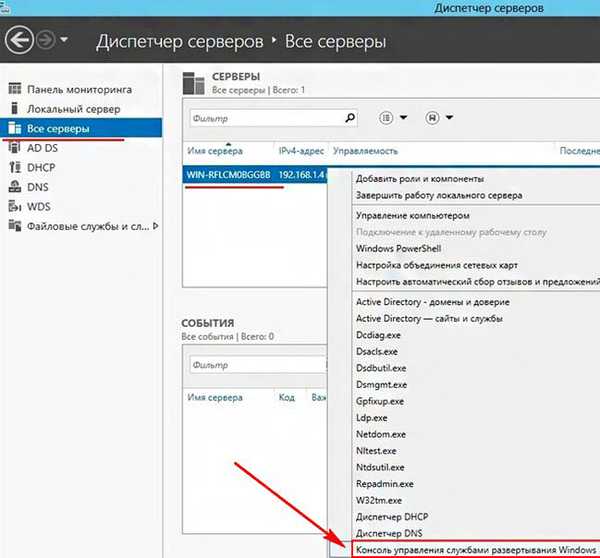

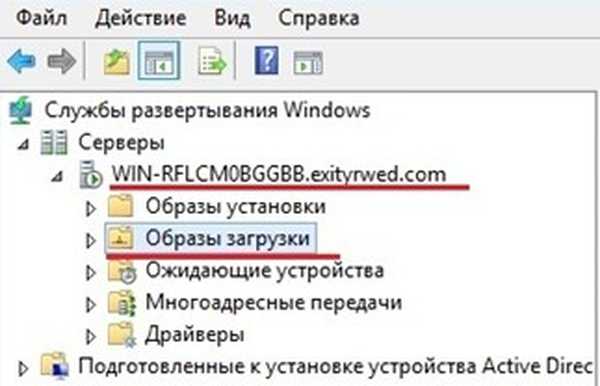



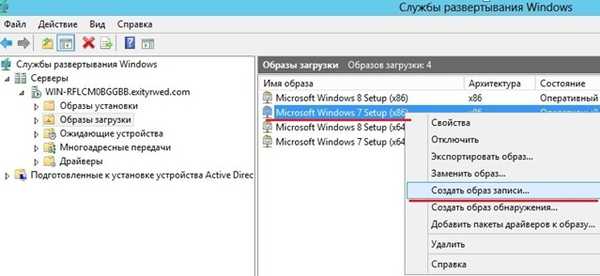
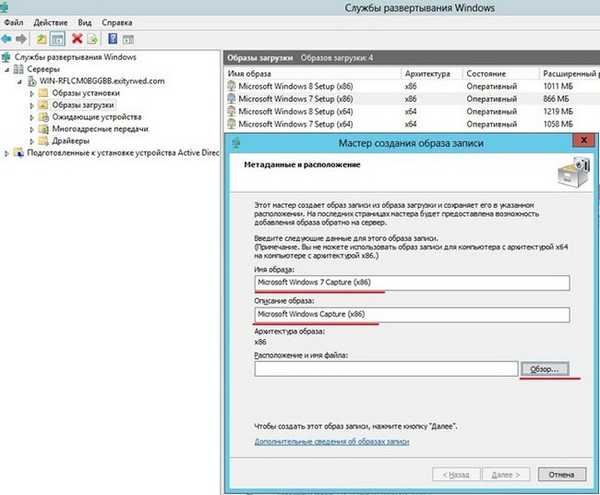
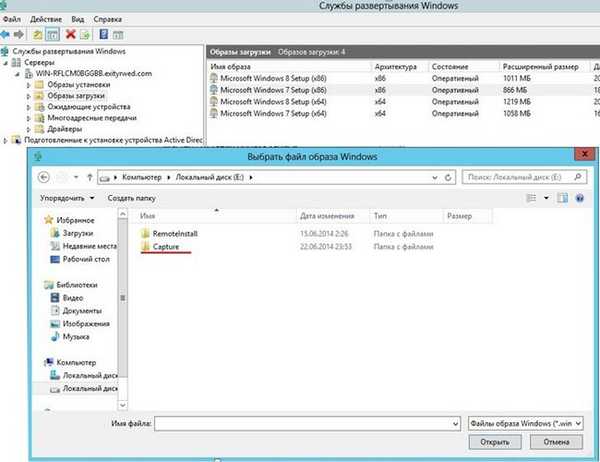
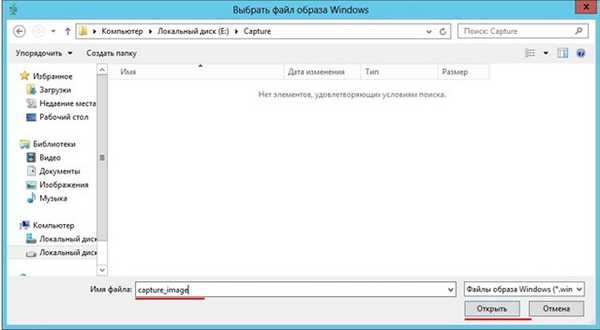
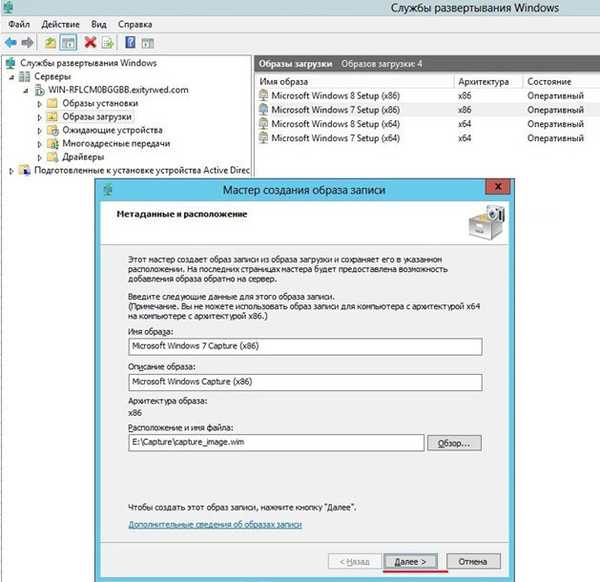
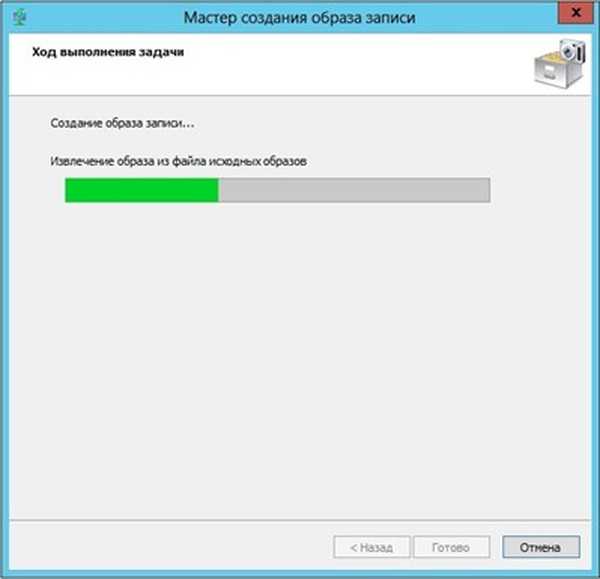
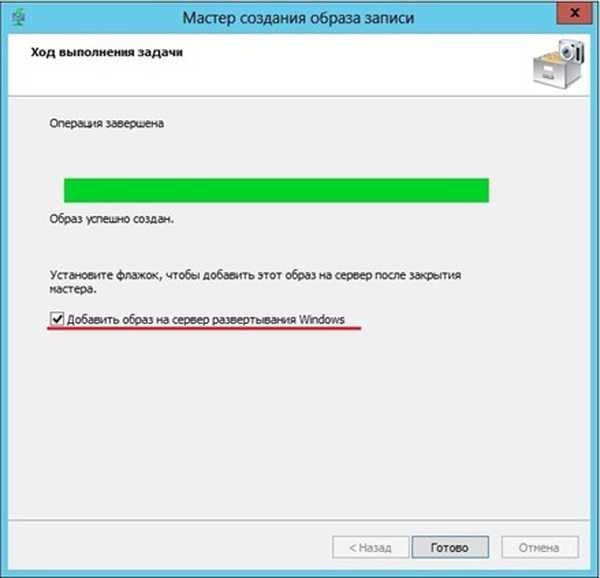
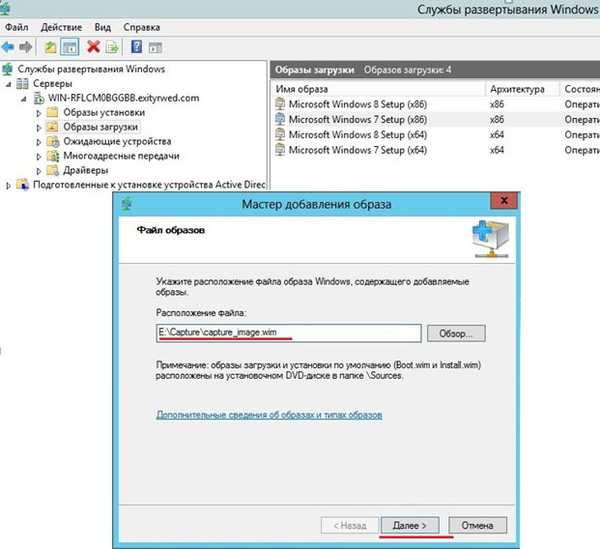




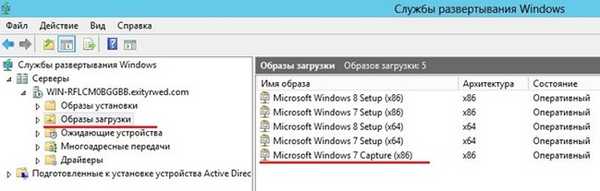
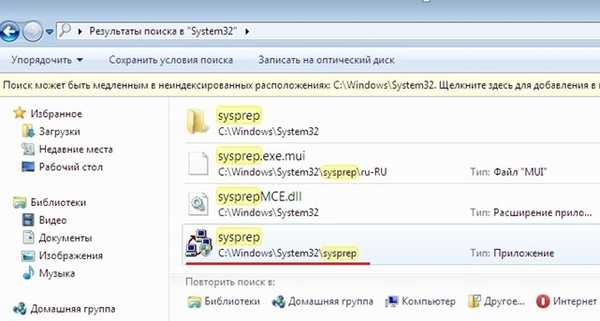

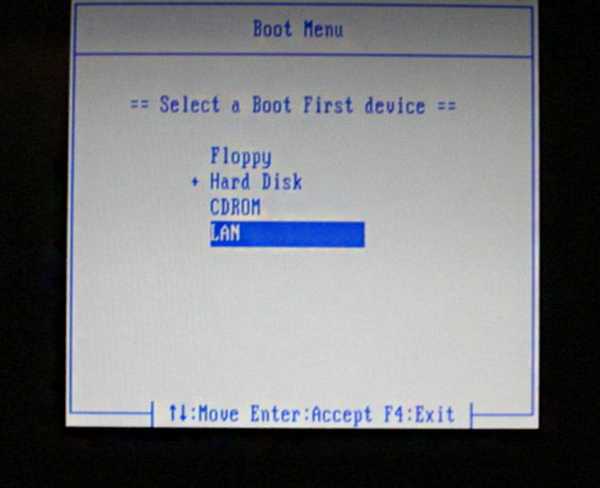
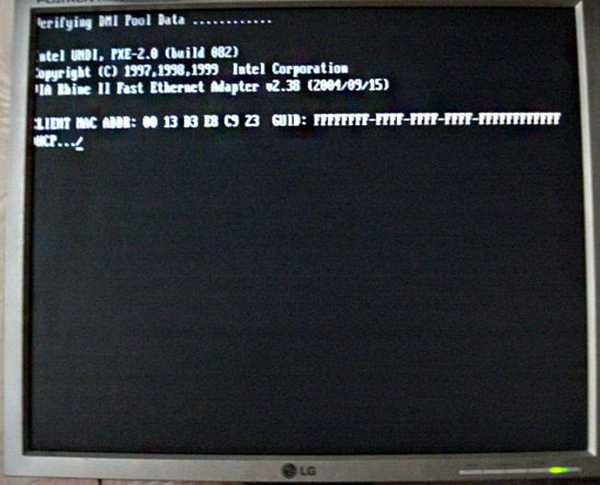
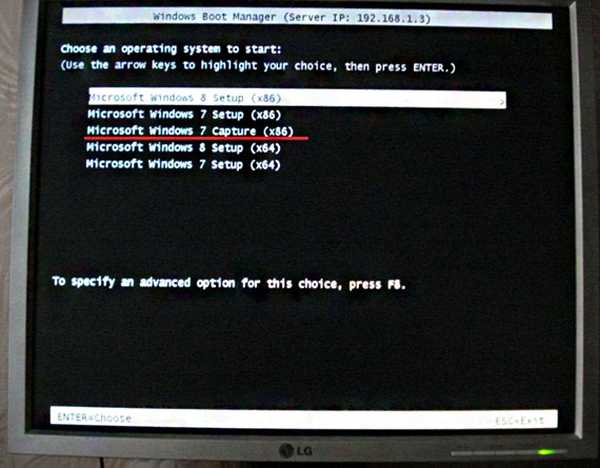
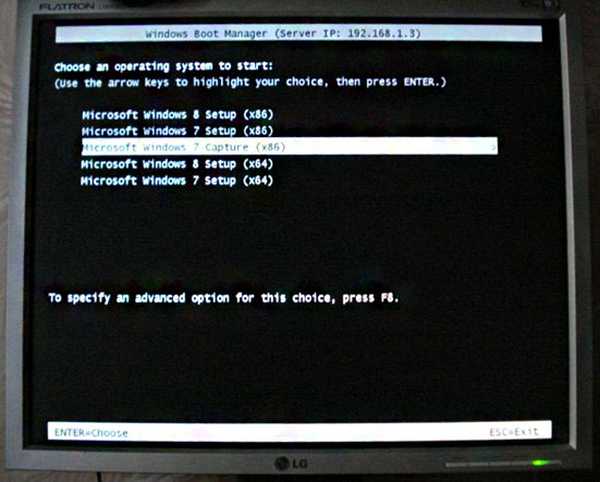
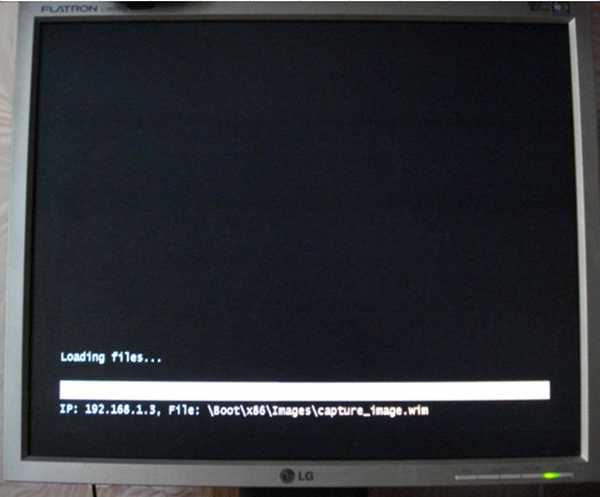

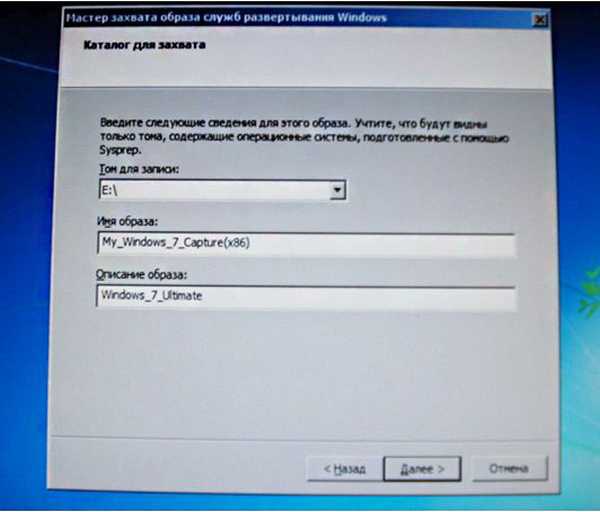
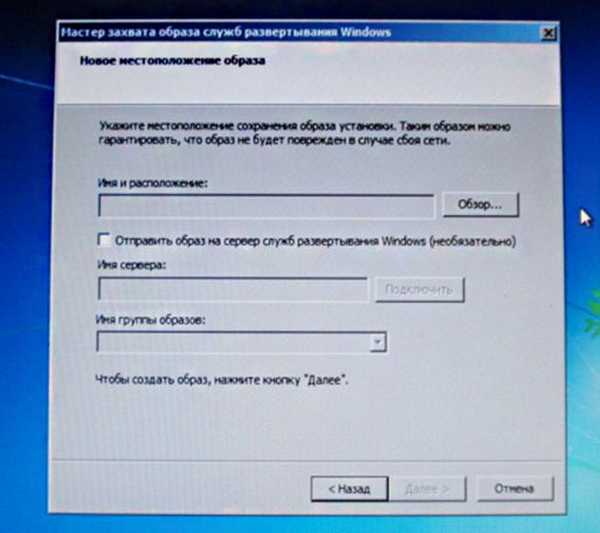
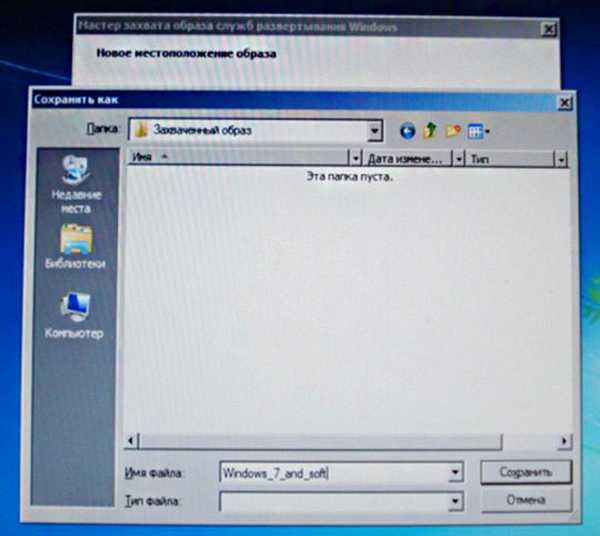
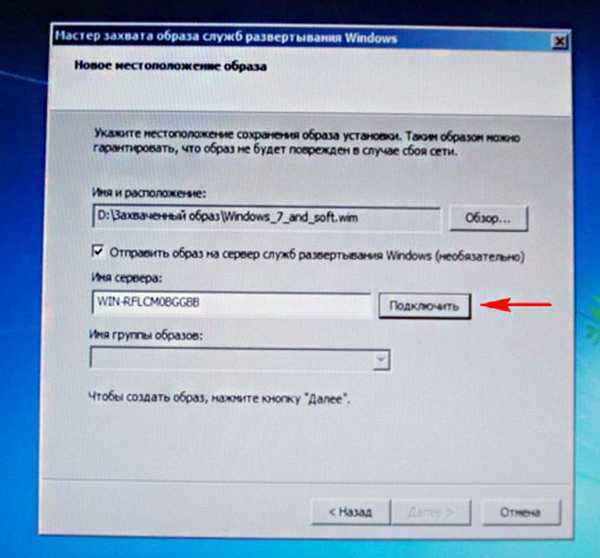
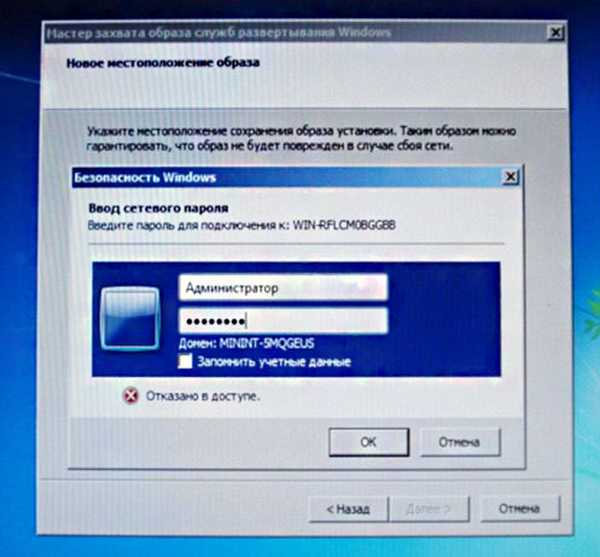
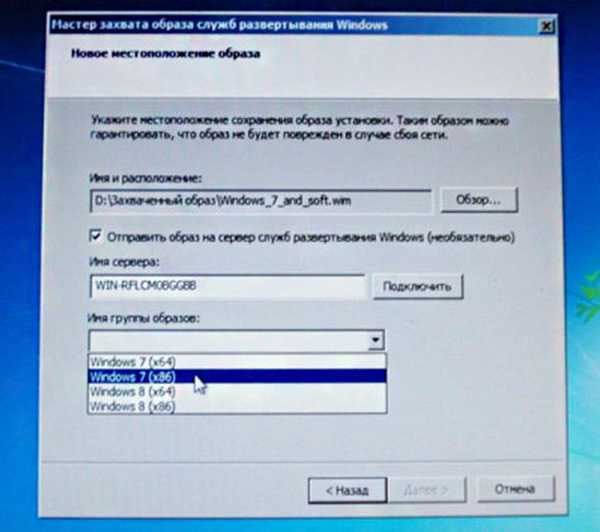
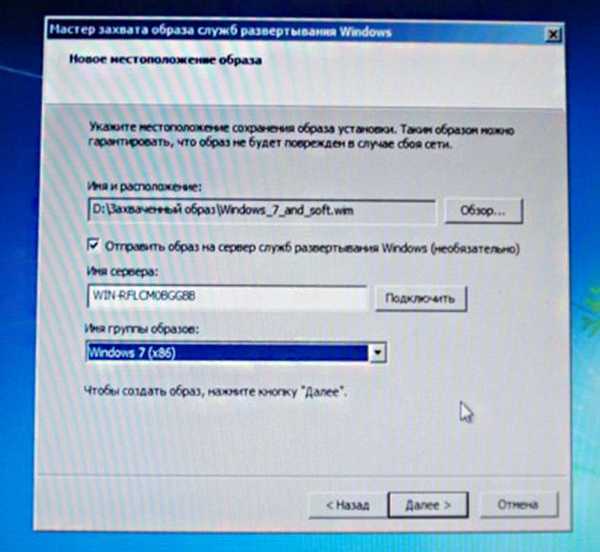
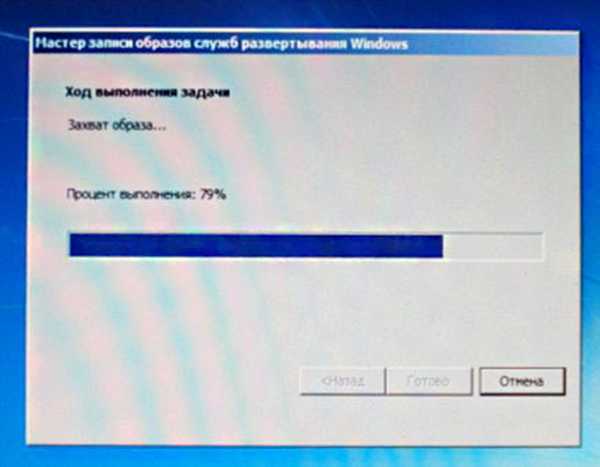
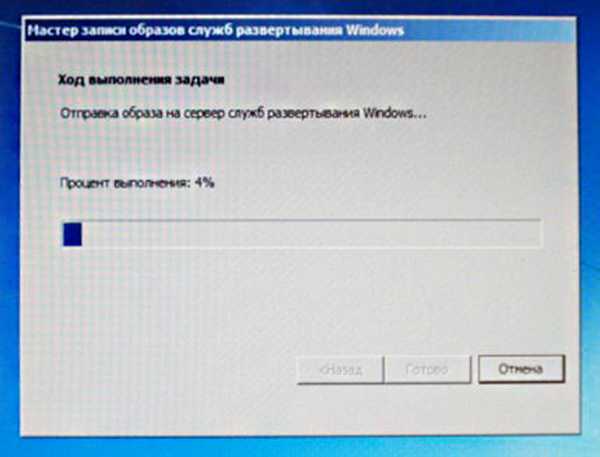
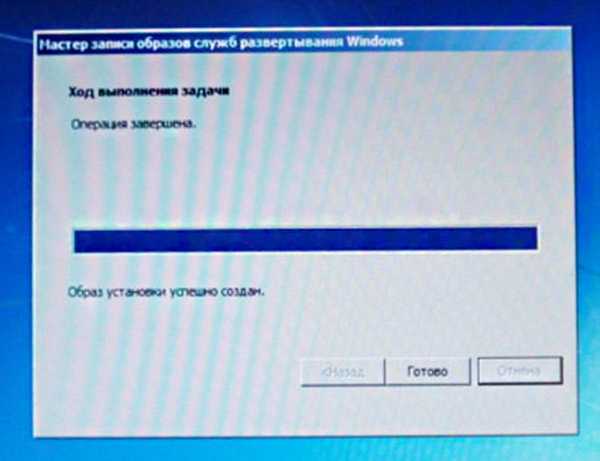
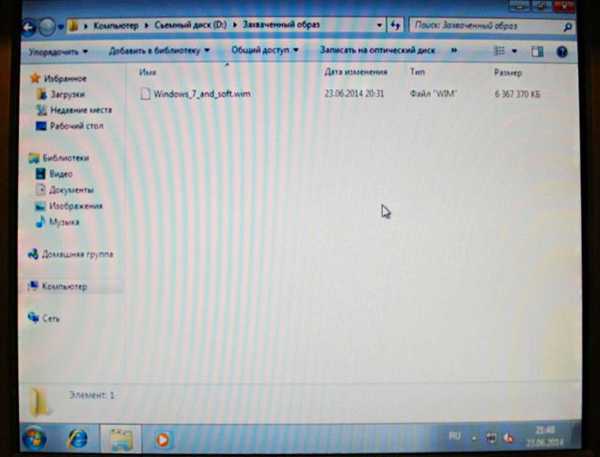
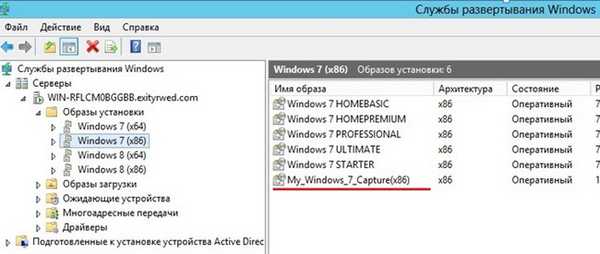
Oznake članka: Windows Server











