
V prvem delu smo zajeli sistem, pripravljen s pomočjo pripomočka sysprep, in zajeto sliko wim-a shranili na vzorčni računalnik in na strežnik. Gremo na strežnik in si ogledamo zajeto namestitveno sliko pod imenom My_Windows_7_Capture (x86), ki smo jo med zajemom zajeli v skupini namestitvenih slik sistema Windows 7 (x86)

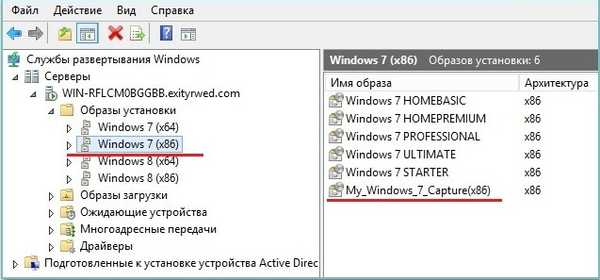
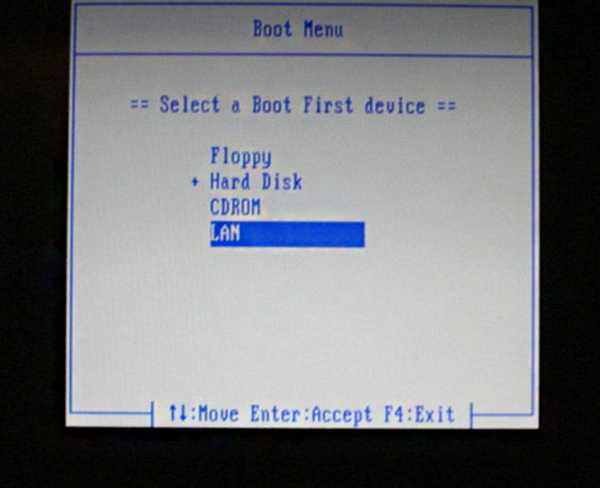
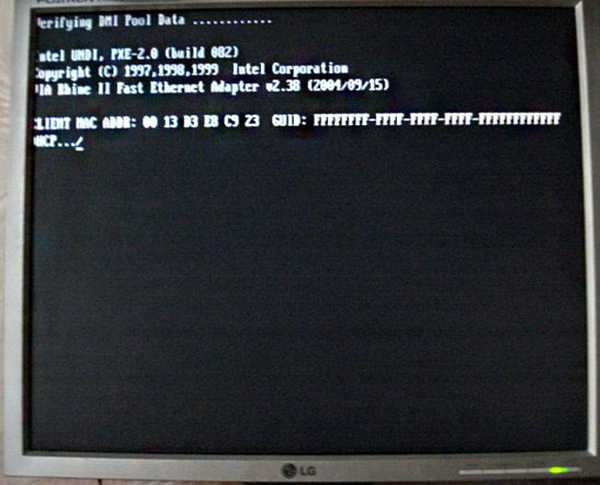
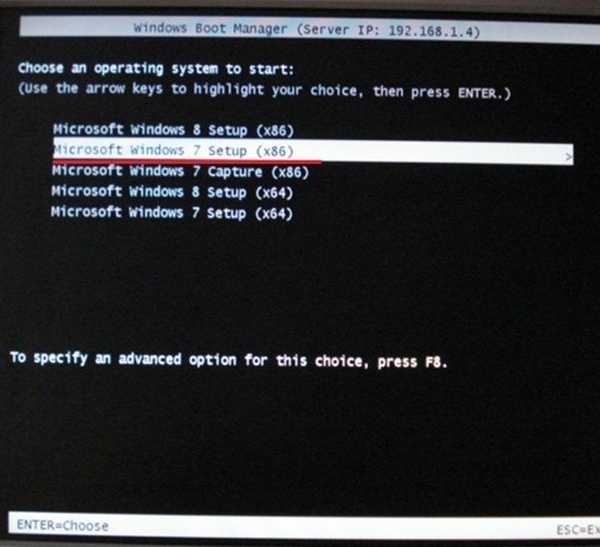
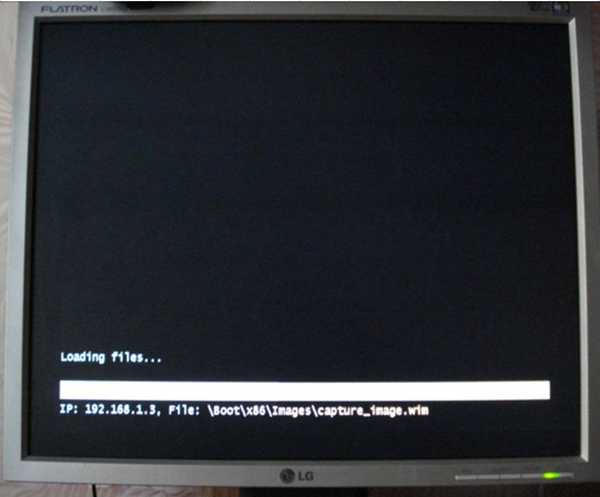

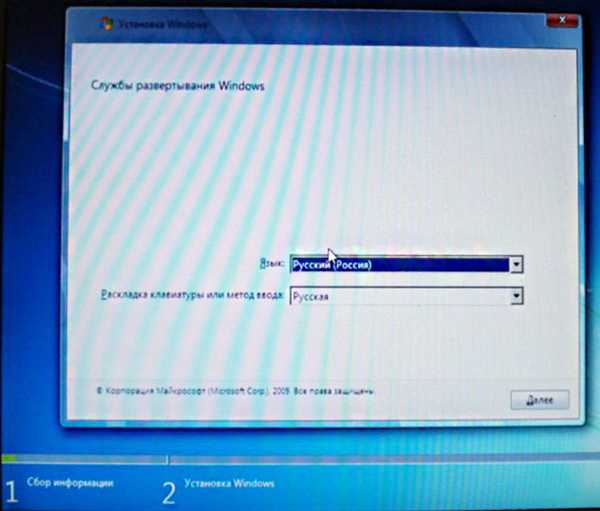
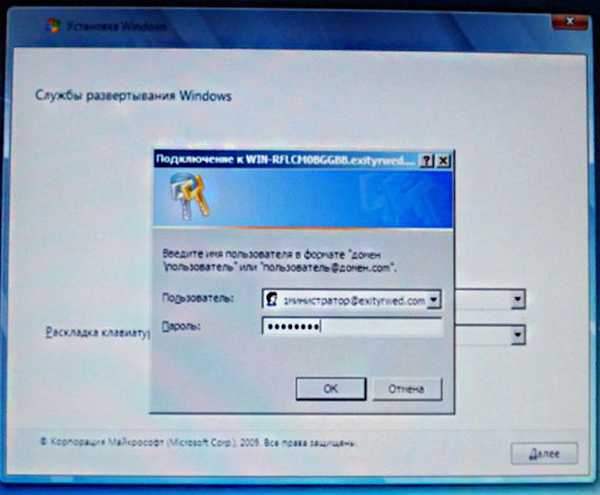
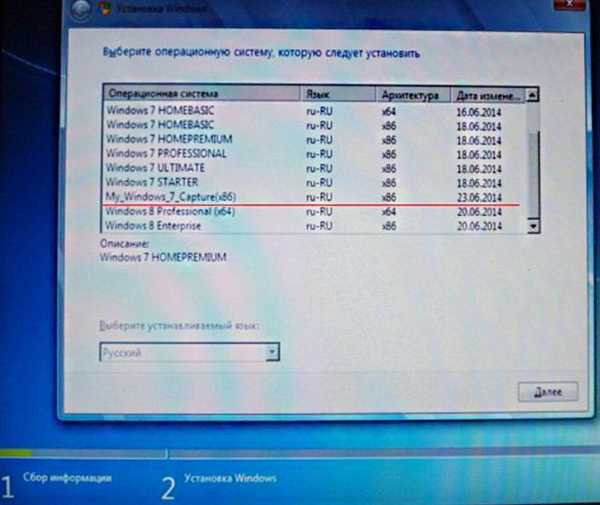
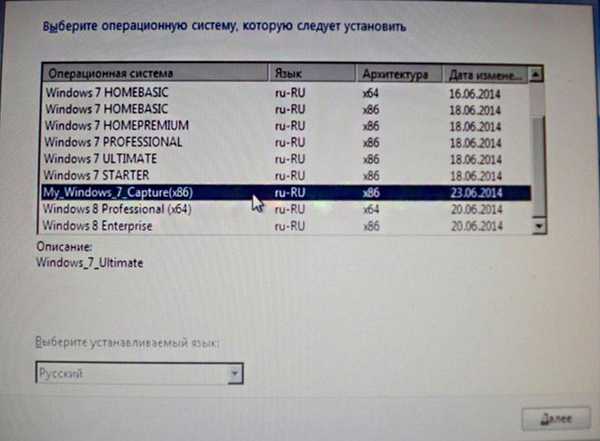
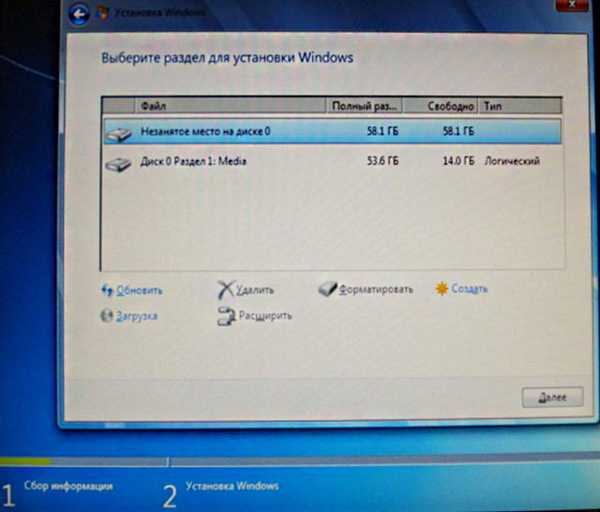
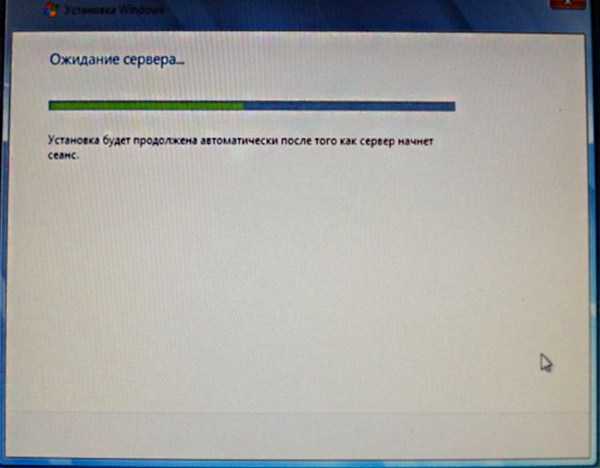
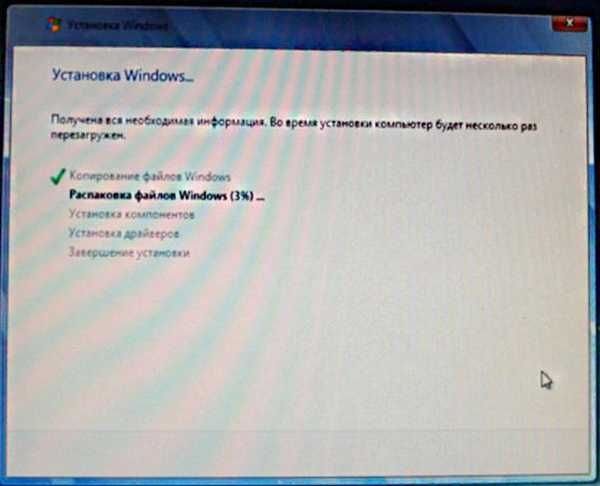
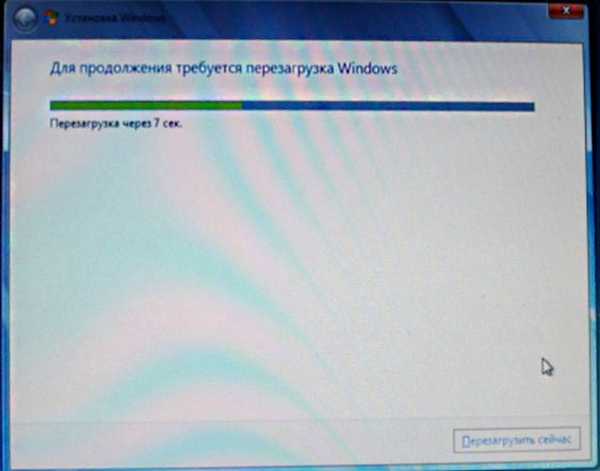
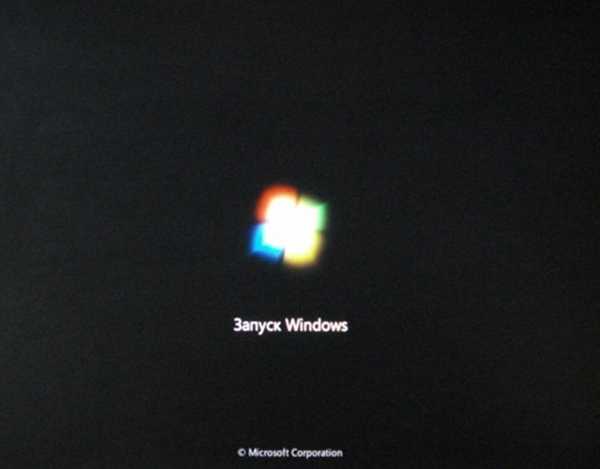

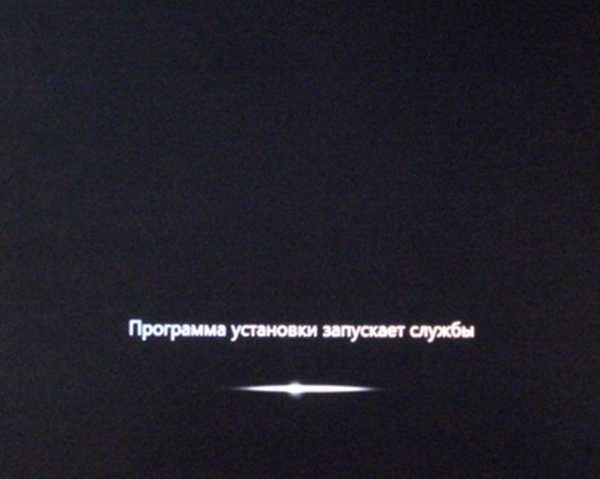



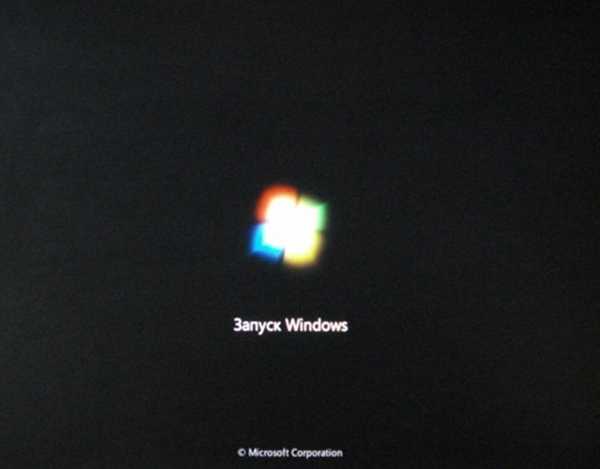


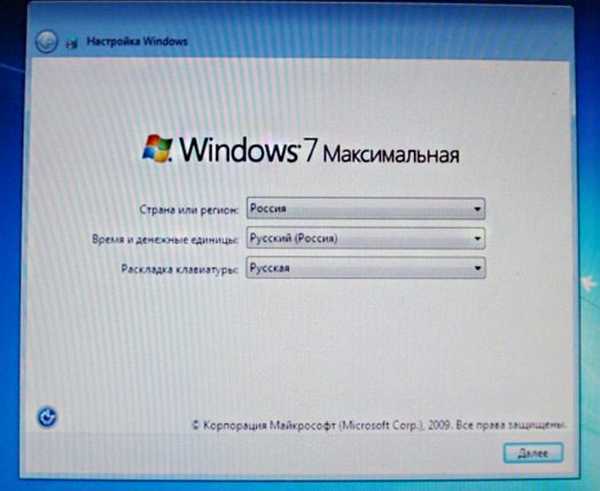
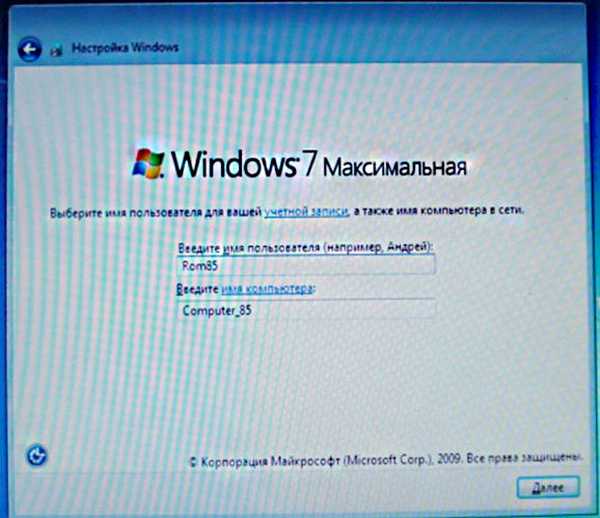
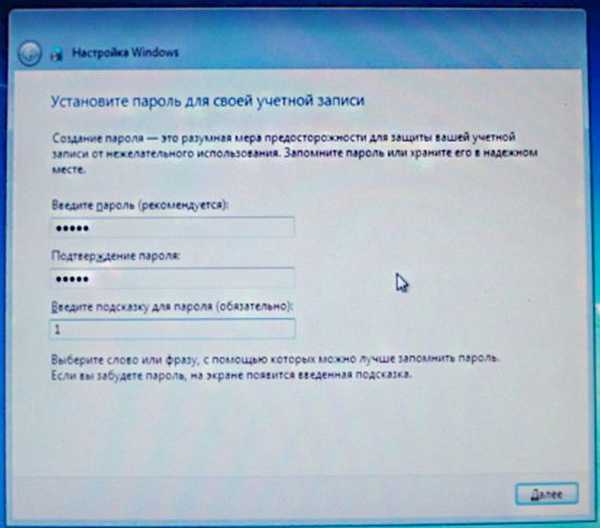
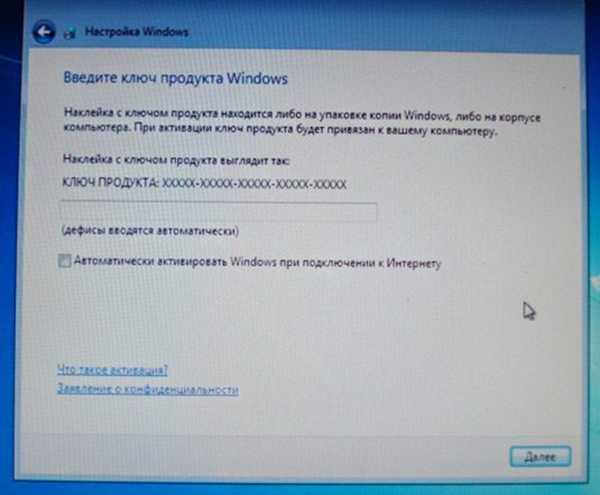

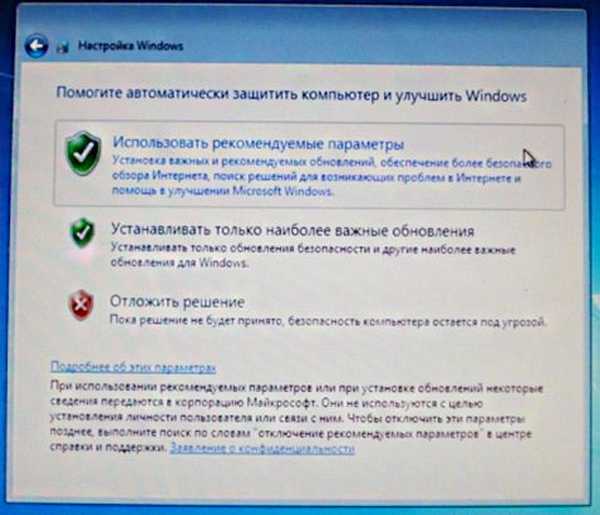
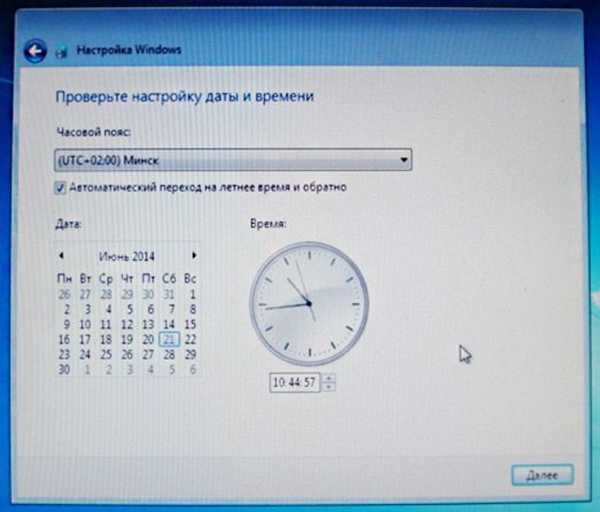
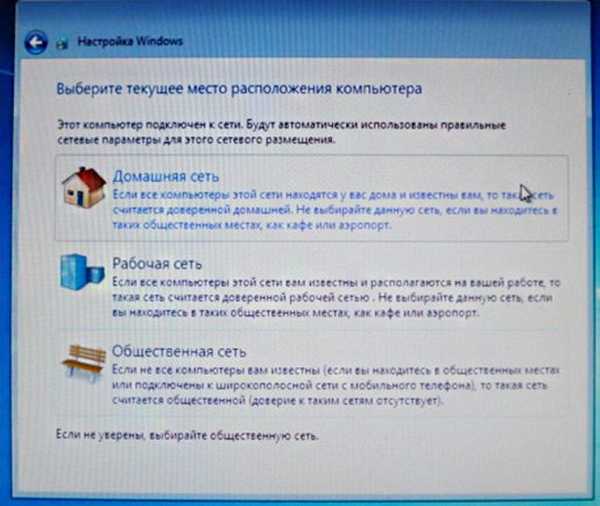

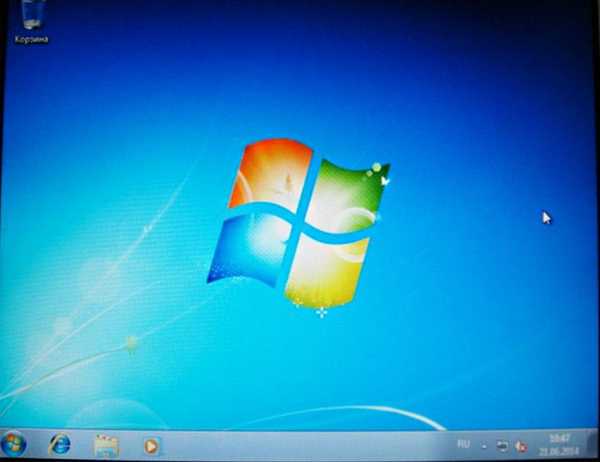
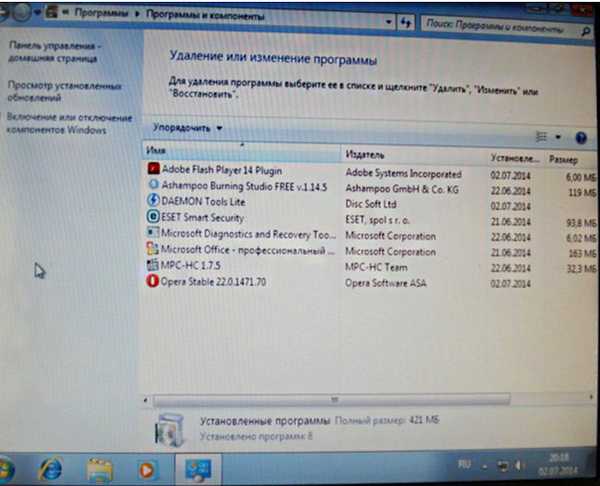
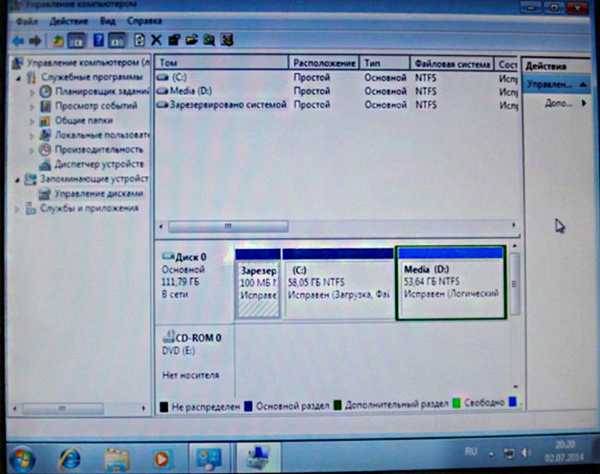
Oznake članka: Windows Server











