
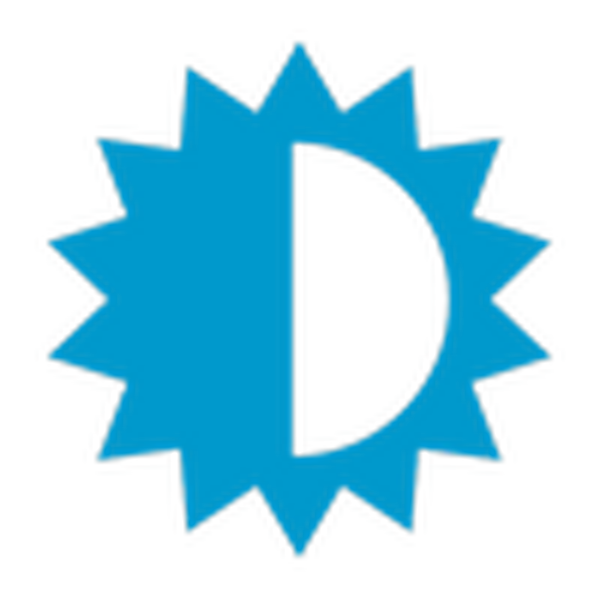 V navodilih bomo razmislili, kako povečati ali zmanjšati svetlost namiznega zaslona v operacijskem sistemu Windows 10 v trenutkih, ko ni urejena z ikono v območju za obvestila, pa tudi prek gumba "Nastavitve" in gumbov za nastavitev na tipkovnici.
V navodilih bomo razmislili, kako povečati ali zmanjšati svetlost namiznega zaslona v operacijskem sistemu Windows 10 v trenutkih, ko ni urejena z ikono v območju za obvestila, pa tudi prek gumba "Nastavitve" in gumbov za nastavitev na tipkovnici.
Pogosto so razmere vezane na gonilnike video kartice, vendar ne vedno. Te možnosti ne bomo upoštevali in se osredotočili na dejstvo, da jih bo treba posodobiti ali vrniti na prejšnjo različico, če prva ne bo odpravila težave.
Vsebina- Funkcija prilagodljive prilagoditve
- Onemogočila je eno od naprav v video sistemu
- Težava z gonilniki grafičnih kartic
Funkcija prilagodljive prilagoditve
Microsoft je poskušal uresničiti zmožnost samodejnega spreminjanja svetlosti zaslona. Leži v tem, da se ta sistemski parameter samodejno spremeni s pomočjo zapletenih izračunov s parametri, prejetimi od svetlobnih senzorjev.
Ti algoritmi so zelo daleč od popolnih in sploh ni realno izračunati vseh zunanjih dejavnikov, okoljskih značilnosti in dojemanja vsakega uporabnika, zato je prilagajanje svetlosti precej neučinkovito. Ugotovimo, kako ročno prilagoditi svetlost zaslona v sistemu Windows 10 tako, da onemogočimo funkcijo prilagodljive svetlosti.
1. Odprite "Nadzorna plošča".
2. Pokliči applet "Power".
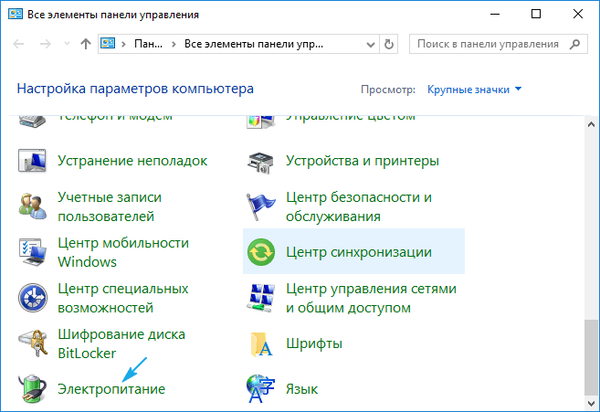
3. Pojdite na parametre trenutne sheme napajanja.
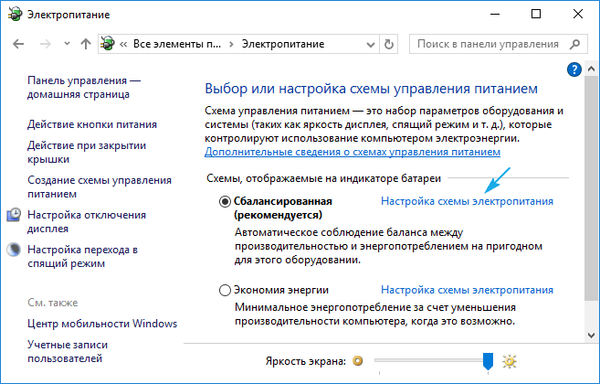
4. Vnesite vmesnik za spreminjanje naprednih nastavitev napajanja.
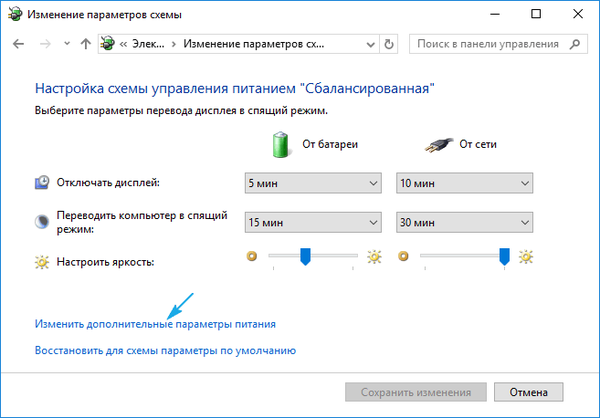
5. Razširite možnost "Omogoči prilagodljivo prilagoditev ..." in spremenite vrednost v "Izklopljeno".
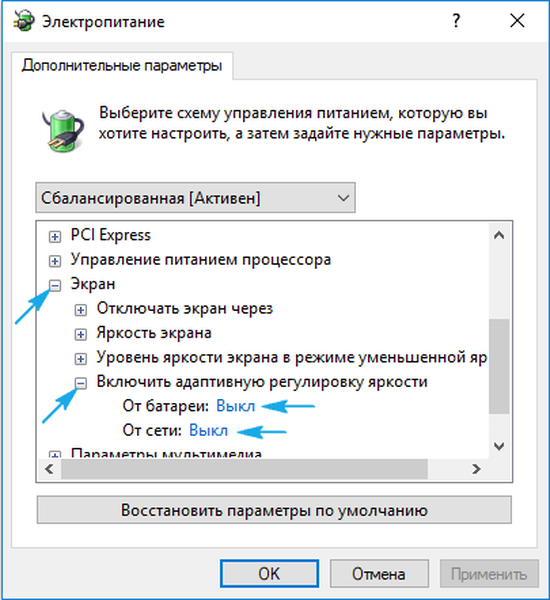
6. Kliknite »V redu« in preverite, ali prilagoditev svetlosti deluje s tipkami ali programsko metodo.
Če ne, nadaljujte..
Onemogočila je eno od naprav v video sistemu
Razlog, da povečanje in zmanjšanje svetlosti ne deluje, je morda naključna zaustavitev ene od naprav, odgovornih za grafični sistem računalnika. Lahko je monitor in grafični adapter, čeprav obstajajo primeri, ko je gonilnik čipset nagajiv. Slednje velja za prenosnike, najpogosteje HP in Lenovo.
1. Upravitelja naprav pokličemo s kompaktnim menijem Win → X.
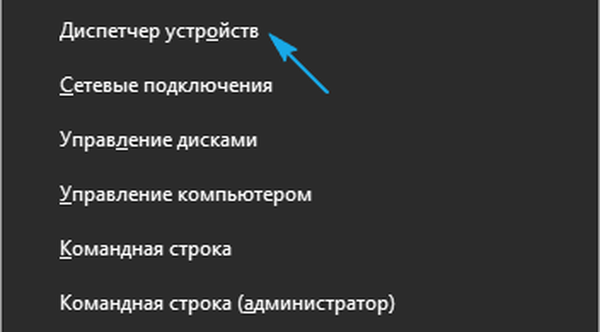
2. Razširite postavko "Monitorji".
3. Če je poleg ikone z imenom vaše naprave za prikaz grafičnih informacij ali univerzalnega zaslona PnP še ikona s sivo puščico, ki označuje smer navzdol, pokličite kontekstni meni predmeta in kliknite »Omogoči naprave«.
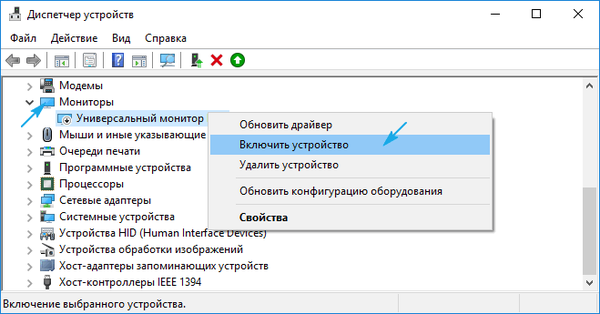
Po ponovnem zagonu računalnika bi moralo delovati vse.
Težava z gonilniki grafičnih kartic
Ugotovimo, kako spremeniti svetlost zaslona v računalniku z operacijskim sistemom Windows 10, ko dva zgornja načina nista delovala.
Začnimo z najpreprostejšim.
1. Odprite »Upravitelj naprav«.
2. Namestite "Video adapterji".
3. Video kartico bomo uporabili, če bo diskretna plošča iz nekega razloga izključena.
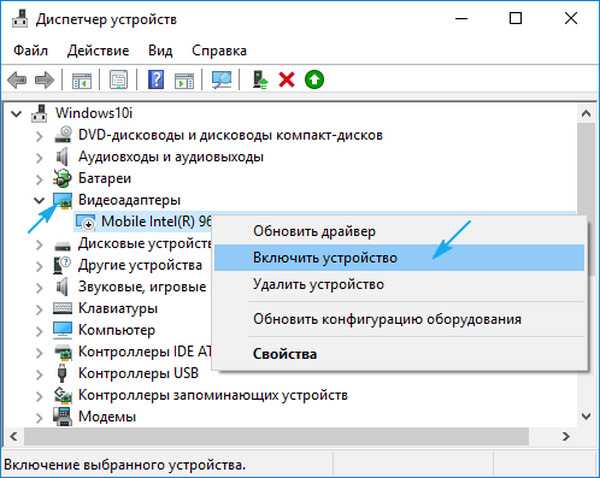
Funkcija za spreminjanje svetlosti bo delovala brez ponovnega zagona računalnika.
Težava je lahko pomanjkanje gonilnika za napravo in uporaba standardnega nabora sistemskih datotek za nadzor delovanja video kartice ni dovolj za delovanje večine njenih zmogljivosti. Prav tako bi Windows 10 lahko samostojno posodabljal gonilnike in si po njenem mnenju izbral najprimernejše, tudi če je na mestu razvijalca novejša različica. V tem primeru boste morali z gonilnikom svoje naprave prenesti najnovejšo različico namestitvene datoteke in opraviti ročno namestitev sistemske programske opreme.
Včasih morate posodobiti gonilnike čipset, če gre za prenosne naprave, ki poganjajo "desetke".











