
Funkcijo iskanja v operacijskem sistemu Windows 10 je treba uporabljati veliko pogosteje kot v prejšnjih različicah OS: s pomočjo iskanja lahko hitro najdete aplikacijo, datoteko, nastavitveni element, sistemsko funkcijo ali celo iščete po internetu. Vendar v nekaterih primerih iskanje po sistemu Windows 10 preneha delovati. Ko poskušate najti katero koli aplikacijo ali datoteko, iskanje po Windows vrne prazen seznam (to se praviloma zgodi po nadgradnji / posodobitvi sistema). V tem članku smo zbrali nekaj osnovnih nasvetov, ki bi morali pomagati, če vaše iskanje po Windows 10 ne deluje v meniju Start, opravilni vrstici ali drugih elementih vmesnika Windows.
5. februar 2020 za uporabnike sistema Windows 10 je iskanje množično prenehalo delovati (ustvari prazne rezultate). Težava je povezana z začasno nerazpoložljivostjo bingovih storitev iskanja v oblaku in je rešena z onemogočanjem integracije iskanja z Bingom (glejte rešitev spodaj).Vsebina:
- Znova zaženite iskalne storitve v sistemu Windows 10
- Iskanje v meniju Windows 10 Start ne deluje
- Storitve indeksiranja in nastavitve indeksiranja
- Odpravljanje težav Storitve indeksiranja in iskanja
- Ponovna registracija univerzalnih programov za Windows 10
- Iskanje po sistemu Windows 10 ne deluje, če je omogočena integracija Binga
- Iskanje v nastavitvah sistema Windows 10 ne deluje
- Skript ponastavitve za iskanje v sistemu Windows
- Drugi načini za odpravljanje težav z iskanjem v sistemu Windows 10

Znova zaženite iskalne storitve v sistemu Windows 10
Za iskanje v opravilni vrstici je odgovoren postopek Cortana - SearchUI.exe. Če vaše iskanje v opravilni vrstici sistema Windows 10 ne deluje, poskusite znova zagnati ta postopek:
- Teči Vodja nalog (Ctrl + Alt + Del);
- Pojdite na zavihek Podrobnosti;
- Poiščite na seznamu postopkov SearchUI.exe, z desno miškino tipko kliknite in izberite Odstranite nalogo;

- Končajte postopek na enak način. Iskalnik.exe;
- Ko se naslednjič poskusite iskati v sistemu Windows 10, se bo ta postopek samodejno znova zagnal.
Iskanje v meniju Windows 10 Start ne deluje
Če vaše iskanje v sistemu Windows 10 ne deluje samo v meniju Start, poskusite z naslednjo rešitvijo:
- Končajte postopek Explorerja (Explorer.exe) tako, da z desnim klikom na prazno mesto v opravilni vrstici pritisnete tipke Ctrl + Shift (izberite Izhod Explorer) ali z upravljalnikom opravil (Ctrl + Shift + Esc);

- Zaženite urejevalnik registra iz upravitelja opravil (datoteka -> zaženite novo nalogo -> regedit.exe);
- Izbrišite naslednji registrski ključ Hklm\ PROGRAMSKA OPREMA\ Microsoft\ Windows\ CurrentVersion\ Raziskovalec\ FolderTypes\ ef87b4cb-f2ce-4785-8658-4ca6c63e38c6 \ TopViews\ 00000000-0000-0000-0000-000000000000. V 64-bitni različici sistema Windows 10 morate izbrisati registrski ključ HKLM \ SOFTWARE \ Wow6432Node \ Microsoft \ Windows \ CurrentVersion \ Explorer \ FolderTypes \ ef87b4cb-f2ce-4785-8658-4ca6c63e38c6 \ TopViews \ 00000000-0000-0000-0000-000000000000;
- Zaženite Explorer.exe prek upravitelja opravil (Datoteka -> Zaženi novo nalogo -> explorer.exe).

V Windows 10 Creator Update (1703) in novejših različicah obstaja še ena pogosta težava, ki morda ne deluje kot iskanje. V razdelku Parametri -> Zaupnost -> Osnovne aplikacije (Nastavitve -> Zasebnost -> Ozadje aplikacije), omogočite možnost "Dovoli, da se aplikacije izvajajo v ozadju. " (Naj aplikacije teči v the ozadje) Če je ta možnost onemogočena, iskanje na novo nameščenih aplikacij morda ne bo delovalo..
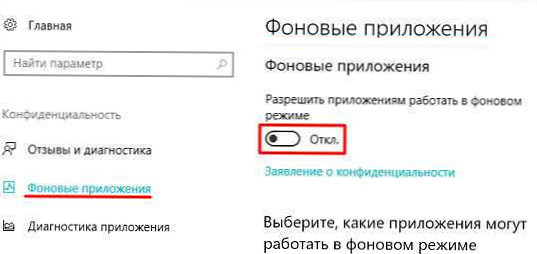
Če te možnosti niste našli, jo lahko omogočite prek registra:
- Če želite to narediti, pojdite v podružnico registra HKEY_CURRENT_USER \ Software \ Microsoft \ Windows \ CurrentVersion \ BackgroundAccessApplications;
- Ustvari nov parameter tipa DWORD (32-bitni) z imenom GlobalUserDisabled in vrednost 0;
- Nato spremenite vrednost parametra BackgroundAppGlobalToggle naprej 1 v podružnici registra HKCU \ Software \ Microsoft \ Windows \ CurrentVersion \ Search; Lahko pa spremenite te parametre iz ukazne vrstice:
REG ADD HKCU \ Programska oprema \ Microsoft \ Windows \ CurrentVersion \ BackgroundAccessApplications / v GlobalUserDisabled / t REG_DWORD / d 0 / f
REG ADD HKCU \ Software \ Microsoft \ Windows \ CurrentVersion \ Išči / v BackgroundAppGlobalToggle / t REG_DWORD / d 1 / f - Znova zaženite računalnik.
Storitve indeksiranja in nastavitve indeksiranja
Preverite, ali se izvaja storitev indeksiranja Windows. Če želite to narediti:
- Odprta konzola storitve.msc;
- Na seznamu storitev poiščite Windows Išči;
- Preverite, ali se storitev izvaja in ali je vrsta zagona samodejna;

- Zaženite / ponovno zaženite storitev WSearch;
- Zdaj odprite klasično nadzorno ploščo in odprite predmet Parametri indeksiranje (Nadzorna plošča \ Vse postavke nadzorne plošče \ Možnosti indeksiranja);
- Prepričajte se, da je izbrano indeksiranje vseh potrebnih lokacij (vsaj indeksiranje mora biti omogočeno Start Menu, Uporabniki, lahko dodate svoje lokalne pogone in Outlook);
- Pritisnite gumb Izbirno in v razdelku Odpravljanje težav pritisnite gumb Obnovi;

- Postopek ponovnega definiranja lahko traja kar nekaj časa. Počakajte, da se konča.
Odpravljanje težav Storitve indeksiranja in iskanja
Poskusite uporabiti vgrajeno orodje Diagnostika indeksov (orodje za odpravljanje napak) popravki napak. Če želite to narediti:
- Pojdite na Nastavitve -> Iskanje -> Iskanje Windows. Pomaknite se navzdol po seznamu in kliknite »Za reševanje pogostih težav z iskanjem zaženite orodje za odpravljanje težav z indeksom"; Čarovnika za odpravo napak pri iskanju lahko zaženete iz ukazne vrstice:
msdt.exe -ep Windows Help id SearchDiagnostic
- Zažene se čarovnik za odpravljanje težav s storitvami iskanja in indeksiranja;
- Izberite svojo težavo (najverjetneje bo to "Datoteke se v rezultatih iskanja ne prikažejo”/“ Datoteke se v rezultatih iskanja ne prikažejo ”) in kliknite Naprej;
- Počakajte, da orodje za odpravljanje težav z iskanjem in indeksiranjem pregleda računalnik in poskuša odpraviti napako, nato pa znova zaženite računalnik in preverite iskanje.
Ponovna registracija univerzalnih programov za Windows 10
Če imate v računalniku nameščen glasovni pomočnik Cortana (naj vas spomnim, da še vedno ni ruske različice Cortane), lahko ponovno registracijo vseh univerzalnih aplikacij v sistemu odpravite težavo zaradi nedelujočega iskanja v sistemu Windows 10. Če želite to narediti, v ukaznem pozivu PowerShell zaženite ukaz:
Get-AppXPackage -AllUsers | Foreach Add-AppxPackage -DisableDevelopmentMode -Register "$ ($ _. InstallLocation) \ AppXManifest.xml"
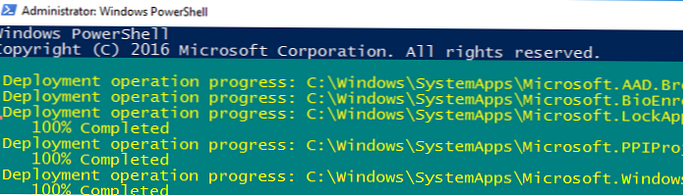
Po končanem ukazu znova zaženite računalnik.
Iskanje po sistemu Windows 10 ne deluje, če je omogočena integracija Binga
5. februar 2020 Mnogi uporabniki so opazili, da iskanje v opravilni vrstici ne deluje v sistemih Windows 10 1909 in 1903. Odpre se iskalno okno v opravilni vrstici, ko pa vnesete katero koli poizvedbo, iskanje vrne prazne rezultate.
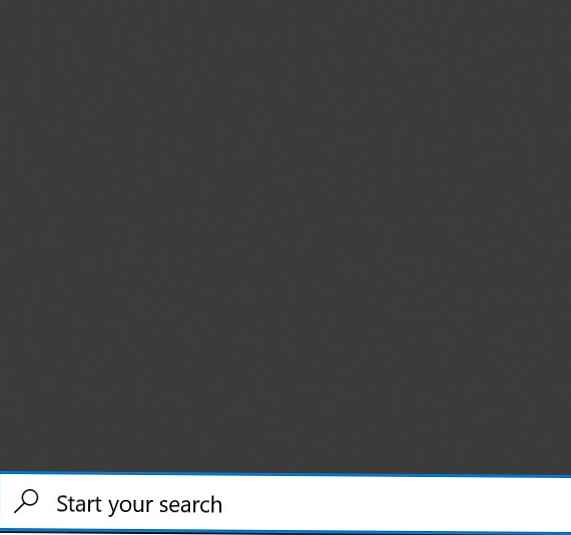
Najverjetneje je vzrok težave nedostopnost iskalnih storitev v oblaku Bing. Dejstvo je, da Windows 10 privzeto pošlje vse, kar vnesete v iskanje v meniju Start, na svoje strežnike, ki rezultate iskanja iz Binga vrnejo k vam.
To težavo najlažje odpravite tako, da onemogočite integracijo iskanja Windows 10 z Microsoft Bing..
- Zaženite urejevalnik registra (Win + R -> regedit.exe);
- Pojdite na registrski ključ HKEY_CURRENT_USER \ SOFTWARE \ Microsoft \ Windows \ CurrentVersion \ Search \;
- Spremenite vrednost parametrov BingSearchEnabled in Cortanaconsent naprej 0;
 Če te nastavitve registra manjkajo, jih ustvarite ročno (vnesite REG_DWORD 32 bit). Te parametre lahko ustvarite in spremenite z naslednjimi ukazi:
Če te nastavitve registra manjkajo, jih ustvarite ročno (vnesite REG_DWORD 32 bit). Te parametre lahko ustvarite in spremenite z naslednjimi ukazi:REG ADD HKCU \ Software \ Microsoft \ Windows \ CurrentVersion \ Search / v BingSearchEnabled / t REG_DWORD / d 0 / f
REG ADD HKCU \ Software \ Microsoft \ Windows \ CurrentVersion \ Search / v CortanaConsent / t REG_DWORD / d 0 / f - Znova zaženite Explorer.exe ali znova zaženite računalnik.
Iskanje v nastavitvah sistema Windows 10 ne deluje
Aplikacija Nastavitve sistema Windows 10 ima svoje iskalno polje za hitro navigacijo do sistemskih nastavitev. Če vaše iskanje v parametrih preneha delovati:
- Zaženite File Explorer in pojdite v imenik
% LocalAppData% \ paketi \ windows.immersivecontrolpanel_cw5n1h2txyewy \ LocalState; - Odprite lastnosti indeksirane mape, kliknite gumb »Drugo« in preverite, ali je možnost »Dovoli indeksiranje vsebine datotek v tej mapi poleg lastnosti datotek« omogočena;

- Če je možnost že omogočena, jo onemogočite, kliknite V redu in jo znova omogočite.
Skript ponastavitve za iskanje v sistemu Windows
Če zgoraj opisani načini niso pomagali obnoviti iskanja v sistemu Windows 10, Microsoft priporoča uporabo skripta PowerShell za ponastavitev vseh nastavitev storitve Windows Search (skript je zasnovan za Windows 10 1903 in novejše).
Prenos skripta Ponastavite WindowsSearchBox.ps1 sledite povezavi in jo izvedite v računalniku.
Drugi načini za odpravljanje težav z iskanjem v sistemu Windows 10
Če zgornji načini niso pomagali obnoviti iskanja, poskusite z naslednjimi možnostmi:
- Ustvarite novega uporabnika in preverite, ali iskanje deluje pod njim;
- Zaženite se z LiveCD-a in izbrišite mapo
Microsoft.Windows.Cortana _ ***vAppData \ Local \ Paketi(postopek lahko dokončate tudi v sistemu Windows odklene) Po ponovnem zagonu se bo mapa znova prikazala in po nekaj minutah naj bi iskanje delovalo (ta metoda je pomagala večim našim obiskovalcem); - Preverite celovitost sistemskih datotek:
sfc / scannowalidism / Online / Cleanup-Image / RestoreHealth; - Če v e-poštnem odjemalcu MS Outlook opazite težave z iskanjem, glejte drugo navodilo: Iskanje pošte v Outlooku ne deluje.










 Če te nastavitve registra manjkajo, jih ustvarite ročno (vnesite REG_DWORD 32 bit). Te parametre lahko ustvarite in spremenite z naslednjimi ukazi:
Če te nastavitve registra manjkajo, jih ustvarite ročno (vnesite REG_DWORD 32 bit). Te parametre lahko ustvarite in spremenite z naslednjimi ukazi:







