
Funkcija iskanja v najnovejši različici operacijskega sistema od Microsofta je postala veliko bolj povprašena kot v prejšnjih operacijskih sistemih. Omogoča vam hitro iskanje potrebnih predmetov z visoko hitrostjo in priročnostjo. Vendar včasih obstajajo situacije, ko iskanje v sistemu Windows 10 ne deluje: pri interakciji s to funkcijo ne prinese rezultatov.
Težava se kaže na različne načine: okno se sploh ne prikaže, vhodni blok ni aktiven itd..
Razlogi
Eden glavnih razlogov, zakaj iskanje v sistemu Windows 10 ne deluje, je namestitev velikega paketa posodobitev sistema in splošnih sistemskih težav. Na splošno je to običajna situacija, ko se po posodobitvi pojavijo napake, saj ima lahko program kakršne koli napake, med testi pa niso opazili težav. Tako ali drugače obstajajo načini za odpravo pojavnih napak v tej funkciji. V tem primeru je lahko simptom težave pomanjkanje možnosti v izhodnem oknu ali situacija, ko sistem ne natisne besedila v iskanju Windows 10.

Načini za rešitev težave
Nemogoče je najti univerzalne metode za odpravljanje napak za vse računalnike, saj ima vsak sistem številne posamezne parametre, ki so odvisni od številnih dejavnikov, na primer aplikacija nima rezultatov, včasih pa uporabniki rečejo: "Ne morem pisati v Windows 10 search." Zato je najprej vredno preizkusiti vse opisane metode.
Obstaja 5 načinov za razrešitev situacije, v kateri Windows 10 ne začne iskati z uporabo različnih vgrajenih programov..
1. način 1. Odpravljanje težav z Windows
Najprej, ko iskalni gumb v sistemu Windows 10 ni pritisnjen, je vredno poskusiti odpraviti to napako z vgrajenim pripomočkom za odpravljanje težav. Samodejno analizira računalniške datoteke, v njih najde težave in jih po možnosti odpravi. Uporaba te metode je precej preprosta:
- Odprite "Nadzorna plošča", pojdite na "Odpravljanje težav" in pojdite na vse možnosti.
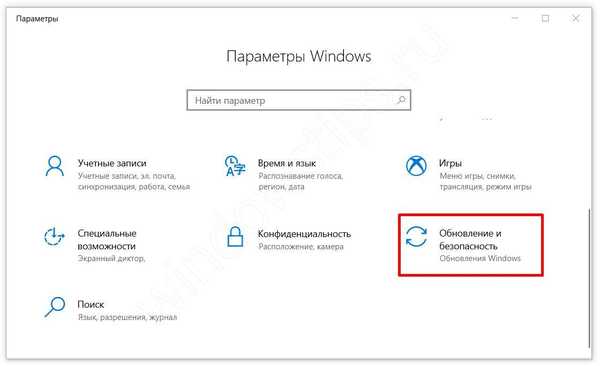
- Na seznamu, ki se prikaže, izberite "Iskanje in indeksiranje".
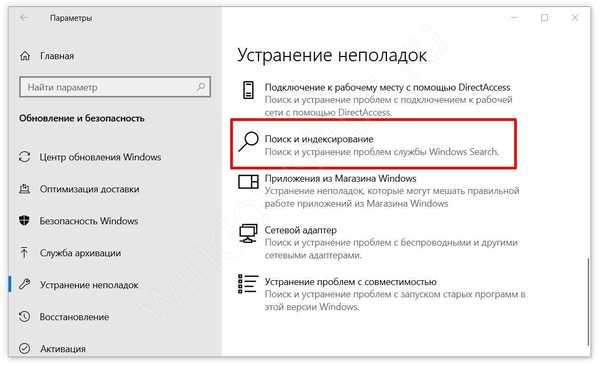
- Začel se bo sistem, ki poišče težave in jih odpravi..
- Počakajte, da se program konča, znova zaženite računalnik in preizkusite delovanje funkcije.
Na žalost vgrajeni pripomoček išče in odpravlja standardne vzroke. Zato si ne more vedno pomagati. Če iskanje v mapi Windows 10 še vedno ne deluje, naredite naslednji način.
2. način znova zaženite storitev
Včasih se zaradi nepravilnega delovanja storitve pojavijo dejavniki, zakaj se iskanje v Windows 10 ne odpre. V tej situaciji je rešitev ta, da ga znova zaženete. To je dovolj enostavno:
- Odprite meni Run s pritiskom na Win + R.
- Vnesite services.msc.
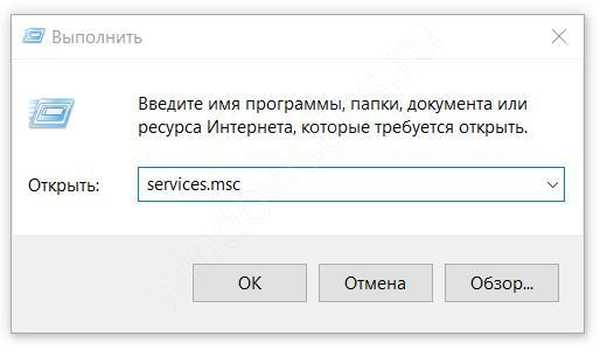
- Odprite nastavitve storitve Windows Search.
- V stolpcu "Vrsta zagona" morate nastaviti "Samodejno", v "Statusu" pa morate imeti vrednost "Teče".
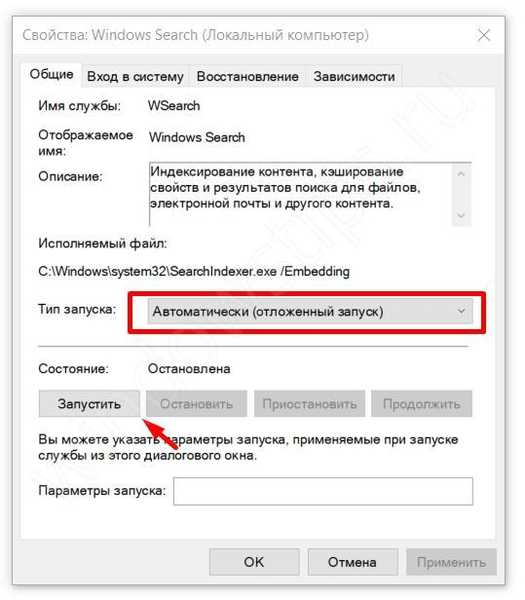
- Če se parametri razlikujejo, nastavite potrebne, kliknite »V redu« in znova zaženite računalnik.
Prav tako je vredno poskusiti sam znova zagnati postopek te funkcije, če iskanje ne najde datotek v sistemu Windows 10:
- Odprite upravitelja opravil z bližnjico na tipkovnici Ctrl + Shift + Esc.
- V kategoriji Proces poiščite »SearchUI.exe« ali »Išči«.
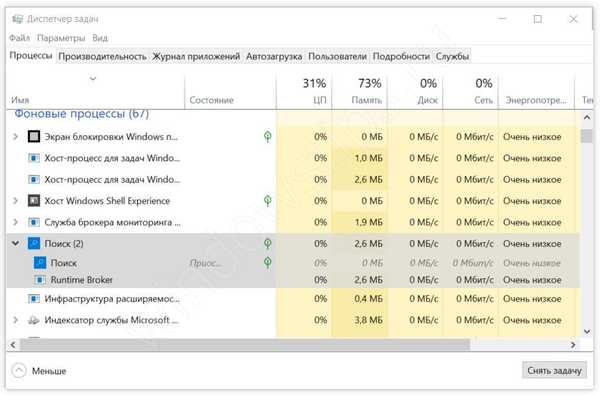
- Kliknite Dokončaj.
- Pokličite meni Run (Win + R).
- V vrstico vnesite "SearchUI.exe" in pritisnite Enter.
Ta metoda je uporabna, če se storitev iskanja v sistemu Windows 10 ne izvaja. Težava pa se lahko pojavi iz drugih razlogov, zato če pripomoček ne začne pravilno delovati, poskusite z naslednjimi načini rešitve.
Metoda # 3 prek registra Windows 10
Register vsebuje zapise o skoraj vseh dejanjih z računalnikom: namestitvi aplikacij in posodobitev, odstranitvi itd. Zato je ta metoda korekcije najučinkovitejša, saj neposredno vpliva na sistemske parametre. Če se iskanje v sistemu Windows 10 ne vklopi, naredite naslednje:
- Odprite meni registra: v oknu "Zaženi" (Win + R) in vnesite "regedit".
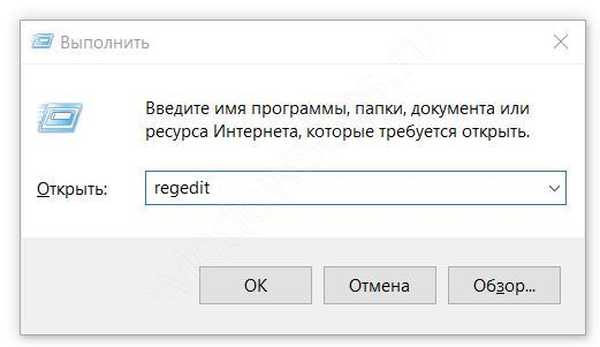
- Odprite razdelek HKLM in se pomaknite do naslednjega direktorija iskanja SOFTWAREMicrosoftWindows.
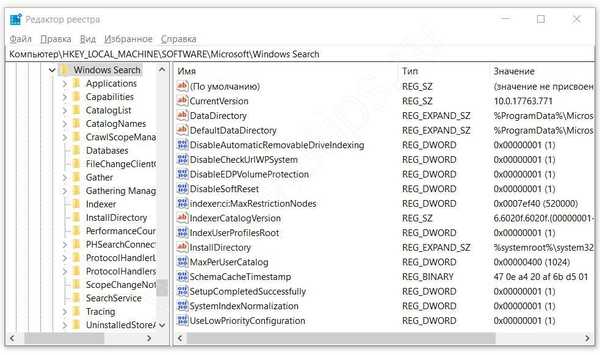
- Poiščite parameter "SetupCompletedSuccesfuly".
- Dvokliknite nanjo, spremenite "Vrednost" na 1.
- Sprejmite spremembe in znova zaženite računalnik in preizkusite iskalnik.
Če iskanje v sistemu Windows 10 ltsb še vedno ne deluje, poskusite urediti druge parametre:
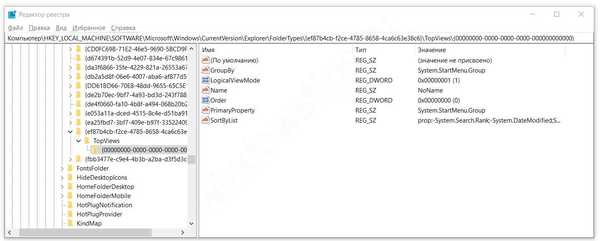
- Ponovno odprite program za urejanje registra.
- Pojdite na razdelek HKML in imenik programske opreme Microsoft Windows SOFTWARE CurrentVersion Explorer FolderTypes ef87b4cb-f2ce-4785-8658-4ca6c63e38c6 TopViews
- V tem imeniku izbrišite mapo z vsemi ničlami v imenu.
- Znova zaženite računalnik.
Metoda # 4 skozi PowerShell
PowerShell je poseben napredni upravljalni vmesnik za sistemske skrbnike. Vendar pa lahko prek nje navadni uporabniki rešijo številne negativne situacije, ki nastanejo med izvajanjem funkcij, na primer odpravijo težavo, ko gumb za iskanje sistema Windows 10 ne deluje.
Metoda prek PowerShell-a običajno pomaga tistim s Cortana pametnim asistentom. Če želite odpraviti težave s temi uporabniki, ko ikona iskanja ne deluje v sistemu Windows 10, boste morali izvesti naslednje manipulacije:
- Pokličite meni »Zaženi« (Win + R), v vrstico vnesite »powerhell« brez narekovajev.
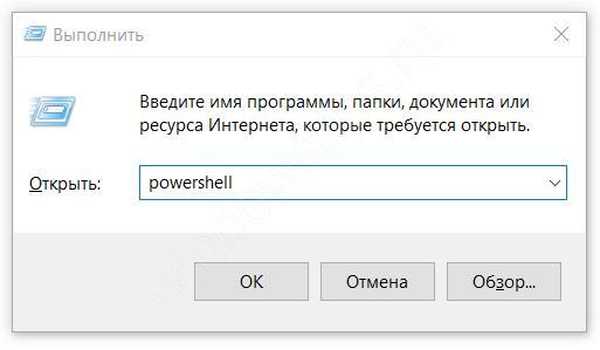
- V vmesnik, ki se prikaže, vnesite zahtevo
Get-AppXPackage -AllUsers | Foreach Add-AppxPackage -DisableDevelopmentMode -Register "$ ($ _. InstallLocation) AppXManifest.xml" - Ko je operacija končana, izklopite računalnik in ga vklopite.
5. način Nov profil
Za začetek je vredno preveriti, ali iskanje v zagonu Windows 10 ne deluje ali je težava v uporabniškem računu. Če želite to narediti, ustvarite novega:
- Pojdite na »Možnosti«, »Računi«, »Družina in drugi uporabniki«.
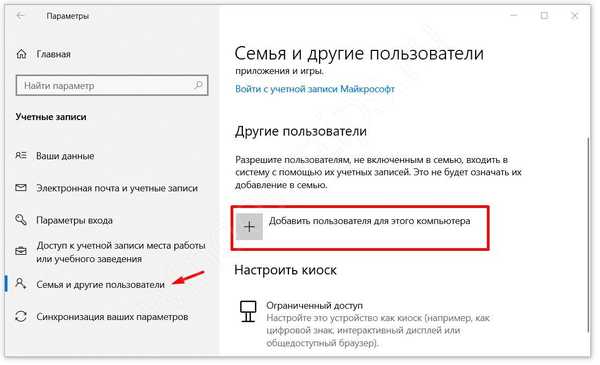
- Izberite "Dodaj uporabnika za ta računalnik.".
- Preskočite predlagane točke o človeških stikih in ustvarjanju Microsoftovega računa.
- Vnesite ime računa in ga ustvarite.
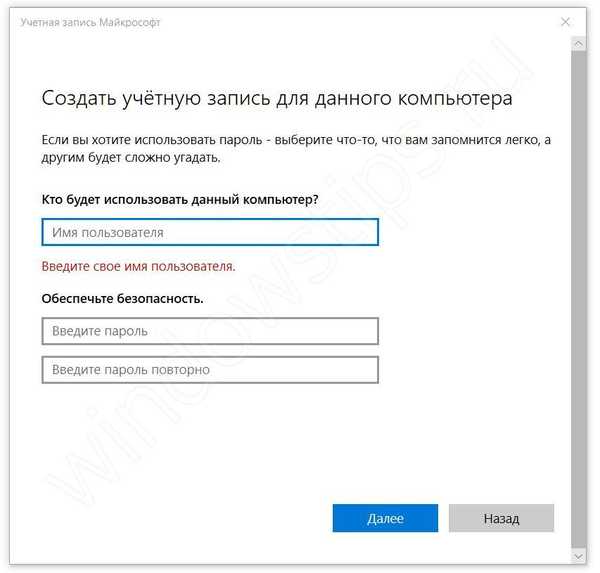
- Prijavite se z novim računom in preizkusite funkcijo.
Novi profil vsebuje tudi nove nastavitve za storitve in standardne aplikacije. Če nekatere funkcije ne delujejo v glavnem profilu, poskusite preveriti pravilno delovanje v novem.
Zaključek
Vsak program lahko kljub testiranju vsebuje napake. Pogosto se pri posodabljanju operacijskega sistema lahko pojavijo različne težave. Toda popraviti situacijo, ko iskanje ne išče datotek Windows 10, je povsem preprosto, brez kakršnih koli tretjih orodij.
Imejte lep dan!











