
Nekateri uporabniki se srečujejo s situacijami, ko iz različnih razlogov računalnik ne deluje v sistemu Windows 10. Težave so lahko različne: na primer iskanje in indeksiranje v računalniku sploh ne delujeta ali pa iskanje v Windows Explorerju ne deluje, v iskalni vrstici na opravilni vrstici , v meniju Start, v aplikaciji Nastavitve itd..
Funkcija iskanja - potrebno orodje v operacijskem sistemu Windows, zasnovano za iskanje potrebnih map in datotek, zagon aplikacij in sistemskih orodij itd..
Vsebina:- Uporaba orodja za odpravljanje težav v operacijskem sistemu Windows 10
- Preverite iskanje in indeksiranje
- Iskalna vrstica ne deluje v sistemu Windows 10
- Iskanje v sistemu Windows 10 v Raziskovalcu ne deluje
- Iskanje v aplikaciji Nastavitve ne deluje
- Iskanje aplikacij ne deluje
- Preverjanje celovitosti sistemskih datotek v SFC
- Povrnitev sistema Windows v prejšnje stanje
- Obnovitev sistema Windows iz varnostne kopije sistema
- Znova namestite Windows
- Namesto iskanja v programu Windows
- Zaključki članka
Zakaj iskanje po sistemu Windows ne deluje? Razlogi so lahko zelo različni: storitev iskanja sistema Windows je onemogočena, nastavitve storitve indeksiranja so napačne, sistemske datoteke so poškodovane itd..
Težavo je treba rešiti z iskanjem, za to boste morali izvesti nekaj korakov za spremembo nastavitev operacijskega sistema Windows. Ta članek vsebuje več navodil, ki uporabljajo različne metode za reševanje težave..
Uporaba orodja za odpravljanje težav v operacijskem sistemu Windows 10
Če je iskanje v operacijskem sistemu Windows 10 prenehalo delovati, je najbolj očitna rešitev te težave zagon standardnega orodja za odpravljanje težav v sistemu Windows. Vgrajeno orodje preverja delovanje nekaterih značilnih funkcij operacijskega sistema in v primeru težav izvaja popravke v samodejnem načinu.
Izvedite naslednje korake:
- V meniju Start zaženite aplikacijo Nastavitve.
- Vnesite možnost Posodobitev in varnost.
- Odprite razdelek Odpravljanje težav.
- Kliknite možnost "Iskanje in indeks".
- Kliknite gumb »Zaženi odpravljanje težav«.

- Po skeniranju se odpre okno "Katere težave so opažene?" Izberite ustrezne možnosti in kliknite na gumb "Naprej".
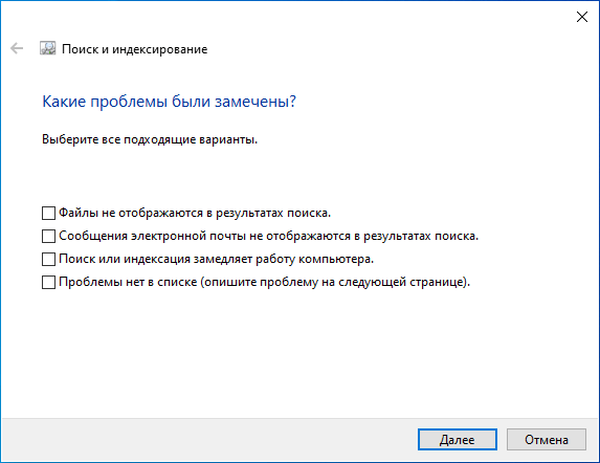
- Če ni najdenih težav ali sistemsko orodje jih ne more odpraviti, poskusite znova zagnati orodje za odpravljanje težav kot skrbnik.
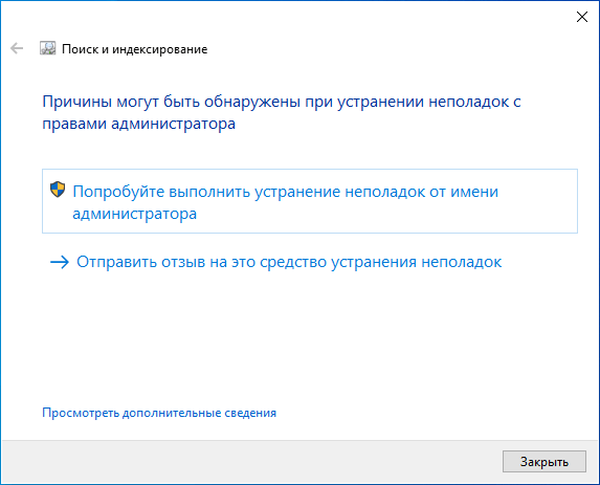
Možno je, da bo težava v tej fazi rešena.
Preverite iskanje in indeksiranje
Smiselno je preizkusiti iskanje in indeksiranje sistema Windows. Koraki za ponovno zagon storitve Windows Search, odstranitev in ponovna izdelava indeksa bodo pomagali rešiti težavo..
Sledite tem korakom:
- Pritisnite tipke "Win" + "R".
- V pogovornem oknu Zaženi vnesite ukaz "services.msc" in kliknite gumb "V redu".
- V oknu Storitve na seznamu storitev poiščite storitev iskanja Windows.
- Z desno miškino tipko kliknite ime storitve, v kontekstnem meniju izberite "Lastnosti".
- V oknu "Lastnosti: Iskanje Windows (lokalni računalnik)" na zavihku "Splošno" preverite, ali se samodejno zažene parameter "Vrsta zagona:".
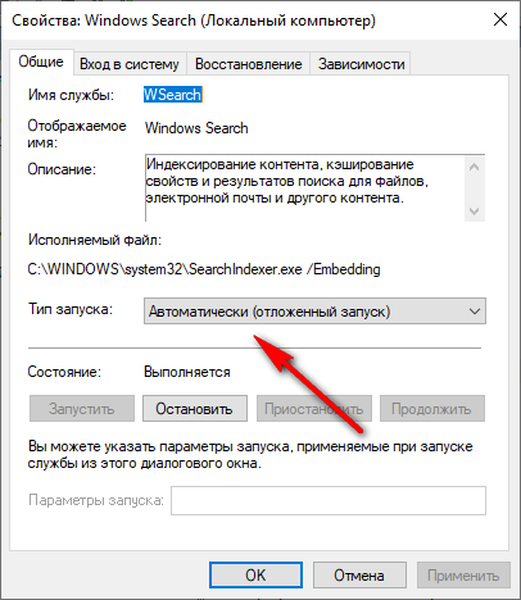
- Če storitev ni povezana, začnite svoje delo.
- Odprite nadzorno ploščo na enega izmed priročnih načinov.
- V oknu "Vsi elementi nadzorne plošče" kliknite nastavitev "Možnosti indeksiranja".
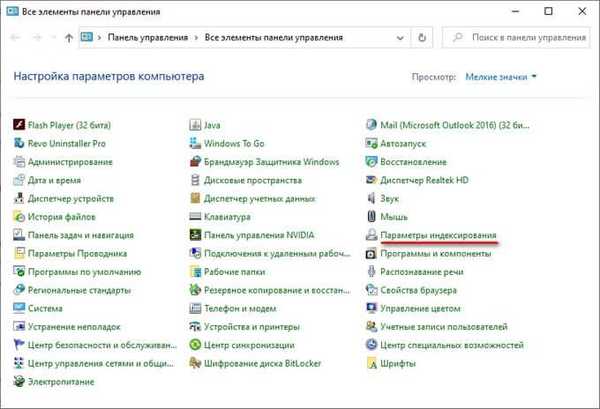
- V oknu "Možnosti indeksiranja" kliknite gumb "Napredno".
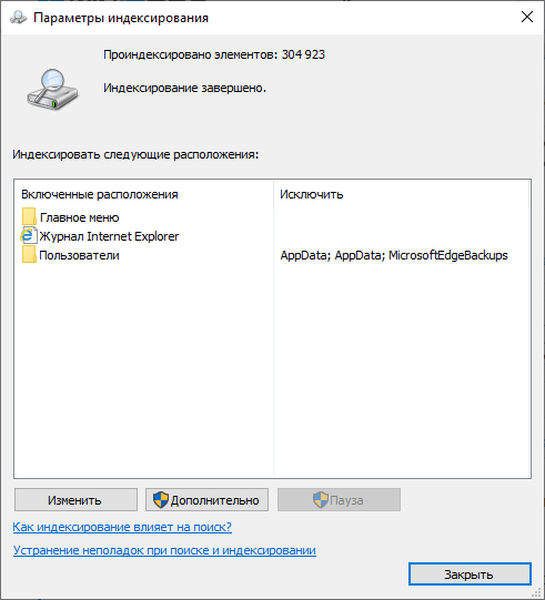
- V oknu »Napredno« na kartici »Možnosti indeksiranja« v razdelku »Odpravljanje težav« kliknite gumb »Obnovi«.
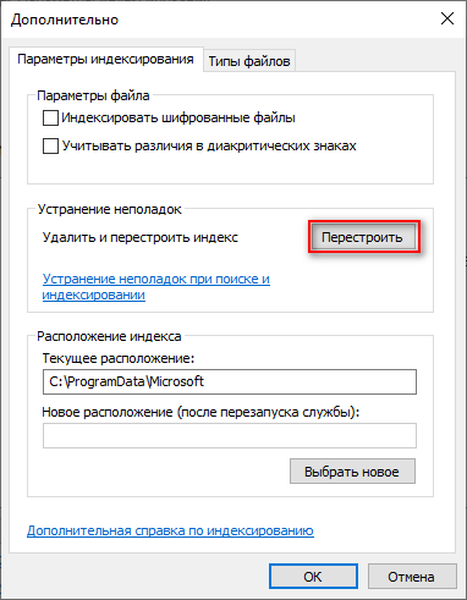
Postopek brisanja in ustvarjanja novega indeksa bo trajal nekaj časa, medtem ko iskanje ne bo delovalo. Počakajte, da se obnovi iskalni indeks konča. V računalniku mora biti dovolj prostega prostora za shranjevanje datoteke indeksa.
Iskalna vrstica ne deluje v sistemu Windows 10
Dogaja se, da iskalna vrstica ne deluje v sistemu Windows 10 ali iskanje v sistemu Windows 10. Težavo lahko rešite tako, da spremenite registre sistema Windows.
Če želite odpraviti težavo, sledite tem korakom:
- Register odprite na enega izmed priročnih načinov.
- V oknu aplikacije "Urejevalnik registra" pojdite po poti:
HKEY_LOCAL_MACHINE \ SOFTWARE \ Microsoft \ Windows \ CurrentVersion \ Explorer \ FolderTypes \ ef87b4cb-f2ce-4785-8658-4ca6c63e38c6 \ TopViews
- Izbrišite razdelek z imenom: "00000000-0000-0000-0000-000000000000".
V 64-bitnem sistemu Windows pojdite na naslednji način:
HKEY_LOCAL_MACHINE \ SOFTWARE \ Wow6432Node \ Microsoft \ Windows \ CurrentVersion \ Explorer \ FolderTypes \ ef87b4cb-f2ce-4785-8658-4ca6c63e38c6 \ TopViews
Izbrišite razdelek: "00000000-0000-0000-0000-000000000000".
- Znova zaženite računalnik.
Iskanje v sistemu Windows 10 v Raziskovalcu ne deluje
Če je funkcija iskanja v Explorerju prenehala delovati, morate v registru ustvariti nov parameter in nato znova zagnati upravitelja datotek.
Sledite tem korakom:
- Pritisnite tipkovnice na tipkovnici "Win" + "R".
- V okno Zaženi v polje Odpri prilepite ukaz in pritisnite tipko Enter:
REG ADD "HKCU \ Software \ Microsoft \ Windows \ CurrentVersion \ Explorer \ Advanced" / V OmogočiXamlStartMenu / T REG_DWORD / D 0 / F
- Znova zaženite računalnik.
Iskanje v aplikaciji Nastavitve ne deluje
Zdaj bomo težavo poskusili rešiti z nedelujočim iskanjem v aplikaciji "Nastavitve" (tam je naš lasten iskalni niz).
Pod določenimi pogoji lahko situacijo popravite na ta način:
- Odprite program Windows Explorer in sledite poti (uporabniško ime "Uporabnik" se lahko razlikuje za vas):
C: \ Uporabniki \ Uporabnik \ AppData \ Local \ Paketi \ windows.immersivecontrolpanel_cw5n1h2txyewy \ LocalState
Ta metoda deluje, če v mapi "LocalState" obstaja mapa "Indeksirano".
- Z desno miškino tipko kliknite mapo "Indeksirano", izberite "Lastnosti".
- V zavihku "Splošno" kliknite gumb "Drugo".
- V oknu "Dodatni atributi" potrdite polje "Dovoli indeksiranje vsebine datotek v tej mapi poleg lastnosti datotek".
- Kliknite na gumb V redu.
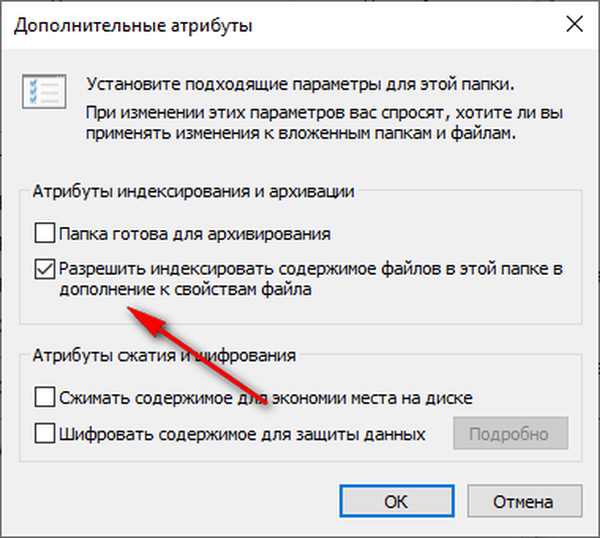
Počakajte nekaj časa, da se vsebina indeksira..
Iskanje aplikacij ne deluje
Včasih se uporabniki srečujejo z dejstvom, da v sistemu Windows 10 iskanje datotek v nameščenih aplikacijah ne deluje. Razlog je lahko v tem, da je v računalniku v nastavitvah funkcija aplikacij v ozadju onemogočena.
Če želite odpraviti težavo, ponovno vklopite to funkcijo:
- Z desno miškino tipko kliknite meni "Start", v kontekstnem meniju, ki se odpre, kliknite "Nastavitve".
- Pojdite na "Zasebnost", odprite razdelek "Vloge za ozadje".
- Potisnite drsnik na stikalo v položaj za vklop in izberite aplikacije, ki se izvajajo v ozadju..
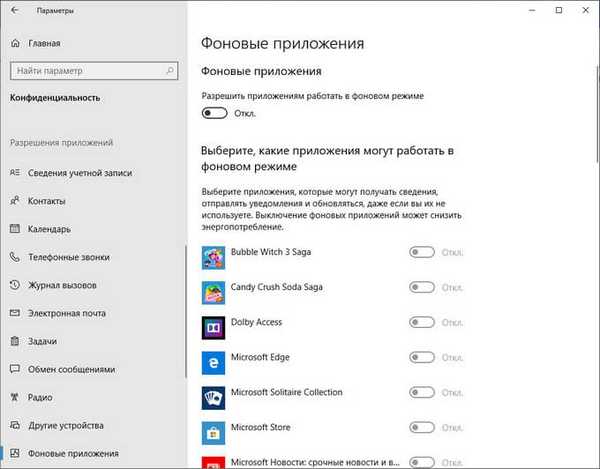
Preverjanje celovitosti sistemskih datotek v SFC
Iskanje v operacijskem sistemu Windows morda ne bo delovalo zaradi poškodb ali pomanjkanja sistemskih datotek, ki so odgovorne za delovanje te funkcije. S pomočjo vgrajenega sistemskega orodja - SFC.exe (preverjanje sistemskih datotek) preveri in obnovi pomembne datoteke operacijskega sistema.
Če je kršena celovitost sistemskih datotek, bo skeniranje in obnovitev pomagalo rešiti težavo s prekinjenim iskanjem.
Morda vas zanima tudi:- Preverite in obnovite sistemske datoteke Windows v sfc scannow
Pojdite skozi korake:
- Zaženite ukazno vrstico kot skrbnik.
- V oknu tolmača ukazne vrstice vnesite ukaz in pritisnite tipko "Enter":
sfc / scannow
- Počakajte, da se operacija zaključi.
Povrnitev sistema Windows v prejšnje stanje
V nekaterih primerih, ko iskanje po sistemu Windows ne deluje, lahko obnovi operacijski sistem z že ustvarjene obnovitvene točke. Pri obnovitvi z uporabo nadzornih točk za obnovitev sistema Windows mora uporabnik opraviti več korakov:
- V računalniku zaženite postopek obnovitve sistema OS.
- Izberite ustrezno točko za obnovitev v obdobju, ko z računalnikom ni bilo težav z iskanjem.
- Počakajte, da se postopek obnovitve operacijskega sistema zaključi.
- Ustvarite obnovitveno točko in obnovite Windows 10
Obnovitev sistema Windows iz varnostne kopije sistema
Če je uporabnik predhodno ustvaril varnostno kopijo sistema, lahko v času ustvarjanja varnostne kopije "vrne" stanje svojega računalnika. Varnostne kopije se izvajajo z operacijskim sistemom Windows ali z uporabo programov drugih proizvajalcev.
Uporabnik mora začeti postopek obnovitve iz varnostne kopije sistema, shranjenega na varnem mestu. Po obnovitvi sistema Windows 10 bodo težave z iskanjem v tem računalniku izginile.
Morda vas zanima tudi:- Ustvarjanje varnostne kopije sistema Windows 10
- Obnovitev sistema Windows 10 iz varnostne kopije sistemske slike
Znova namestite Windows
Če je iskanje v operacijskem sistemu Windows prenehalo delovati in težave ni mogoče odpraviti, boste morali znova namestiti Windows 10. Obstajata dve možnosti za ponovno namestitev: čista namestitev sistema ali ponovna namestitev sistema Windows ob ohranjanju osebnih podatkov in programov.
Tukaj preberite podroben članek o različnih načinih ponovne namestitve Windows brez izgube podatkov..
Namesto iskanja v programu Windows
Če težave ne morete rešiti in možnosti z vnovično namestitvijo sistema Windows niso primerne za vas, lahko za izvajanje iskalnih funkcij v operacijskem sistemu uporabite programsko opremo drugih proizvajalcev..
Brezplačni program Vse takoj poišče datoteke v vašem računalniku in se lahko uporablja kot nadomestek za običajno iskanje v operacijskem sistemu Windows.
Zaključki članka
Storitev iskanja Windows preneha delovati v nekaterih računalnikih: iskanje sploh ne deluje ali v posameznih aplikacijah ali orodjih operacijskega sistema. Uporabnik lahko težavo poskuša rešiti na več načinov z različnimi sistemskimi orodji ali v skrajnih primerih izvesti obnovitev operacijskega sistema OS ali znova namestiti Windows.
Sorodne publikacije:- Kako odstraniti iskalno vrstico Windows 10 ali onemogočiti iskanje
- Kako omogočiti Emoji v sistemu Windows 10 - 2 načina
- Kako odstraniti program v operacijskem sistemu Windows 10 - 9 načinov
- Kako odpreti urejevalnik pravil lokalne lokalne skupine - 7 načinov
- Optimizirajte Windows 10, da pospešite računalnik











