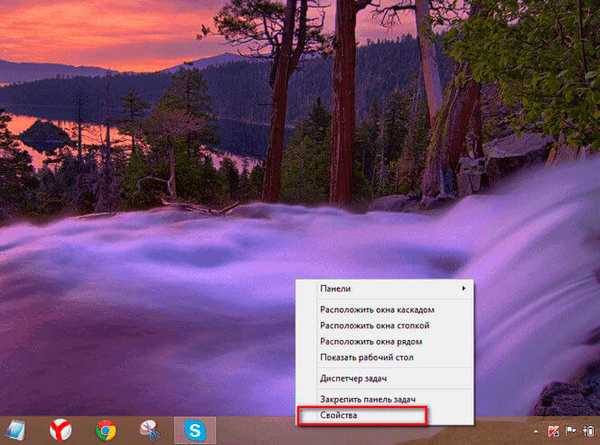Če za delo v računalniku uporabljate VMware Workstation, boste morda morali navidezni stroj konfigurirati za zagon iz pogona USB ali ISO slike, na primer za namestitev novega operacijskega sistema. In če je v primeru zagona z ISO slike "čistega" virtualnega stroja vse bolj ali manj jasno, potem pri zagonu s pogona USB vse ni tako pregledno. Vendar pa je včasih potrebno naložiti že pripravljen virtualni stroj z ISO slike in tudi pri tem si bomo pomagali.
Vsebina:
- Zaženite virtualni stroj VMWare iz pogona USB
- Prenesite VMWare virtualni stroj z ISO sliko
Zaženite virtualni stroj VMWare iz pogona USB
1. korak: V računalnik priključite bliskovni pogon USB.
2. korak: Zaženite VMware Workstation in izberite bodisi obstoječo virtualno napravo (s svojega seznama) ali povežite novo. Datoteka -> Odpri.

3. korak: Nato po navadi poiščite želeno datoteko .vmx iz virtualnega stroja, ki ga želite prenesti z USB

4. korak: Prepričajte se, da je virtualni stroj izklopljen (izklopljen) in pojdite na nastavitve virtualnega stroja VM-nastavitve.
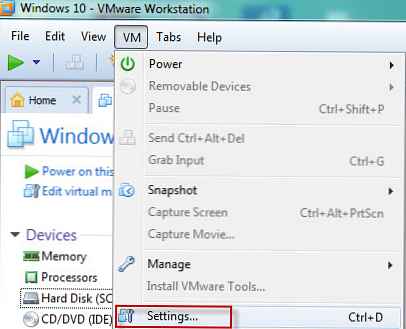
Or
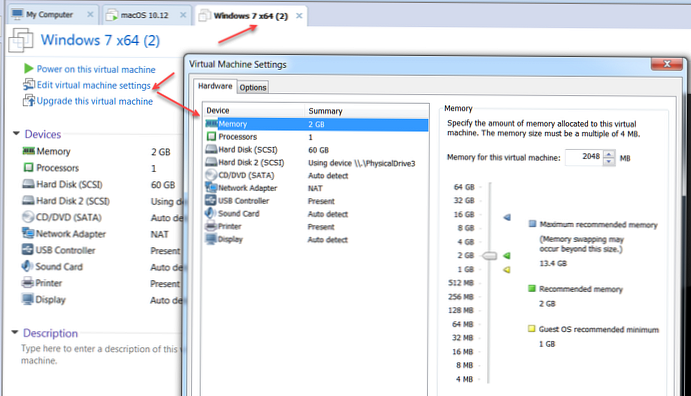
5. korak: Ko se odpre meni z nastavitvami, kliknite na Trdi disk (SCSI) in nato kliknite Dodaj. Nato izberite Trdi disk in kliknite Naprej.
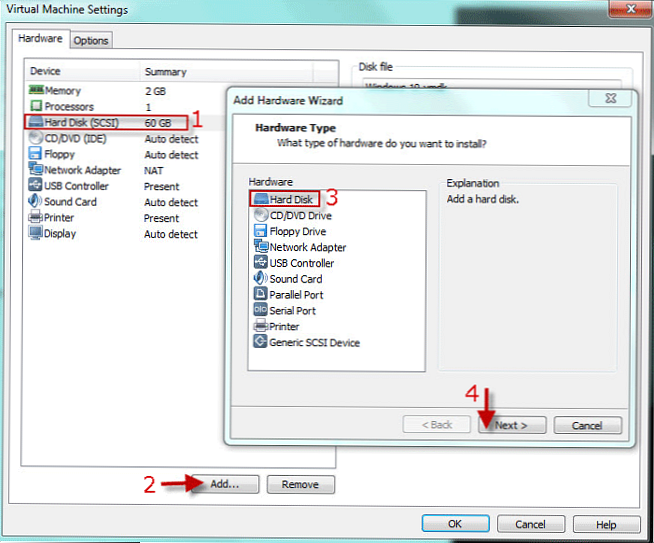
6. korak: Izberite Uporaba fizičnega diska (za napredne uporabnike) in kliknite Naprej.

7. korak: Izberite PhysicalDrive [N], ki ustreza vašemu bliskovnemu pogonu in kliknite Naprej. Potem Dokončaj. In končno V redu.
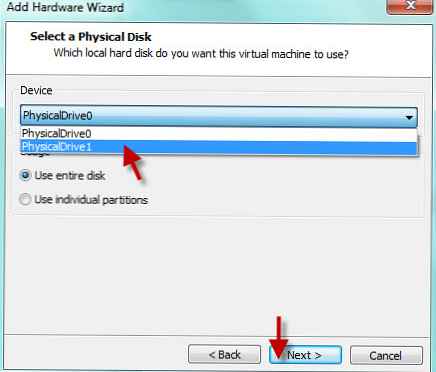
Umik: kako ugotoviti, kateri pogon ustreza vašemu bliskovnemu pogonu? Za to lahko uporabite pripomoček. diskpart
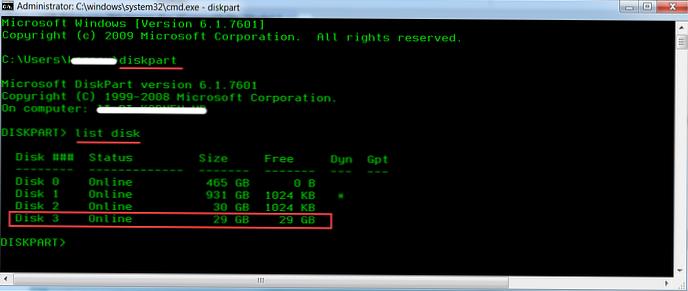
8. korak: Ko fizični USB povežete z virtualnim računalnikom, ga morate naložiti v način BIOS. Če želite to narediti, kliknite VM -> Power -> Vklop v BIOS. (Vklopite vdelano programsko opremo v novejši VM Workstation)
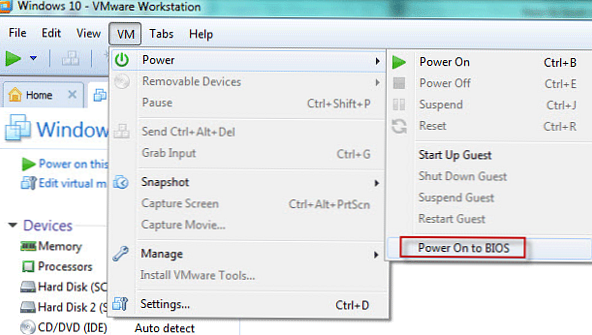
Ali pa v novejših različicah VM Workstation - Vklopite vdelano programsko opremo
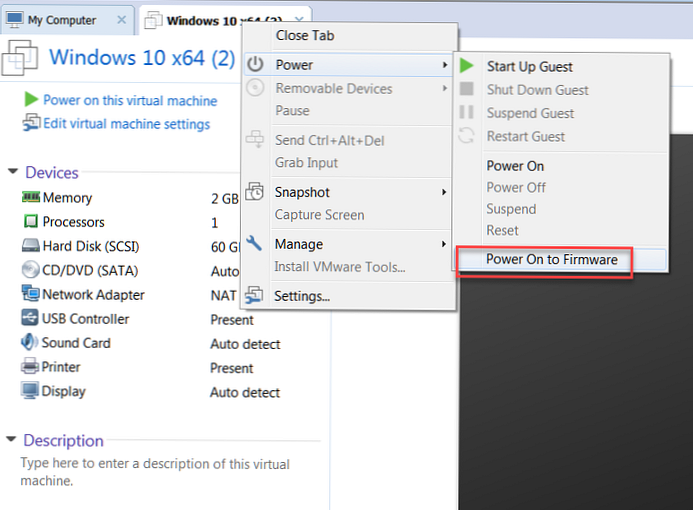
9. korak: Ko virtualni stroj stopi v BIOS, izberite jeziček Čevelj s puščicami na tipkovnici. Nato dodani trdi disk premaknite na prvo mesto in zapustite BIOS s shranjevanjem nastavitev. Po tem se bo virtualni stroj zagnal s priključenega bliskovnega pogona.
Izgleda na primer tako.
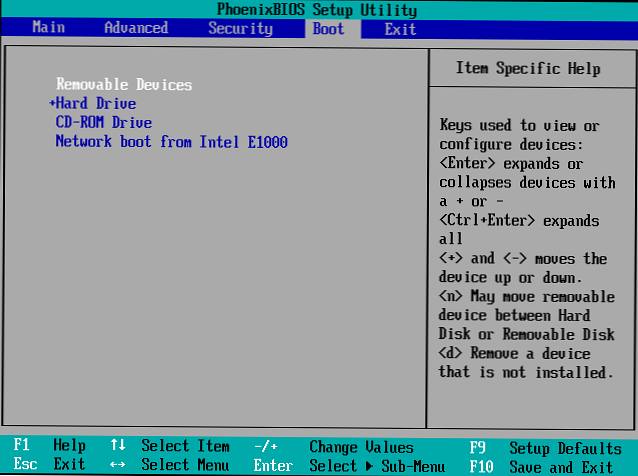
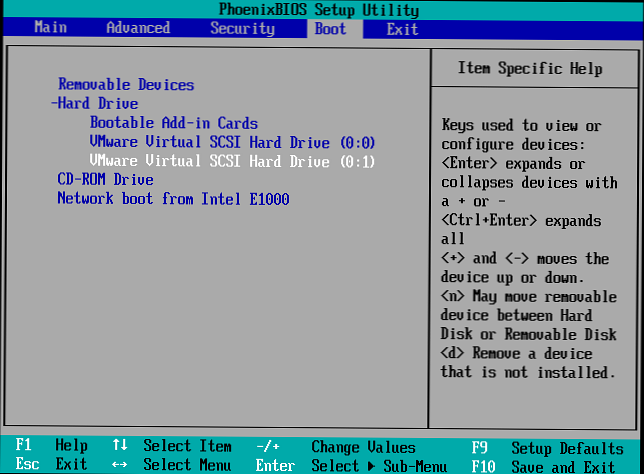
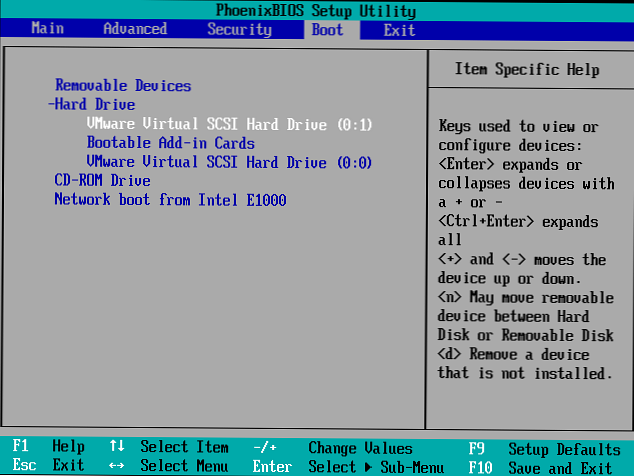
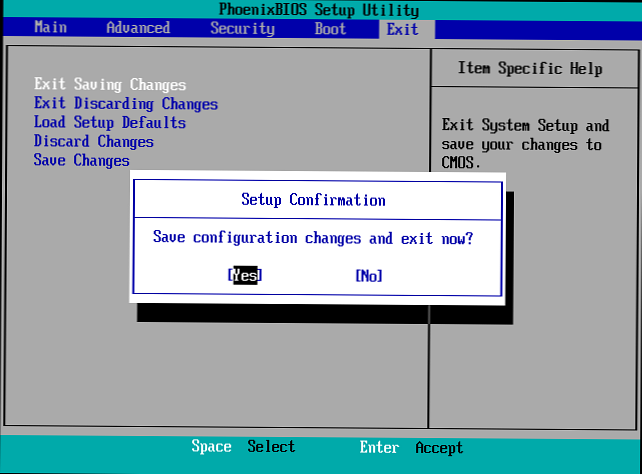
Za UEFI malo drugače. Pridete takoj v Boot Manager, izberite napravo, ki jo potrebujete za zagon in zagon iz nje.
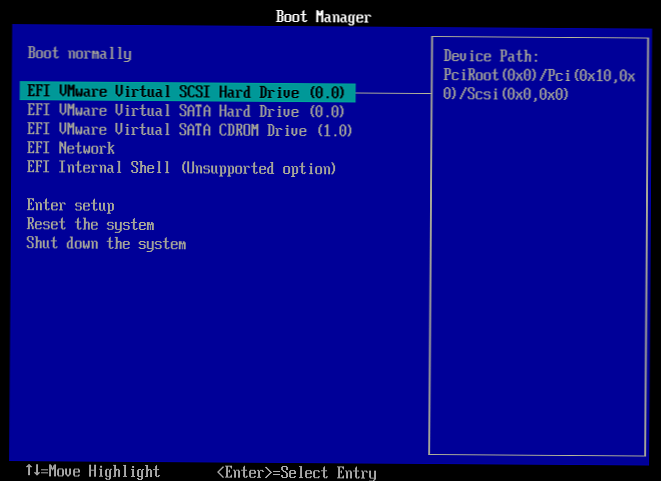
Izberite želeni pogon in kliknite Vnesite
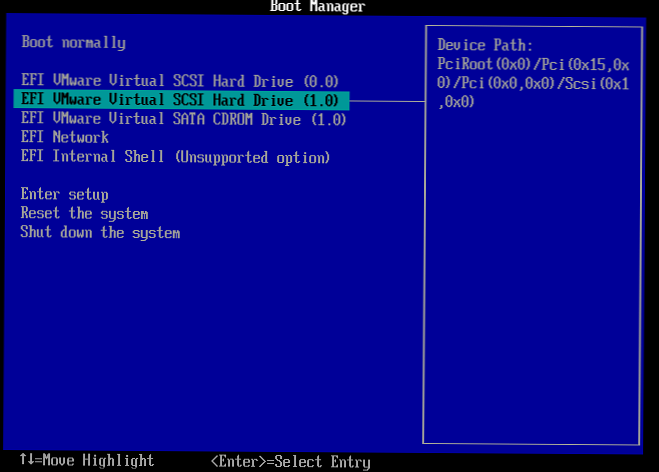
Prenesite VMWare virtualni stroj z ISO sliko
1. korak: Odprite želeni virtualni stroj, vendar ga ne zaženite.
2. korak: Izberite VM - nastavitve.
3. korak: Kliknite na vrstico CD / DVD (IDE)) in kliknite Dodaj (če CD / DVD najprej ni bil dodan). Nato izberite CD / DVD pogon in kliknite Naprej. Če je virtualni stroj že imel CD / DVD, lahko preprosto izberete obstoječo sliko kot CD / DVD.
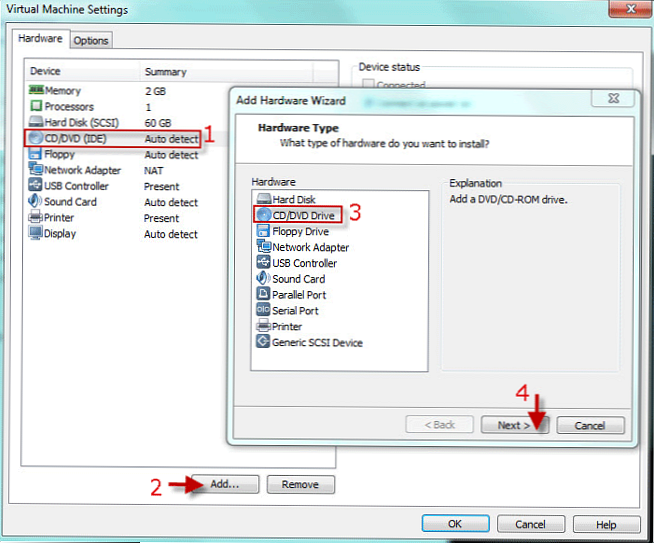
4. korak: Izberite Uporabite sliko ISO in kliknite Naprej.
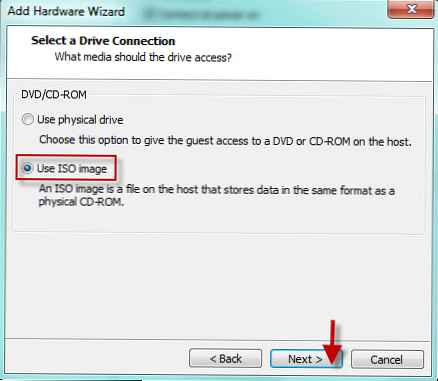
5. korak: Kliknite Brskaj ... . Pokažite na sliko datoteke ISO, ki jo potrebujete; izberite in kliknite Odpri da dodate to sliko v svoj virtualni stroj. Kliknite Dokončaj in V redu. Ne pozabite potrditi polje Priključite pri vklopu
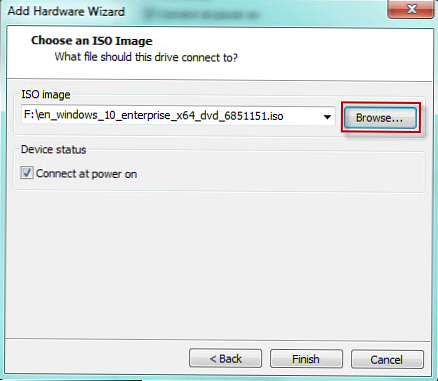
Izbira ISO slike
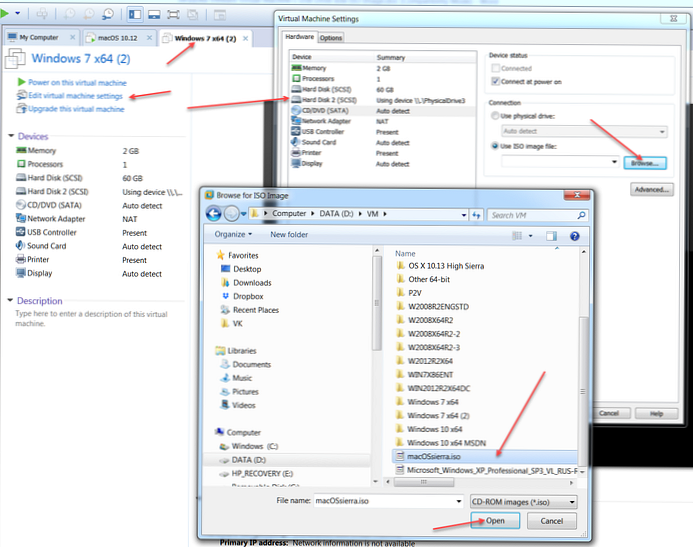
6. korak: Zaženite virtualni stroj v način BIOS.
7. korak: Za zagon BIOS-a Pojdite na zaznamek Čevelj. Premakni se Pogon CD-ROM najprej zaprete BIOS in hkrati shranite nastavitve.
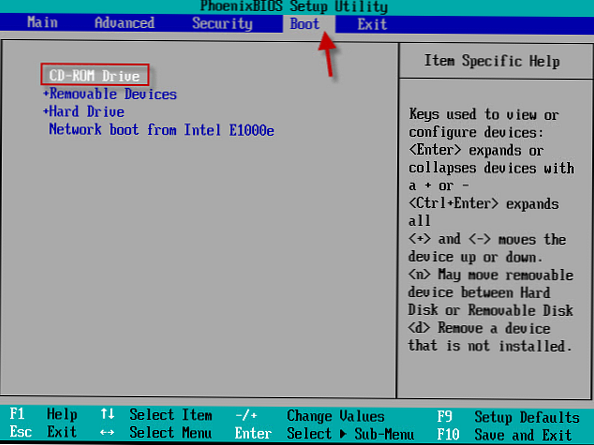
Za prenose UEFI
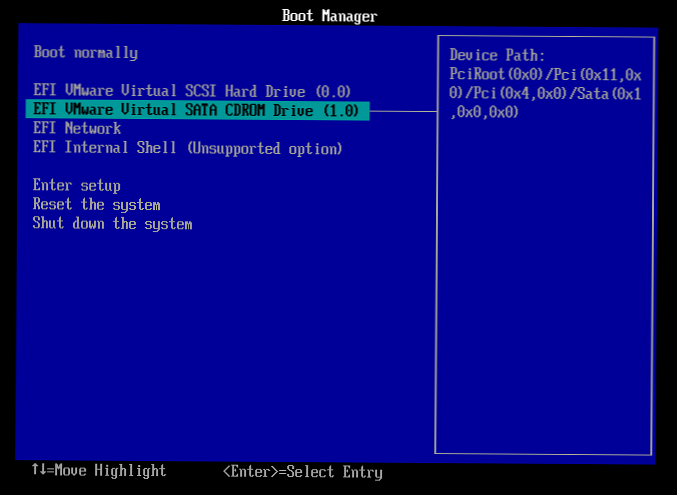
Vse, kar smo povedali, se nanaša na to, kako naložiti obstoječi (ali nov) virtualni stroj iz pogona USB ali s slike ISO.
Opomnik: za virtualni stroj z načinom zagona BIOS-a je lepo vrniti zagonsko naročilo v normalno stanje, tako da bo prenos nekoliko hitrejši. Po potrebi odstranite tudi "trdi disk", ki kaže na bliskovni pogon.