
Zakaj boste morda potrebovali zagonske medije (zagonski USB bliskovni pogon) z Windows 10? Za "čisto" namestitev sistema Windows 10 v računalnik, za ponovno namestitev sistema Windows, za obnovitev sistema v težkem primeru, na primer, če se računalnik ne zažene ali če posodobitev sistema Windows 10 na naslednjo različico ne deluje pravilno.
Microsoft redno izdaja posodobitve za operacijski sistem Windows 10. Mislim, da bi bilo koristno, da ima uporabnik zagonske medije z najnovejšo različico operacijskega sistema, kar je lahko koristno v nekaterih situacijah.
Vsebina:- Zakaj je zagonski bliskovni pogon?
- Ustvarite zagonski medij Windows 10
- Zaključki članka
Zakaj je zagonski bliskovni pogon?
Po zagonu računalnika s pomočjo zagonskega USB bliskovnega pogona ali DVD-ja lahko znova namestite (namestite) Windows 10 brez posodabljanja sistema (aktiviranje se bo nadaljevalo). V nekaterih primerih bo to izhod iz težkega položaja..
Na primer, na dveh prenosnikih je posodabljanje sistema Windows 10 na naslednjo različico potekalo brez težav, na namiznem računalniku (nova strojna oprema) pa trije poskusi posodobitve operacijskega sistema niso bili uspešni. V dveh primerih se je sistem vrnil na prejšnjo različico sistema Windows 10 1511, tretjič pa se je končal z neskončnim ponovnim zagonom računalnika. Zato sem moral znova namestiti Windows in takoj namestiti Windows 10 Build 1607 na svoj računalnik.
Zdaj vam bom povedal, kako lahko ustvarite zagonski medij z operacijskim sistemom Windows 10, ki je v bistvu Windows 10 AIO (All-in-One), ki vključuje vse različice operacijskega sistema z različnimi velikostmi bitov, razen za korporativno izdajo.
Pri tem nam bo pomagal posebno orodje Media Creation Tool, ki ga je razvil naš. Če želite prenesti orodje za ustvarjanje predstavnosti, pojdite na uradno Microsoftovo spletno mesto. Na spletni strani nam ponujajo posodobitev operacijskega sistema ali namestitev sistema Windows na računalnik. Kliknite na gumb "Download tool now".
Prenos orodja za ustvarjanje medijevProgram ne zahteva namestitve v računalnik. Če želite zagnati orodje za ustvarjanje predstavnosti, preprosto dvokliknite datoteko.
Ustvarite zagonski medij Windows 10
V oknu s pripomočki, ki se odpre, sprejmite licenčno pogodbo. Nato vam bosta na voljo dve možnosti za nadaljnje ukrepanje:
- Posodobite ta računalnik zdaj.
- Ustvarite namestitveni medij za drug računalnik.
Če izberete posodobitev, bo pripomoček pomagal posodobiti operacijski sistem na trenutno različico. Izberite "Ustvari namestitveni medij za drug računalnik" in nato kliknite gumb "Naprej".
V oknu »Izberi jezik, arhitekturo in izdajo« boste morali izbrati možnosti za operacijski sistem Windows 10.
Najprej počistite polje poleg možnosti »Priporočene nastavitve za ta računalnik«.
V parametru "Jezik" lahko izberete katerega koli podprtega jezika.
V možnosti Release sta na voljo dve možnosti za izdajo operacijskega sistema Windows 10:
- Windows 10.
- Windows 10 Dom za en jezik.
V parametru "Arhitektura" je predlagana izbira treh možnosti:
- 32-bitni (x86).
- 64-bitni (x64).
- Oboje.
Izberite Windows 10 Edition in obe arhitekturi.
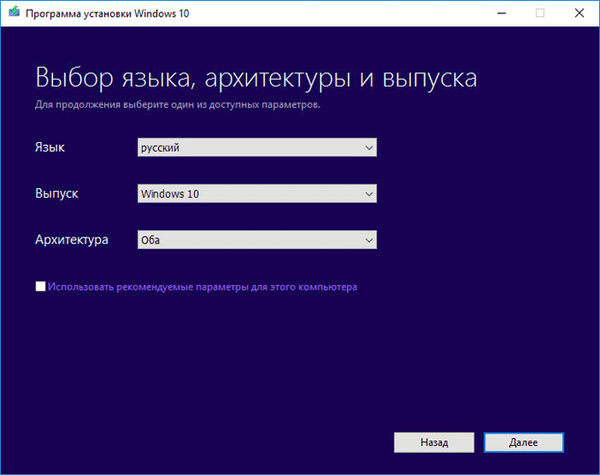
V oknu z opozorilom kliknite na gumb "V redu".
Nato v oknu »Izberi medij« izberite eno od dveh možnosti:
- Bliskovni pogon USB (potrebuje vsaj 8 GB).
- Datoteka ISO (pozneje boste morali ISO datoteko zapisati na DVD).
Če izberete napravo USB, bo orodje za ustvarjanje medijev operacijski sistem shranilo na prenosni pogon USB. Posledično boste imeli namestitveni medij: zagonski USB bliskovni pogon z Windows 10.
Če izberete drugo možnost, bo program z interneta prenesel datoteko ISO operacijskega sistema Windows 10. in jo shranil v računalnik, nato pa morate ISO-sistem Windows zapisati na disk DVD, da sistem namestite s pomočjo zagona s pogona CD / DVD. Pri izbiri vseh možnih različic sistema Windows 10 nam ta možnost zaradi premajhne zmogljivosti DVD-ja ne bo uspela.
Kasneje lahko s pomočjo Rufusa v datoteko ISO zapišete na bliskovni pogon USB (ustvarite zagonski USB bliskovni pogon) ali pa Windows namestite neposredno iz datoteke ISO (brez uporabe pogona DVD), tako da sistemsko sliko povežete z virtualnim pogonom.
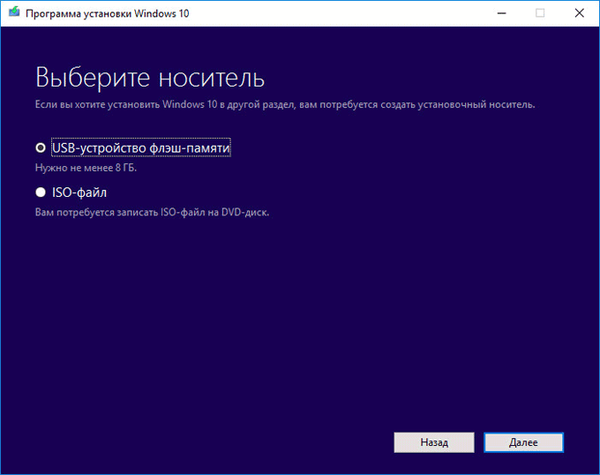
Kliknite na gumb "Naprej". Izberite odstranljivi pogon USB ali izberite pot za shranjevanje datoteke ISO v računalnik.
Nato se bo Windows 10 začel naložiti in ustvaril zagonski USB bliskovni pogon ali shraniti datoteko ISO v računalnik. Ta postopek bo trajal nekaj časa..
Kot rezultat dobite Windows 10 x86 / x64 AIO (Windows 10 All-in-One), ki vključuje naslednje izdaje: Windows 10 Pro x64, Windows 10 Home x64, Windows 10 Home Single Edition x64, Windows 10 Education x64, Windows 10 Pro x86, Windows 10 Home x86, Windows 10 Home Single Edition x86, Windows 10 Education x86. Ta seznam ne vsebuje samo izdaje Windows 10 Enterprise (Windows 10 Enterprise).
Morda vas zanima tudi:- Zagonski bliskovni pogon Windows 10 v ukazni vrstici
- Zagonski USB bliskovni pogon Windows XP
Ustvarjena slika sistema Windows 10 AIO vključuje 8 izdaj operacijskega sistema Windows 10. Po zagonu z zagonskega medija (zagonski USB bliskovni pogon) lahko uporabnik izbere katero koli izdajo ustrezne arhitekture (32 bitne ali 64 bitne) za namestitev v računalnik..
Takoj po nalaganju morate v oknu, ki se odpre, izbrati arhitekturo sistema Windows 10 (x64 ali x86).
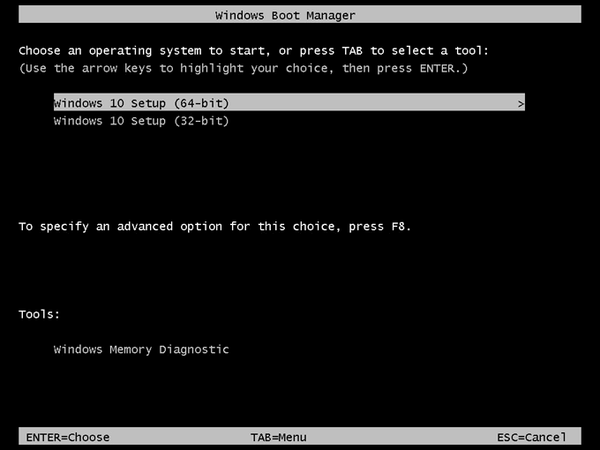
Nato pojdite skozi dve okni običajne namestitve sistema Windows.
V oknu za izbiro operacijskega sistema je predstavljen izbor različic sistema Windows 10: Windows 10 Pro, Windows 10 Home, Windows 10 Home za en jezik, Windows 10 za izobraževalne ustanove, ustrezna arhitektura: x64 ali x86.
Če želite nadaljevati z namestitvijo sistema Windows 10 na računalnik, izberite želeno izdajo in kliknite gumb »Naprej«.

Nato se bo začel postopek namestitve sistema Windows 10 na računalnik..
Zaključki članka
Z orodjem za ustvarjanje medijev lahko uporabnik ustvari zagonski medij za operacijski sistem Windows 10 za namestitev, ponovno namestitev ali obnovitev sistema, tako da v sliko sistema vključi vse razpoložljive izdaje 32-bitnega in 64-bitnega OS.
Sorodne publikacije:- God Mode v sistemu Windows - God Mode
- 7 načinov za iskanje izdelka
- Namestite Windows 10
- Primerjava različic sistema Windows 10: tabela
- Kako prenesti izvirno sliko Windows 7, Windows 8.1, Windows 10











