
Zagonski USB bliskovni pogon Windows 10 je zasnovan za namestitev, ponovno namestitev ali obnovo operacijskega sistema. Za izvajanje teh dejanj bo računalnik zagnal sliko Windows z zunanjega pogona USB (bliskovni pogon).
Zagonski USB bliskovni pogon Windows 10, ustvarjen v ukazni vrstici, bo deloval na katerem koli računalniku. Na moji strani boste našli številne članke o ustvarjanju zagonskega bliskovnega pogona z različnimi programi. V tem članku bomo pogledali, kako lahko s pomočjo ukazne vrstice naredite zagonski USB bliskovni pogon Windows 10 s pomočjo operacijskega sistema..
Vsebina:- Priprava zagonskega bliskovnega pogona v ukazni vrstici
- Kopiranje datotek s slike Windows 10 na zagonski USB bliskovni pogon
- Ponovno ustvarjanje zagonskega bliskovnega pogona
- Zaključki članka
S to metodo lahko ustvarite univerzalni zagonski USB bliskovni pogon, ne da bi uporabljali aplikacije drugih proizvajalcev. Slika operacijskega sistema, posneta na zagonskem USB bliskovnem pogonu, je mogoče namestiti v kateri koli računalnik z običajnimi BIOS in MBR ali z UEFI in GTP. Sodobni računalniki so opremljeni z UEFI vmesnikom in GTP particijsko tabelo, zagonski mediji pa morajo biti oblikovani v datotečnem sistemu FAT32..
Na ta način lahko ustvarite zagonski USB bliskovni pogon z operacijskim sistemom Windows 10, Windows 8.1, Windows 8, Windows 7, Windows Vista. Upoštevajte, da se bo Windows 7 brez težav zagnal v računalnike z BIOS-om in MBR-om, za namestitev sistema na UEFI in GTP pa je potrebna podpora UEFI in dodatni koraki..
Vse delo pri ustvarjanju zagonskega sistema Windows Flash Drive iz ukazne vrstice je sestavljeno iz dveh faz: predhodna priprava bliskovnega pogona USB in kopiranje datotek s slike operacijskega sistema Windows 10.
Priprava zagonskega bliskovnega pogona v ukazni vrstici
Pripravite bliskovni pogon USB dovolj velike velikosti za snemanje operacijskega sistema Windows 10. Nato vstavite USB bliskovni pogon v vrata USB računalnika..
Nato z desno miškino tipko kliknite meni "Start", v kontekstnem meniju izberite "Ukazni poziv (Administrator)". Po tem se bo odprlo okno tolmača ukazne vrstice.
Nato morate zaporedoma vnesti ukaze v tolmaču ukazne vrstice. Če želite izvesti vneseni ukaz, pritisnite tipko "Enter". Po izvedbi ukaza boste videli informacije s pojasnili sistema o opravljenem dejanju..
Če želite zagnati pripomoček DiskPart, vnesite naslednji ukaz:
diskpart
Pod vnesenim ukazom bodo prikazane informacije o pripomočku..
Nato vnesite ukaz za prikaz diskov v tem računalniku:
seznam diskov
Bodite pozorni na številko diska bliskovnega pogona. Krmariti morate po velikosti diska. Na primer imam na računalniku 4 trde diske (dva sta zunanja) in en bliskovni pogon. Velikost bliskovnega pogona bo manjša od velikosti trdih diskov. To je jasno vidno na sliki..

Nato morate vnesti ukaz, da izberete bliskovni pogon. Bodite previdni! Imeli boste drugo številko diska (imam Disk 4, kot je prikazano na zgornji sliki), kar ustreza številki diska vašega bliskovnega pogona. Vnesite številko diska:
izberite disk 4
Izbran je bil disk 4.
Zdaj morate zagnati ukaz za brisanje bliskovnega pogona (hitra oblika):
čist
Čiščenje diska je uspešno zaključeno.
Vnesite ukaz za ustvarjanje particije:
ustvari primarno particijo
Navedeni razdelek je bil uspešno ustvarjen..
Vnesite ukaz za izbiro particije (bila je samo ena particija):
izberite particijo 1
Izbran je oddelek 1.
Nato vnesite ukaz za označevanje aktivne particije:
aktivno
Odsek je označen kot aktiven.
Nato morate vnesti ukaz za formatiranje bliskovnega pogona USB v datotečni sistem FAT32:
format fs = FAT32 HITRO
DiskPart je uspešno oblikoval zvezek.
Vnesite ukaz za dodelitev črke disku (bliskovni pogon):
dodeliti
Uspešno je bilo dodeljevanje pogona ali točke pritrditve.
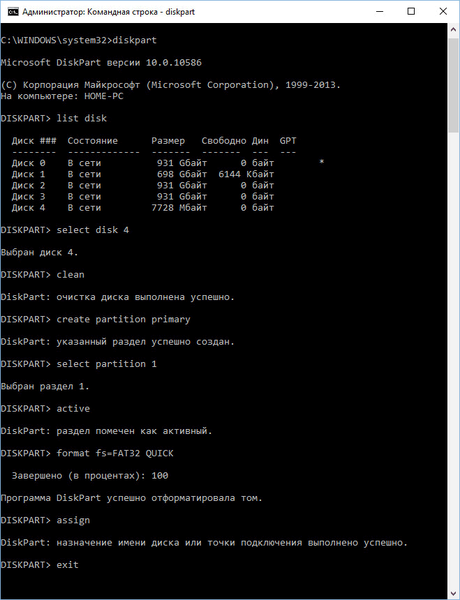
Za izhod iz pripomočka DiskPart vnesite ukaz:
izhod
Zaustavitev DiskPart.
Zdaj lahko zaprete tolmač ukazne vrstice, ne bo več potreben. Pojdite na drugo fazo ustvarjanja zagonskega bliskovnega pogona z Windows 10.
Kopiranje datotek s slike Windows 10 na zagonski USB bliskovni pogon
Nato z desno miškino tipko kliknite sliko operacijskega sistema Windows 10 v ISO formatu. V kontekstnem meniju, ki se odpre, izberite ukaz "Poveži se".
Slika Windows 10 se odpre v virtualnem pogonu. Najprej izberite in nato kopirajte vse datoteke operacijskega sistema na bliskovni pogon USB. Postopek kopiranja v sistemu Windows bo trajal nekaj časa.
Na drug način lahko odprete sliko sistema Windows za kopiranje datotek s pomočjo arhivarja ali s programom za delo s slikami (na primer UltraISO).
Ko je kopiranje končano, je slika operacijskega sistema Windows 10, posneta na zagonski USB bliskovni pogon s pomočjo ukazne vrstice, pripravljena za uporabo.
Morda vas zanima tudi:- Ustvarjanje zagonskega bliskovnega pogona v Rufusu
- Ustvarjanje zagonskega bliskovnega pogona v UltraISO
- Ustvarjanje zagonskega USB bliskovnega pogona v WinSetupFromUSB
Nameščeno sliko Windows 10, katere vsebina je bila uporabljena za kopiranje datotek operacijskega sistema, je mogoče izvleči iz navideznega pogona, ni več potrebna.
Z desno tipko miške kliknite pogon USB, dodelite ime zagonskemu USB bliskovnemu pogonu (na primer nekaj takega, kot je "WIN10PRO"), ker ima zagonski USB bliskovni pogon črko pogona.
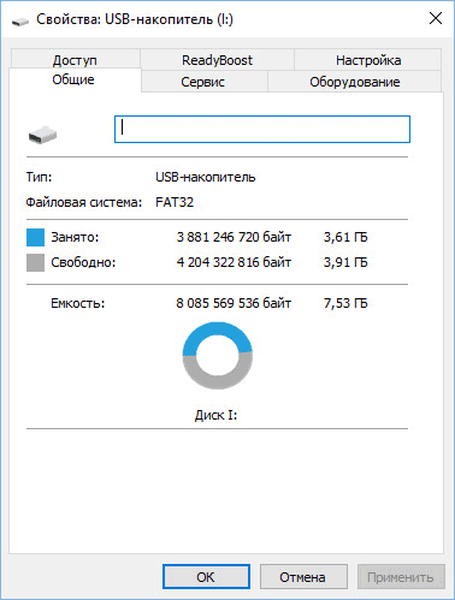
Po tem se bo zagonski USB bliskovni pogon Windows 10 Pro jasno prikazal v programu Explorer.
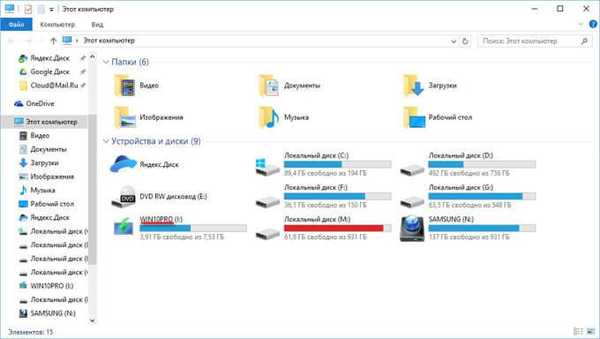
Univerzalni zagonski USB bliskovni pogon lahko ustvarite z operacijskim sistemom Windows, tako da izberete sliko z 32-bitno ali 64-bitno (ločljivostjo Windows 10 x86 ali Windows 10 x64) ali zažgete kombinirano sliko sistema Windows 10 x86 / x64, ki jo je mogoče brezplačno prenesti s Microsoftovega spletnega mesta s programom Orodje za ustvarjanje medijev Več o tem si lahko preberete tukaj..
Ponovno ustvarjanje zagonskega bliskovnega pogona
Na ta način lahko enkrat pripravite USB bliskovni pogon in nato uporabite ta USB pogon za snemanje različnih slik Windows.
Na primer, imate zagonski USB bliskovni pogon z operacijskim sistemom Windows 10 in potrebujete zagonski USB bliskovni pogon Windows 10 Pro (sistemi imajo lahko različne globine bitov) ali morate posodobiti sistemsko različico na trenutno, trenutno različico. V tem primeru ni treba ponovno pripraviti bliskovnega pogona z ukazno vrstico.
Postopek za nalaganje bliskovnega pogona, ustvarjenega v ukazni vrstici:
- Formatirajte USB bliskovni pogon na FAT32 (hitra oblika). S tem oblikovanjem prej pripravljeni odseki bliskovnega pogona ne bodo prizadeti.
- Kopirajte datoteke z druge slike operacijskega sistema Windows 10 (Windows 8.1) na bliskovni pogon USB.
- Zagonski bliskovni pogon je pripravljen za uporabo na katerem koli računalniku.
Zaključki članka
Uporabnik lahko ustvari zagonski USB bliskovni pogon z Windows 10 z ukazno vrstico brez uporabe programov. Univerzalni zagonski USB bliskovni pogon bo deloval na katerem koli računalniku z BIOS-om in MBR ali z UEFI in GTP.
Sorodne publikacije:- Zagon USB bliskovni pogon z Windows 10
- 7 načinov za obnovitev povezav datotek v operacijskem sistemu Windows
- Windows 7 AIO [Vse v enem] v Win Toolkitu
- Kako zagnati ukazni poziv v operacijskem sistemu Windows 10 - 5 načinov
- Varnostno kopiranje gonilnikov sistema Windows 10 - 4 načini











