
Bliskovni pogon AOMEI PE Builder Live CD s diagnostičnimi programi trdega diska: Victoria, HDDScan, CrystalDiskInfo 6.7.4, DiskMark, HDTune, DMDE
Avtorja Vladimir in Admin Pozdravljeni prijatelji! V tem primeru smo za vas pripravili poseben zagonski bliskovni pogon Live CD AOMEI PE Builder 32-bitni s programi za diagnosticiranje trdega diska: Victoria, HDDScan, CrystalDiskInfo 6.7.4, DiskMark, HDTune in DMDE. S tem bliskovnim pogonom lahko diagnosticirate kateri koli trdi disk prenosnega računalnika ali običajnega računalnika. V novi spletni trgovini bomo diagnosticirali prenosnik, ki ga je moj prijatelj nameraval kupiti s čudovitim popustom. Takoj me je opozorilo dejstvo, da je bila spletna trgovina le dva dni. Prodajalec je trdil, da je prenosnik povsem nov in nam je dal en dan diagnozo. Cel dan sem odklonil in prosil za hitro diagnostiko prenosnika takoj pri prodajalcu. Rezultat diagnoze nas je dvomil v iskrenost prodajalca. Podrobnosti so v članku! Najprej naložite 32-bitni zgoščenki AOMEI PE Builder. Ne bodite pozorni na 32-bitni, s tega bliskovnega pogona lahko zaženete kateri koli računalnik ali prenosnik in ni pomembno, kateri operacijski sistem je nameščen na njem: 32-bitni ali 64-bitni.Iz njega ustvarimo zagonski bliskovni pogon s programom WinSetupFromUSB-1-6. V glavnem oknu programa WinSetupFromUSB izberite ime našega bliskovnega pogona. Postavite kljukico na predmet Samodejno oblikujte s FBinstom in vseeno potrdite polje NTFS ali FAT32. Označi izdelek Vista / 7/8 / Server 2008/2012 temelji na ISO in kliknite na gumb, ki odpre okno raziskovalca.
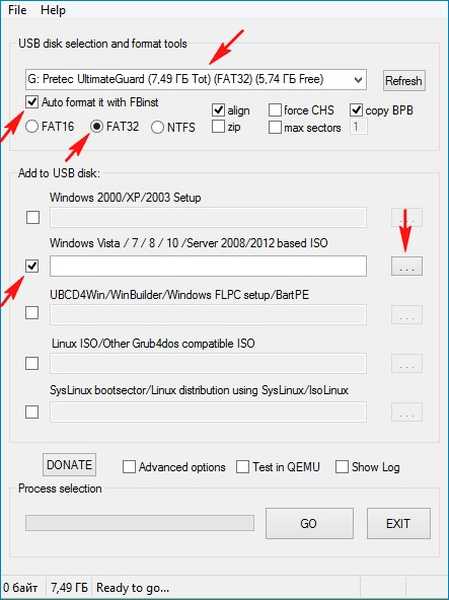
Explorer se odpre, v računalniku poiščite ISO 32-bitno sliko CD-ja Live AOMEI PE Builder in jo izberite z levo miško in kliknite »Odpri«.
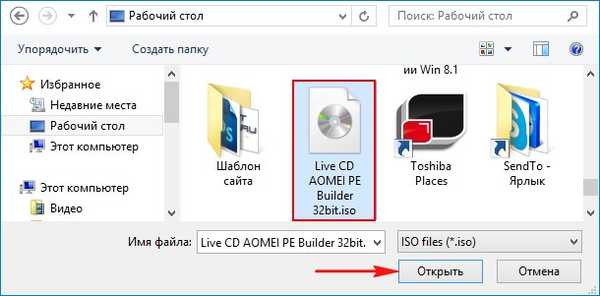
"GO"
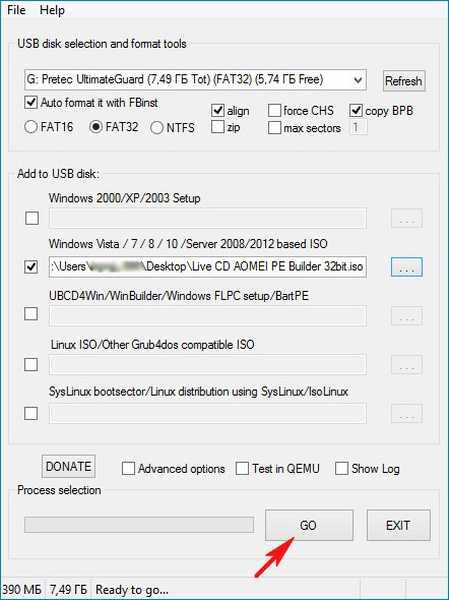
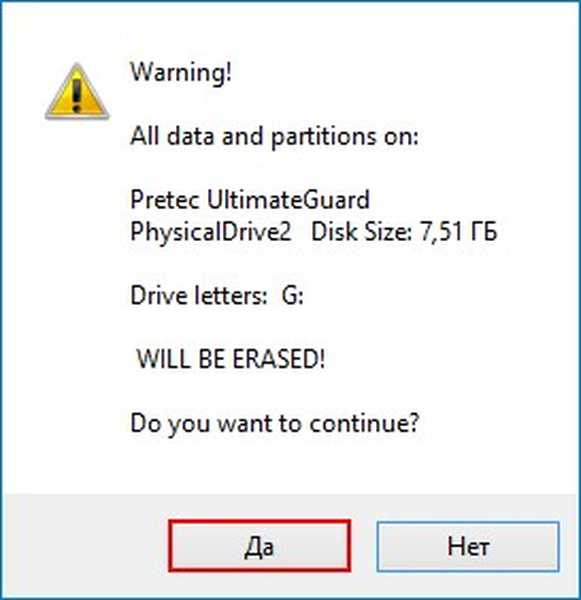
Da
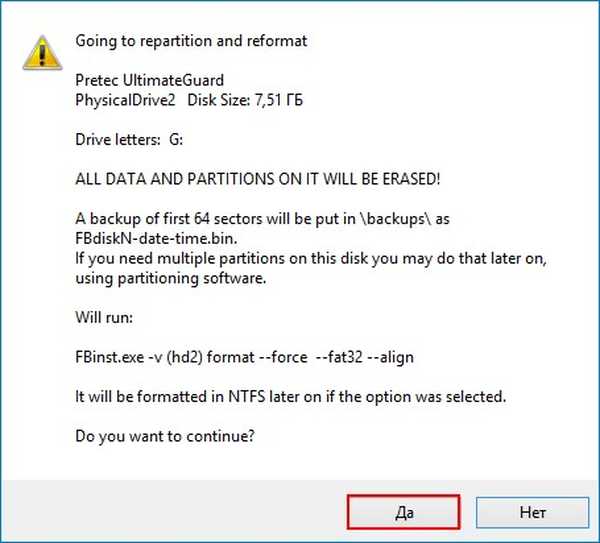
V redu
Začne ustvarjanje zagonskega 32-bitnega CD-ja AOMEI PE Builder v živo.
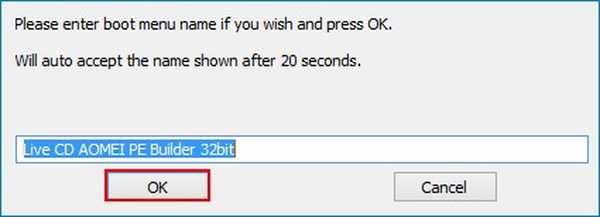
Zagonski bliskovni pogon je pripravljen.
V redu
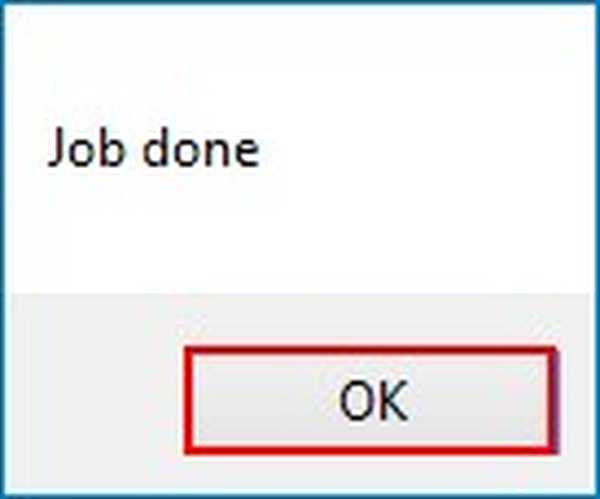
Naš prenosni USB bliskovni pogon povežemo s prenosnikom in znova zaženemo.
Če nimate popolnoma novega prenosnika brez UEFI BIOS-a, se takoj zaženite z USB-pogona.
Če imate nov prenosnik z UEFI BIOS-om, potem najprej vstopite v BIOS in prenesite UEFI način v Legacy, to je zelo enostavno.
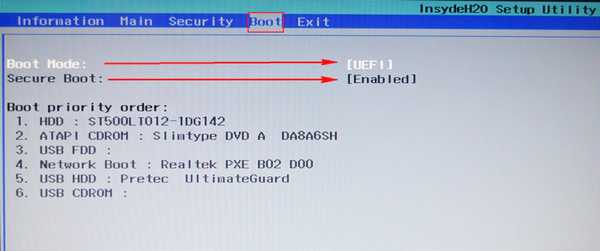
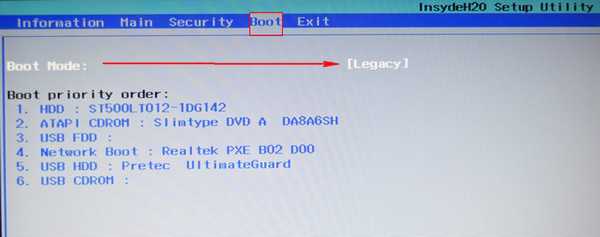
Spremembe, ki smo jih naredili, shranimo v BIOS in ponovno zaženemo, pojdemo v zagonski meni prenosnika in v njem izberemo naš USB bliskovni pogon.
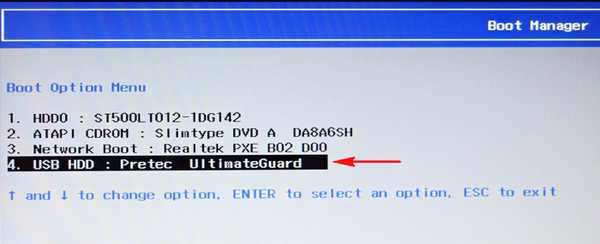
Pritisnite tipko "Enter" na tipkovnici.
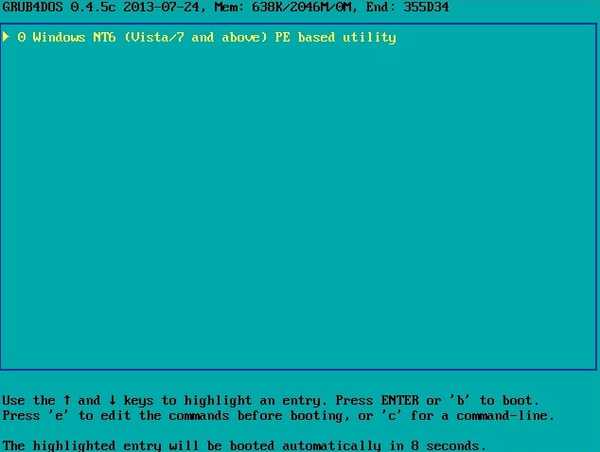
V meniju CD-ja v živo izberite 32-bitni AOMEI PE Builder in pritisnite "Enter".
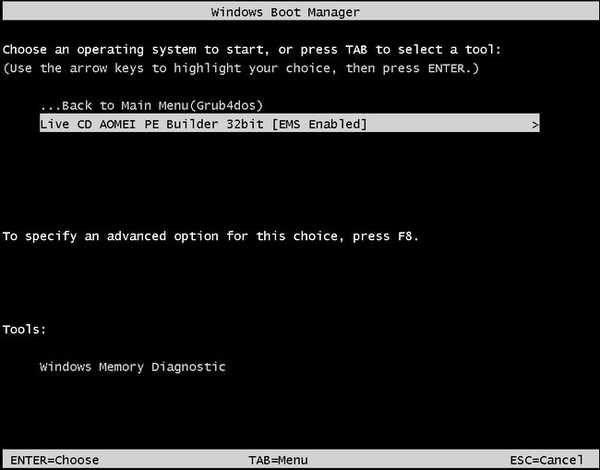
Kliknite V redu
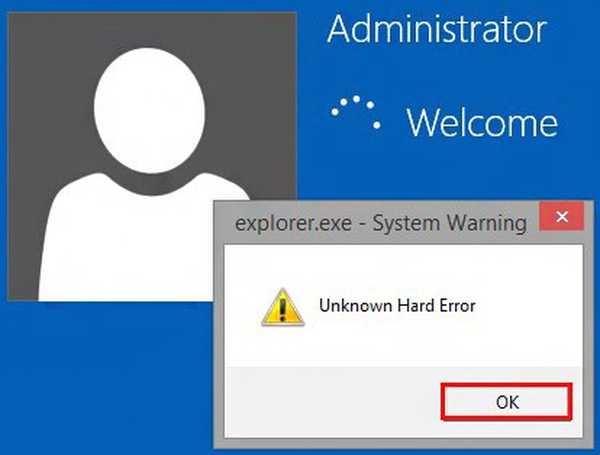
32-bitni čevlji za živo zgoščenko AOMEI PE Builder.
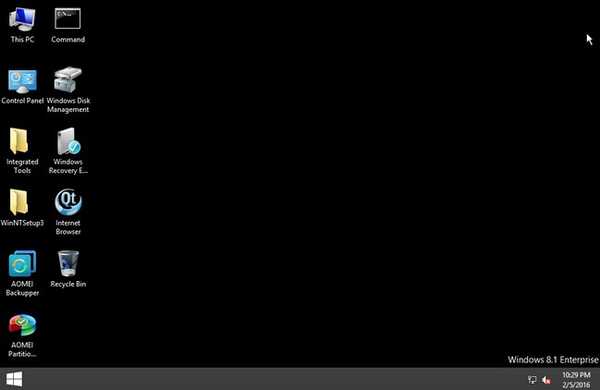
Pojdi v mapo Integrirana orodja.
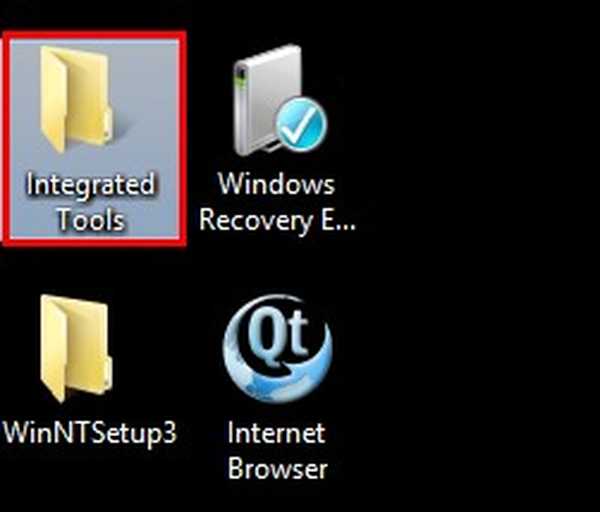
V mapi je šest najbolj znanih programov za diagnosticiranje trdih diskov.
1. CrystalDiskInfo 6.7.4
2. DiskMark
3. DMDE
4. HDDScan
5. HDTune
6. Viktorija
Teh programov je več kot dovolj za natančno določitev tehničnega stanja vašega trdega diska.
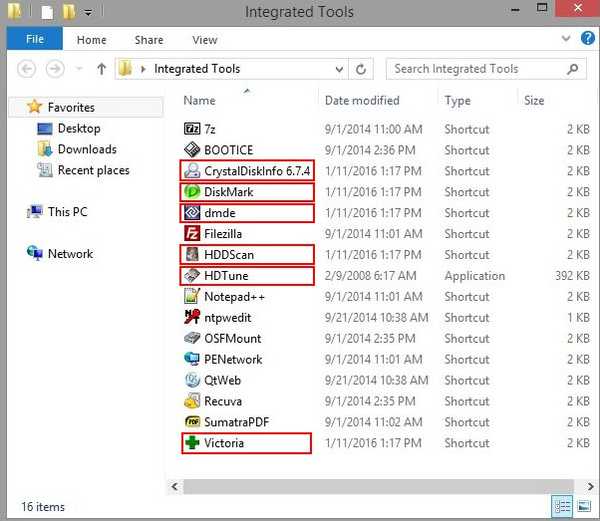
CrystalDiskInfo 6.7.4
Zelo preprost program s podporo za ruski jezik vam bo na jasen in razumljiv način prikazal SMART trdi disk prenosnika in druge informacije, na primer: temperaturo, trenutni in podprti načini prenosa trdega diska (SATA 3 Gb / s ali SATA 6 Gb / s), hitrost vrtenja Winchester vreteno, število vklopov trdega diska in skupni čas delovanja ter druge informacije: vdelana programska oprema, serijska številka itd..
Glede na rezultate diagnostike HDD za ta prenosnik lahko rečemo, da je deloval približno dva meseca (396 ur), čeprav prodajalec trdi, da je prenosnik povsem nov. Prodajalec je še povedal, da ima trdi disk na tem prenosniku hitrost vretena 7200 vrt./min, v resnici pa se je izkazalo za 5400 vrt./min, torej počasneje.
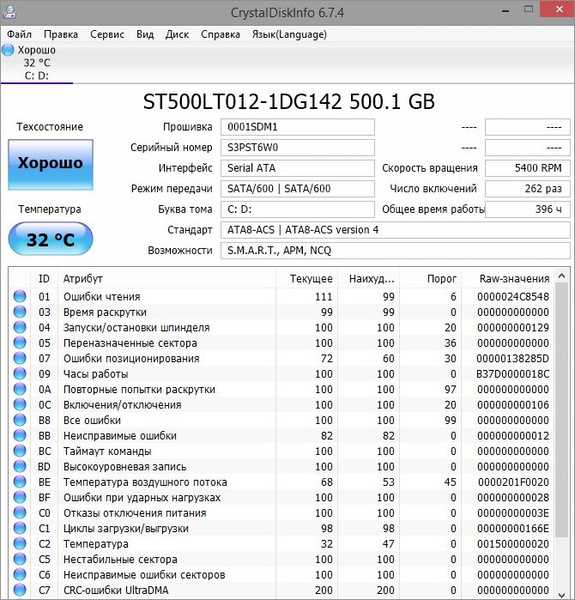
Viktorija
Program Victoria je najboljši (po mojem mnenju) pripomoček za diagnosticiranje trdega diska, ki ga uporabljajo profesionalci in običajni uporabniki. S pomočjo Victoria lahko ugotovite SMART (rezultat samotestiranja) trdega diska in stanje površine pogona.
V začetnem zavihku Standardno, v desnem delu okna levi kliknite trdi disk, ki ga potrebujete in takoj v levem delu okna se bodo prikazali podatki o potnih listih našega trdega diska, nato pa pojdite na zavihek PAMETNO.
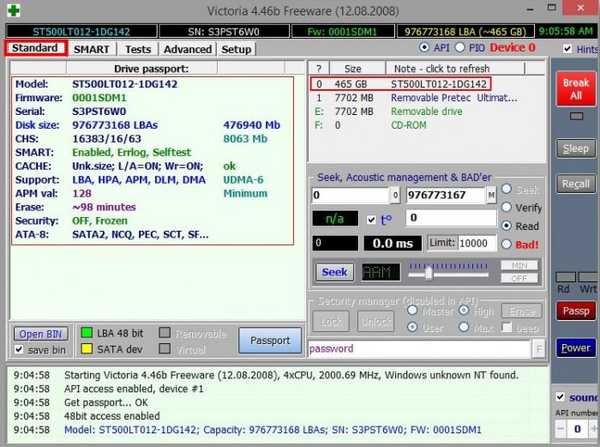
Pritisnite gumb SMART in vsi indikatorji samotestiranja trdega diska se bodo odprli, če želite razumeti te kazalnike, nato preberite naš podroben članek.
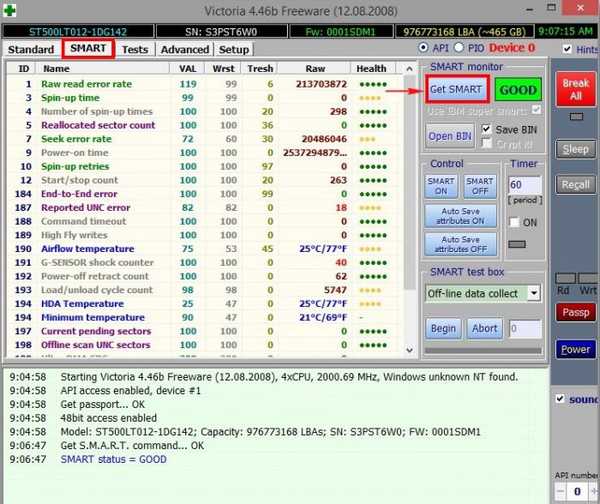
Pojdi na gumb Test. V desnem delu programskega okna izberite Ignor in Preberi kliknite na gumb Začni, Preprost preizkus površine trdega diska se bo začel brez odpravljanja napak. Ta test ne bo imel negativnih ali pozitivnih učinkov na trdem disku, na koncu testa pa boste vedeli, v kakšnem stanju je vaš trdi disk.
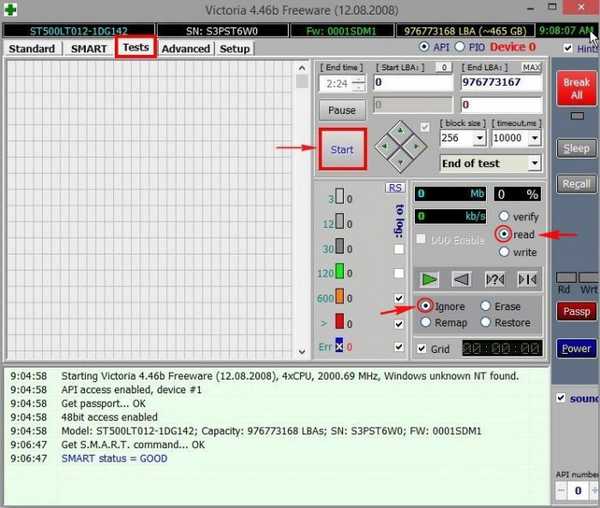
Ta test bo pokazal, koliko sektorjev na trdem disku z dobro zamudo branja ne presega 5 ms, 20 ms, 50 ms in ne zelo dobrih sektorjev z zakasnitvijo branja 200 ms in 600 ms, prikazano bo tudi število sektorjev, v katerih informacij sploh ni bilo mogoče prebrati. (slabi bloki).
Želim povedati, da se lahko ta preizkus površine trdega diska izvaja tudi na delujočem sistemu Windows, vendar test ne bo idealen, saj se podatki o delovnem sistemu nenehno zapisujejo na trdi disk in zaradi tega rezultati testov ne bodo dali prave slike.
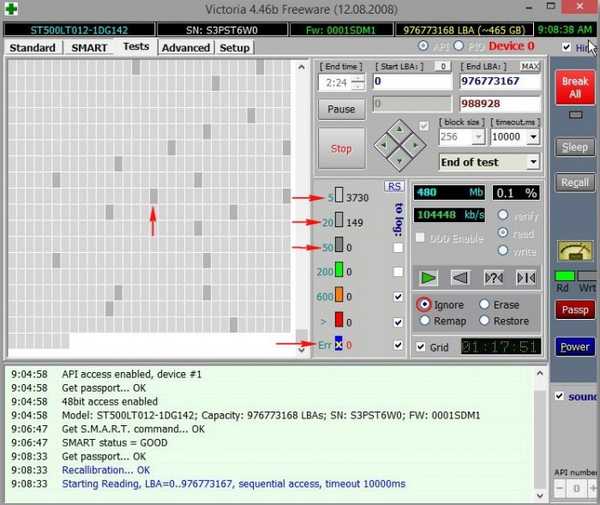
Rezultat testa HDD očitno ni odličen, a najverjetneje zadovoljiv, saj je precej sektorjev z zamudo več kot 200 ms, dva sektorja pa sta bila v celoti prebrana za 600 ms
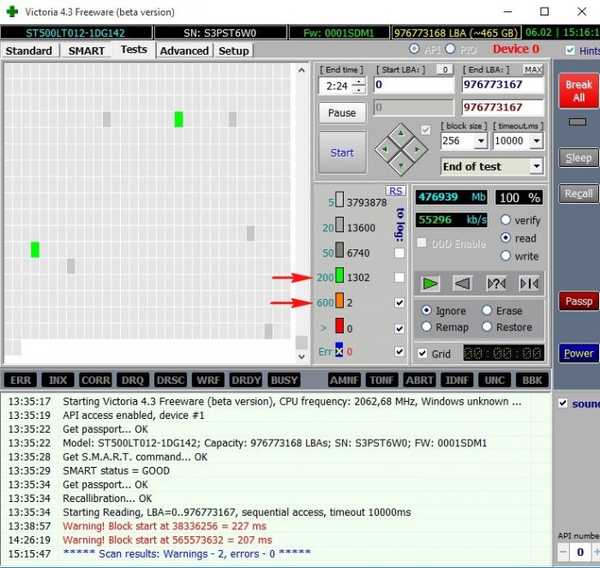
Preberite našo rubriko Victoria za podrobne članke..
Diskmark
CrystalDiskMark je najbolj znan pripomoček, ki meri hitrost trdega diska, izberite samo želeno črko pogona (v našem primeru C :) in pritisnite AII, trdi disk bo začel testirati delovanje, izdana bo povprečna hitrost zaporednega branja in zapisovanja na trdi disk po različnih blokih podatkov, prek nekaj minut dobimo rezultat.
1. preizkusite zaporedno branje in zapisovanje velikih blokov podatkov;
2. preizkusite naključne bloke branja in pisanja v velikosti 512 KB;
3. preizkusite naključne branje in pisanje blokov 4 KB;
Želim reči, da imamo pred seboj počasen trdi disk, test zaporednega branja in pisanja z velikimi bloki podatkov na trdi disk najsodobnejšega vmesnika (SATA 6 Gb / s) naj bo vsaj 120 MB / s, v našem primeru je hitrost branja 99,49 MB / s in napišite 94,49 MB / s, torej vse očitno na tem prenosniku ne bo letelo, niti močan procesor in velika količina RAM-a ne bosta pomagala. Na koncu boste morali trdi disk zamenjati s SSD diskom SSD.

HDDScan
Ta program po svojih lastnostih spominja na Viktorijo, seveda pa ga ne doseže, kljub temu ga ima veliko uporabnikov všeč.
Levo kliknite ikono trdega diska na sredini okna programa in odprl se bo meni, v katerem lahko izberete orodje za diagnostiko, ki ga potrebujete. Poglejmo primer trdega diska SMART..
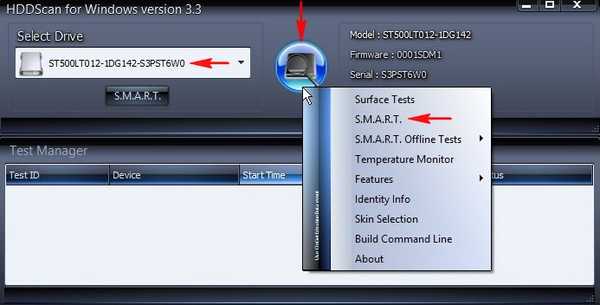
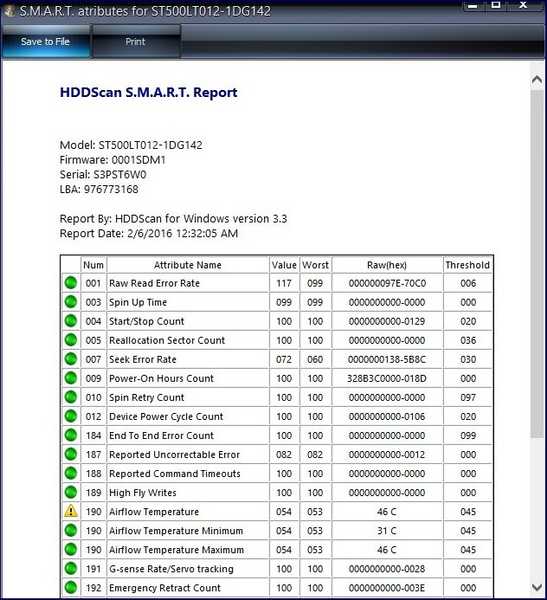
Izberete lahko tudi preizkus pogonske površine..
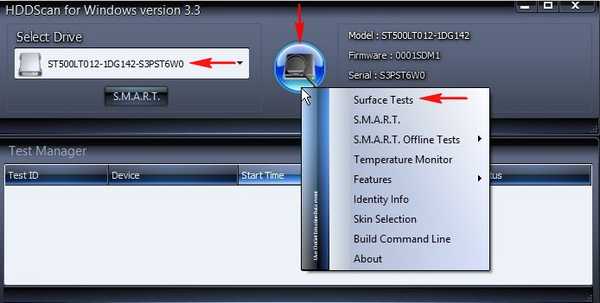
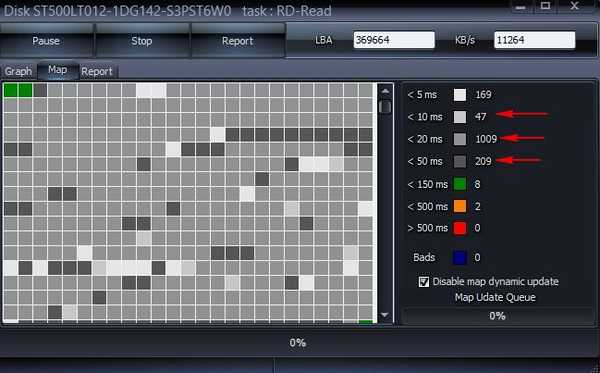
Če želite odlično obvladati program, preberite naš podroben članek.
HDTune
HD Tune je dobro znan program za delo s trdim diskom, ki lahko pokaže hitrost trdega diska, skeniranje slabih sektorjev (slabi bloki), kaže zdravstveno stanje S.M.A.R.T.
Zavihek Informacije prikazuje vse podporne funkcije pogona.
Na dnu okna je različica vdelane programske opreme, serijska številka itd..
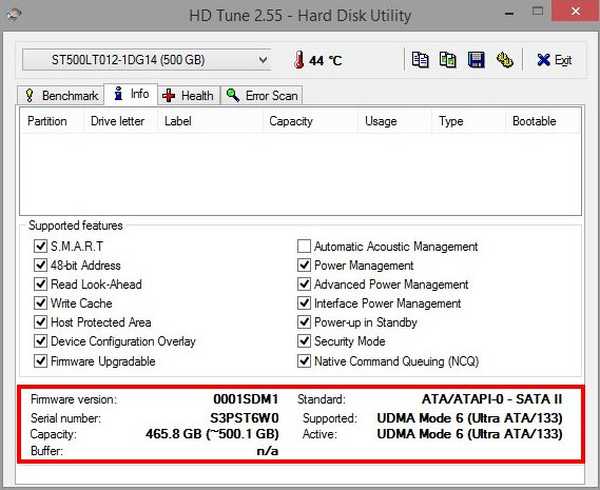
Na zavihek Primerjalna vrednost lahko izmerite hitrost trdega diska.
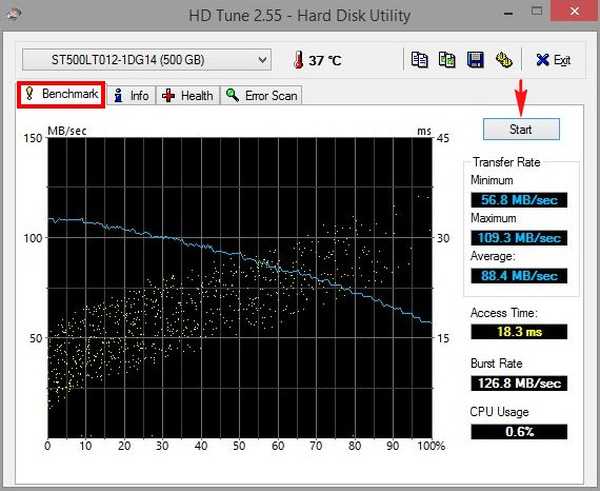
Zavihek Zdravje - bo pokazal zdravstveno stanje S.M.A.R.T.
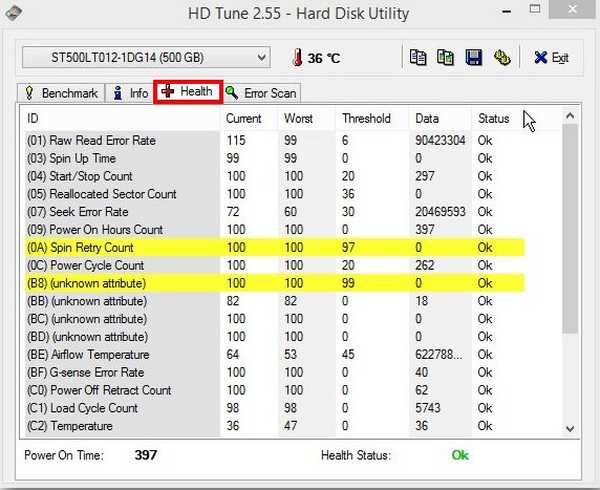
Na zavihku Skeniranje napak lahko trdi disk skenirate glede prisotnosti slabih sektorjev v jasni grafični predstavitvi. Vsi zeleni sektorji, to so dobri sektorji, če se ujamejo rdeči, so takšni sektorji slabi bloki.
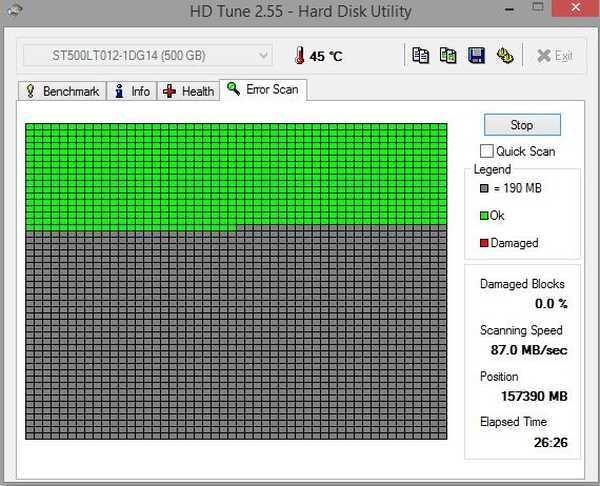
DMDE
Zelo dober program za iskanje in obnavljanje izbrisanih particij in pravkar izbrisanih datotek na trdem disku.
Dela s tem programom ni mogoče opisati na kratko, zato predlagam, da preberete naše podrobne članke o DMDE.
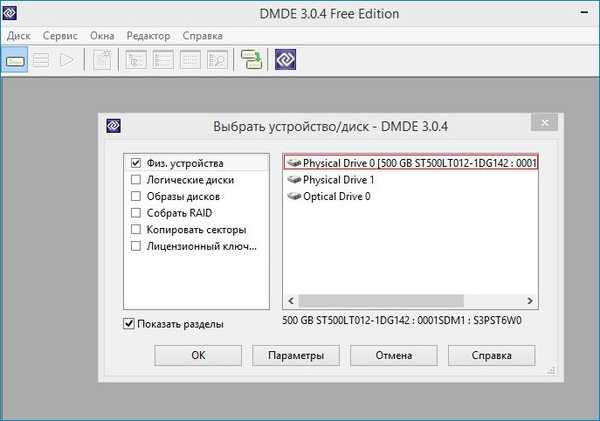
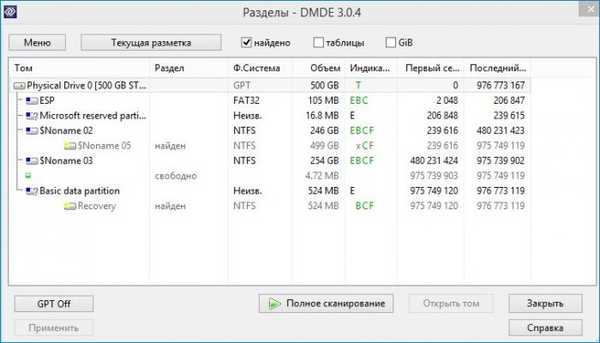
Kako drugače lahko uporabim zgoščenko v živo
Prijatelji, ta 32-bitni CD za CD AOMEI PE Builder temelji na operacijskem sistemu Windows 8.1 Enterprise in vsebuje še veliko uporabnih programov, na primer:
AOMEI Backupper Standard (varnostno kopiranje datotek in celotnega operacijskega sistema).
AOMEI Partition Assistant Standard Edition (upravitelj particij trdega diska, program lahko obnovi tudi izbrisano particijo, klonira Windows na drug trdi disk ali celo SSD pogon SSD in še veliko več).
WinNTSetup lahko namesti Windows 7, 8.1, 10 z uporabo samo ISO-slike Windows ali celo samo ene datoteke WIM!
Recuva - pripomoček za obnovitev izbrisanih datotek.
Ima tudi vgrajen brskalnik.
Tipičen primer uporabe živega CD-ja: OS se je prenehal nalagati in na namizju imate pomembne dokumente. Zaženete se s CD-ja v živo in kopirate potrebne podatke z namizja in nato znova namestite Windows. Skratka, tak CD v gospodinjstvu očitno ni odveč.
Članki na to temo:
1. Kako preizkusiti trdi disk v Viktoriji in kako odpraviti slabe sektorje (slabe bloke) v operacijskem sistemu Windows
2. Diagnostična orodja za računalnik na krovu živahnega diska Sergey Strelets
3. Kako dodati program na katero koli živo CD
Oznake izdelkov: Victoria Hard Drive











