
Danes bomo ugotovili, kako namestiti katero koli sodobno različico sistema Windows (vključno z Windows 7 ali Windows 10) na trdi disk, s tabelo particij GPT na zastareli računalnik BIOS, ki ne podpira sodobnega okolja UEFI. Potreba po izvajanju tega trika se je pojavila pri poskusu namestitve Windows Server 2008 R2 x64 na strežnik HP DL380 G8 (strežniki HP DL še ne podpirajo EFI) z lokalnimi diski, katerih skupna zmogljivost v RAID 5 presega 4 Tb. S standardno namestitvijo sistema Windows na disk z razdelitvijo MBR je v sistemu na voljo le 2 TB. Ne bo delovala pri particiji ali dostopu do preostalih 2 TB prostora na disku iz sistema Windows. Edini način, da izkoristimo ves razpoložljivi prostor na disku, je pretvorba postavitve diska v obliko GPT.
Ta članek opisuje, kako konfigurirati sistem Windows za zagon s trdega diska, označenega v tabeli particije GPT v računalniku s klasičnim BIOS-om (ki nima UEFI) ali v zapuščenem načinu BIOS. Operacijski sistem Windows se ne more zagnati z diskov GPT v starejših sistemih BIOS. Da bi zaobšli to omejitev, bomo uporabili način prenosa BCD-ja zagonskega nalaganja Windows na ločen majhen bliskovni pogon USB (ali trdi disk) s tabelo particije MBR. Ta bliskovni pogon se bo uporabljal samo za zagon zagonskega nakladalnika Windows, ki mora nato prenesti nadzor na glavno sliko sistema Windows, ki se nahaja na pogonu z oznako GPT. Navodila so univerzalna in bi morala delovati tako v sistemih Windows 7 kot Windows 10 in vseh drugih podprtih izdajah Windows 32 in 64.
Vsebina:
- Prednosti GPT nad MBR
- Zaženite Windows z diska GPT
- Namestitev sistema Windows na pogon GPT v računalniku BIOS
- Gptgen - pretvorite tabelo particij diska iz MBR v GPT brez brisanja particij
- Prenos zagonskega nalaganja Windows na bliskovni pogon USB
Prednosti GPT nad MBR
Kakšne so prednosti uporabe Razdelitvena tabela GUID (GPT) - nov format za postavitev predelnih tabel na trdi disk. Tabela particij GPT zaobide številne omejitve klasične razdelitvene tabele MBR. Naštejemo glavne točke:
- Podpora za trde diske večje od 2,2 TB (Največja razpoložljiva velikost diska za GPT je 9,4 ZetaBytes (9,4 × 1021 bajtov))
- Podpira do 128 particij na disku (samo 4 particije v MBR)
- Visoka zanesljivost, doseženo z podvajanjem razdelitvene tabele na več mestih na disku in preverjanjem razdelitvene tabele s ciklično pariteto redundance (CRC). Tako struktura particije diska ne bo izgubljena, če so poškodovani prvi sektorji diska.
- Ni treba uporabljati logičnih particij, ob različnih napakah
Zaženite Windows z diska GPT
Po uradni Microsoftovi dokumentaciji http://msdn.microsoft.com/en-us/windows/hardware/gg463525.aspx vsi njeni operacijski sistemi, začenši z Windows Server 2003 SP1, podpirajo količino s particijo GPT kot podatkovne diske, vendar se bo zagonski sistem z velikostmi GPT je mogoče uporabiti samo 64-bitne različice sistema Windows, nameščene na matičnih ploščah, ki podpirajo novo specifikacijo UEFI (Unified Extensible Firmware Interface). Tako na starejših računalnikih s klasičnim BIOS-om ne morete namestiti ali zagnati sistema Windows s diska GPT..
Namig. Obstaja več rešitve, ki omogoča nalaganje sistema Windows 10/7 x64 v sisteme BIOS z diska GPT. Če želite to narediti, uporabite zagonski disk, ki vsebuje emulator razvojnega okolja UEFI - DUET (UEFI okolje razvijalca), posnemajo EFI. V tej konfiguraciji se BIOS računalnika zažene z nameščenega SYSLINUX-a, ki naloži UEFI emulator (DUET). DUET pokliče standardni Windows zagonski nalagalnik bootx64.efi. Možen je tudi prenos diska na hibridni Način MBR (hibridni mbr) s pomočjo pripomočka Linux gdisk. Vendar je postopek v obeh primerih precej zapleten in od uporabnika zahteva dobro poznavanje Linuxa..Še enkrat opozarjamo na pomembno dejstvo, ki se ga je treba naučiti za vedno: nalaganje sistema Windows x64 s diska GPT je možno le v sistemu z UEFI.
Če vaš računalnik temelji na BIOS-u in potrebujete, da vaš pogon vsebuje razdelilno tabelo GPT, je najlažji način, da dodate drug trdi disk (navadni ali SSD) z oznako MBR, nanj namestite Windows in nato zaženete. od njega.
Poskusili bomo nekoliko spremeniti to tehniko. Da bi to naredili, potrebujemo bliskovni pogon USB ali kartico SD majhne zmogljivosti (vsaj 64 MB) z oznako MBR, na katero bomo postavili upravitelja zagona Windows - bootmgr. Ta zagonski USB bliskovni pogon bo zagotovil začetni zagon sistema in prenos nadzora na zagonski program glavnega sistema, ki se nahaja na glasnosti GPT.
Je pomembno. Sistem mora podpirati zagon BIOS-a iz bliskovnega pogona USB ali kartice SD.Tako lahko zagotovimo nalaganje katere koli (tako 32 kot 64 bitne različice sistema Windows !!!) z diska GPT v sistemu z BIOS-om, ki ne podpira EFI.
Namestitev sistema Windows na pogon GPT v računalniku BIOS
Recimo, da imamo na trdem disku računalnik z BIOS-om (brez UEFI), ki uporablja novo tabelo particij GPT. Ko poskušate namestiti Windows na gpt disk tak računalnik, bo namestitveni program Windows ustvaril napako:
Windows ni mogoče namestiti na ta disk, izbrani disk pa je GPT Partition StyleV ruski različici napaka:
Windows ni mogoče namestiti na ta pogon. Izbrani pogon ima slog particije GPT.
Diskpartizberite disk 0 (če ima sistem en trdi disk)čist (jasno vsebino diska)pretvoriti gpt (pretvorite razpredelnico v GPT)Namestitev sistema Windows 10 / 8.1 / 7 neposredno na disk GPT je v tej situaciji mogoča samo v načinu UEFI, če to okolje oponašate z uporabo DUET. Toda v tem načinu je mogoče namestiti samo 64-bitne različice sistema Windows, sam postopek, kot smo že povedali, pa je precej zapleten.
V tem primeru je v običajnem načinu veliko lažje namestiti Windows na disk MBR in ga s pomočjo pripomočka pretvoriti v GPT gptgen.
Gptgen - pretvorite tabelo particij diska iz MBR v GPT brez brisanja particij
Konzola Windows "Upravljanje diskov" vam omogoča pretvorbo diska iz razdelka MBR v GPT samo v "čiste" nedodeljene diske. Konzola vam ne bo omogočila pretvorbe particij na disk, na katerem je OS že nameščen.
Opomba. Windows 10 1703 (in novejši) ima pripomoček za konzolo mbr2gpt.exe, ki vam omogoča pretvorbo tabele particij diska iz MBR v GPT brez izgube podatkov (glejte članek Pretvarjanje MBR v GPT brez izgube podatkov v sistemu Windows 10)Za spletno pretvorbo trdega diska iz MBR v GPT lahko uporabite majhen pripomoček Gptgen, ki vam omogoča, da pretvorite obliko particijske tabele na letenje, ne da bi bilo treba izbrisati vse particije (brez izgube podatkov).
Je pomembno. Pred izvedbo pretvorbe zelo priporočamo kopirajte vse kritične podatke na zunanji medij. In čeprav še nisem naletel na nepravilno delovanje pripomočka gptgen, kar bi privedlo do popolnega zloma datotečnega sistema, priporočam, da vsi uporabniki še vedno shranijo svoje pomembne podatke pred pretvorbo tabele particij, da pozneje ne bo pritožb glede avtorja članka 🙂 .Prenesite pripomoček gptgen in ga razpakirajte v poljubni imenik (na primer c: \ tools \ gptgen-1.1).
- Zaženite ukazni poziv kot skrbnik
- Zaženite ukaz:
diskpart - V okviru disketnega dela prikažemo vse diske v sistemu:
seznam diskov V tem primeru ima sistem en 40 GB disk z indeksom 0 (Disk 0). Kot lahko vidite, ima ta disk standardno razpredelnico MBR (stolpec Gpt je prazen)
V tem primeru ima sistem en 40 GB disk z indeksom 0 (Disk 0). Kot lahko vidite, ima ta disk standardno razpredelnico MBR (stolpec Gpt je prazen) - Pretvorite razdelitveno tabelo diska 0 iz MBR v GPT z ukazom:
gptgen.exe -w \\. \\ Physicaldrive0Med izvajanjem pripomočka se je pojavilo opozorilo, da razvijalci ne jamčijo, da se bo po pretvorbi v GPT z njega mogoče zagnati s particije na tem disku .Opomba. 0 na koncu fizičnega pogona pomeni, da morate pretvoriti disk 0.gptgen.exe: Pretvornik particijske tabele v1.1
Čevelj: 1, Tip: 0x7, Start: sektor 2048, Dolžina: 204800 sektorjev
Čevelj: 0, Vrsta: 0x7, Start: sektor 206848, Dolžina: 83675136 sektorjev
OPOZORILO: Najdene zagonske particije. To orodje tega ne more zagotoviti
takšne particije bodo po pretvorbi ostale zagonske.
Ali želite nadaljevati? [Y / N] y
Pisanje primarnega GPT in zaščitnega MBR na LBA naslov 0 ...
Pisanje sekundarnega GPT na naslov LBA 83886047 ...
Uspeh!
Torej je bila pretvorba tabele particij v GPT uspešna!
Prenos zagonskega nalaganja Windows na bliskovni pogon USB
Znova zaženemo računalnik in se prepričamo, da se BIOS sistem ne more zagnati s trdega diska s tabelo GPT. Tako bi moralo biti! V sistem priključimo majhen pomnilnik USB ali SD kartico. Zaženemo se z namestitvenega CD / USB diska z operacijskim sistemom Windows (namestitveni disk z operacijskim sistemom Windows 10 in Win 7 sta primerna, kot v našem primeru) in na namestitvenem zaslonu kliknite Shift + F10, odpiranje konzole ukazne vrstice:
- Zaženite ukaz:
diskpart - Seznam diskov v sistemu:
seznam diskov. V tem primeru ima sistem dva diska: Disk 0 - trdi disk s sistemom 40 GB (* v stolpcu Gpt kaže, da disk vsebuje particijsko tabelo GPT) in Disk 1 - USB-pomnilniški pogon 1 GB.
- Ukvarjali se bomo s particijami na diskih in črkami, ki so jim dodeljene. Izberite trdi disk:
izberite disk 0in na njem naštejte razdelke:obseg seznama Glede na velikost particij lahko razumete, da je sistem nameščen na 2. particiji (zvezek 2), ki ji je dodeljena črka D: (ta črka morda ne ustreza črki sistemskega pogona, ki je prikazana v samem sistemu Windows)
Glede na velikost particij lahko razumete, da je sistem nameščen na 2. particiji (zvezek 2), ki ji je dodeljena črka D: (ta črka morda ne ustreza črki sistemskega pogona, ki je prikazana v samem sistemu Windows) - Na bliskovnem pogonu ustvarite potrebne razdelke:
izberite disk 1(izberite bliskovni pogon)čist(brisanje vsebine diska)ustvarite primarno velikost particije = 1000(ustvarite glavno particijo na bliskovnem pogonu USB, v tem primeru velikosti 1 GB)format(formatiramo ga v datotečnem sistemu FAT32. Datotečnega sistema NTFS ne uporabljajte za bliskovni pogon USB, saj s takšne particije ne bo deloval)izberite particijo 1(izberite prvo poglavje na USB-pogonu)aktivno(razdelek označite kot aktivno)obseg seznama(ponovno bomo prikazali seznam razdelkov. V tem primeru je razvidno, da ima razdelek, ki smo ga ustvarili, indeks 3)izberite glasnost 3(izberi)dodelite črko = G(dodelite ji črko brezplačnega pogona, na primer G)
obseg seznama(preverite, ali je odseku na bliskovnem pogonu dodeljena črka G)
izhod(Izhod iz pripomočka diskpart) - Kopirajte zagonske datoteke iz sistemskega pogona na bliskovni pogon USB:
bcdboot d: \ Windows / l en-us / s g: - Začetno kodo zapišemo na bliskovni pogon USB, da zagotovimo zagonski zagonski program (Windows boot manager):
bootsect / nt60 G: / mbr / sila - Znova zaženite
Pojdite v BIOS in nastavite največjo prednost zagona na vaš USB (SD) pogon. Spremembe shranite. Če ste naredili vse pravilno, bi se moral sistem pravilno zagnati. Prepričajte se lahko, da se vaš Windows nahaja na disku GPT v upravitelju diskov (diskmgmt.msc) z odpiranjem lastnosti sistemskega diska. Kartica Volumes kaže, da je vrsta razpredelnice tabela GPT (slog particije - GUID particijska tabela)
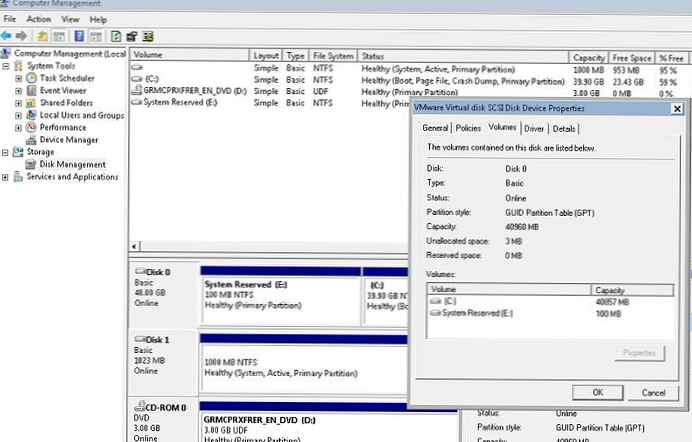
Podobna metodologija za prenos zagonskega nalagala na ločen USB-pogon vam bo omogočila, da v celoti izkoristite tabelo particij GPT in uporabite celotno kapaciteto trdega diska (večjo od 2,2 TB) v sistemih z BIOS-om (brez UEFI). Podoben trik lahko naredite z naslednjim (tudi 32 bitnimi različicami) Windows:
- Windows 10 / Windows Server 2016
- Windows 8, Windows 8.1
- Windows Server 2012/2012 R2
- Windows 7
- Windows Server 2008/2008 R2
- Windows Vista
- Windows Server 2003 SP1 / 2003 (64-bitni)
- Windows XP x64
Prav tako morate razumeti, da mora biti vsakič, ko vklopite / znova zaženete sistem, vaš USB bliskovni pogon s tabelo MBR in zagonskim nalagalom na njem povezan z računalnikom, sicer se Windows ne bo zagnal.




 V tem primeru ima sistem en 40 GB disk z indeksom 0 (Disk 0). Kot lahko vidite, ima ta disk standardno razpredelnico MBR (stolpec Gpt je prazen)
V tem primeru ima sistem en 40 GB disk z indeksom 0 (Disk 0). Kot lahko vidite, ima ta disk standardno razpredelnico MBR (stolpec Gpt je prazen)

 Glede na velikost particij lahko razumete, da je sistem nameščen na 2. particiji (zvezek 2), ki ji je dodeljena črka D: (ta črka morda ne ustreza črki sistemskega pogona, ki je prikazana v samem sistemu Windows)
Glede na velikost particij lahko razumete, da je sistem nameščen na 2. particiji (zvezek 2), ki ji je dodeljena črka D: (ta črka morda ne ustreza črki sistemskega pogona, ki je prikazana v samem sistemu Windows)








